
Лабораторная работа №2
.docМетодические указания к выполнению лабораторной работы №2
Операционная оболочка Far Manager. Основные функции.
Цель работы:
Знакомство с основными возможностями файлового менеджера FAR Manager - программой управления файлами и архивами в операционных системах семейства Windows и приобретение навыков работы с файловыми менеджерами.
Введение:
Файловые менеджеры - это программы-оболочки для работы с операционной системой. С помощью файлового менеджера пользователи могут просматривать, копировать, удалять и создавать каталоги и файлы, запускать программы и т.д.
Far Manager - это двухпанельный файловый менеджер с текстовым интерфейсом. Каждая панель отображает содержимое каталогов и файлов на дисках.
Far Manager позволяет создавать и удалять директории и файлы в любой из двух панелей, а также осуществлять копирование и перемещение файлов и каталогов из одной панели в другую.
Far Manager имеет удобный встроенный текстовый редактор, который позволяет создавать и редактировать текстовые файлы.
|
|
Для запуска Far кликните мышью (двойным щелчком) по его значку на рабочем столе Windows. |
Окно Far Manager состоит из двух панелей – левой и правой. Каждая панель отражает содержимое выбранного каталога. В верхней части каждой панели можно увидеть полное имя директории, которая отображается в панели. В нашем случае левая панель отображает содержимое диска «C:\Far lab», а правая панель каталог «С:\Program Files\Far2».

В
Задание 1:
Нажмите сочетание клавиш "Ctrl"+"O"
и наберите в командной строке
systeminfo и Вы увидите,
что появилась информация о конфигурации
компьютера в том же виде, как и в
Лабораторной работе № 1.
Переход на другой диск

-
Для того чтобы перейти на другой диск в левой панели, нужно использовать сочетание клавиш «Alt» + «F1» и с подсветкой выбрать нужный диск. На рисунке рабочий диск «C».
-
Для того чтобы перейти на другой диск в правой панели, нужно использовать сочетание клавиш «Alt» + «F2».
-
Командные кнопки в нижней части Far Manager изменяют свои функции, если использовать их в сочетании с клавишами «Ctrl», «Alt», «Shift».
Создание каталога
Каталог можно создать в активной панели, то есть в той, в которой находится подсветка.

-
Для создания каталога нужно нажать «F7», после чего появится окно ввода имени каталога. Можно ввести несколько имен каталогов, разделенных запятыми и установив флажок «Обрабатывать несколько имен папок».
На рисунке выше показано создание трех папок одновременно: papka one, papka two, papka three. Результат:

-
Можно подтвердить создание «Enter» или щелкнув мышью по «Продолжить».
-
Отказаться от создания можно щелкнув мышью по «Отменить» или переместив подсветку на «Отменить» и нажать «Enter».
-
Перемещение подсветки осуществляется стрелочками «Влево», «Вправо» или «Вверх», «Вниз».
-
Отказаться от создания каталога можно нажав «Esc».
Удаление каталога или файла
Из активной панели можно удалять каталоги и файлы совершенно аналогичным способом. Для примера удалим каталог new papka.

-
Помещаем подсветку на удаляемый каталог либо файл и нажимаем «F8».
-
Появится окно подтверждения удаления.
-
Подтверждаем или отменяем удаление.
Создание текстового файла
Текстовый файл создается в активной панели.

-
Файл будет создан в активной панели. Допустим, требуется создать файл в каталоге papka.
-
Нажимаем «Shift» + «F4», появляется запрос имени файла. Нужно ввести имя и подтвердить.
-
Появится текстовый редактор.

-
Набираем текст и выходим нажатием «F10» и подтверждением сохранения.
Результат создания текстового файла textfile в каталоге papka:

-
Для просмотра файла используем «F3», а для редактирования «F4».
Копирование и перемещение файлов
В рассмотренных примерах активной была левая панель, в которой отображался домашний каталог Far lab, где находится каталог papka. В каталоге papka был создан файл textfile. Теперь в каталоге papka создадим каталог catalog и скопируем в него в файл textfile.
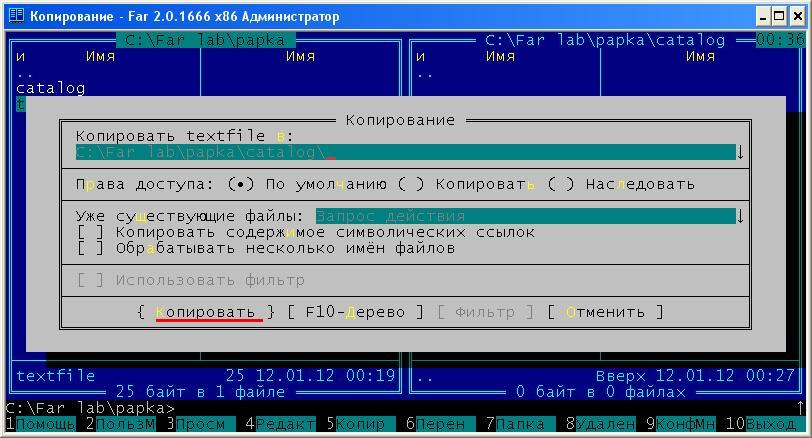
-
В левой панели нужно войти в личный каталог papka, там был создан файл textfile.
-
Нужно активировать правую панель (переместив в нее подсветку клавишей «Tab» или мышью) и войти в каталог catalog.
-
Далее следует вернуться в левую панель и установить подсветку на копируемый файл (textfile).
-
Необходимо нажать «F5», появится окно копирования. Подтверждаем копирование («Копировать»). Результат:

-
Процедура перемещения осуществляется аналогично, только вместо «F5» используем «F6».
Работа ведется в папке с именем-шифром своей фамилии, созданной на первой лабораторной работе. Вторая лабораторная работа выполняется с специально созданной папке для второй лабораторной работы (например, 2, лаба 2, lab 2 и т.д.).
Задание 2:
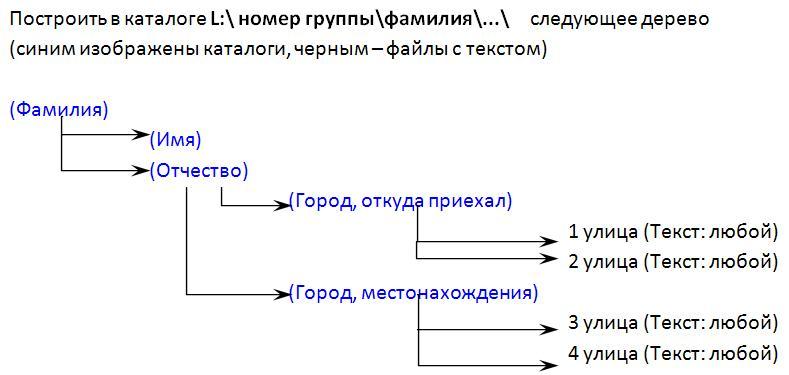
Задание 3:
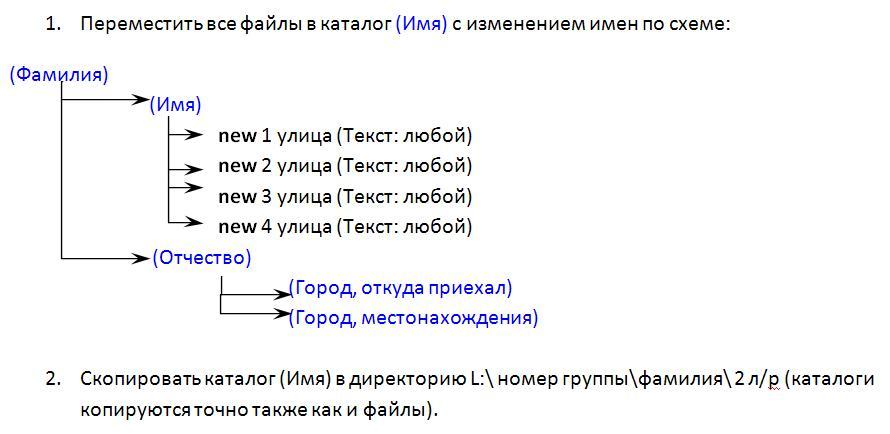
Результат предъявить преподавателю, после чего сдать отчет.
Для справки
Команды управления панелями
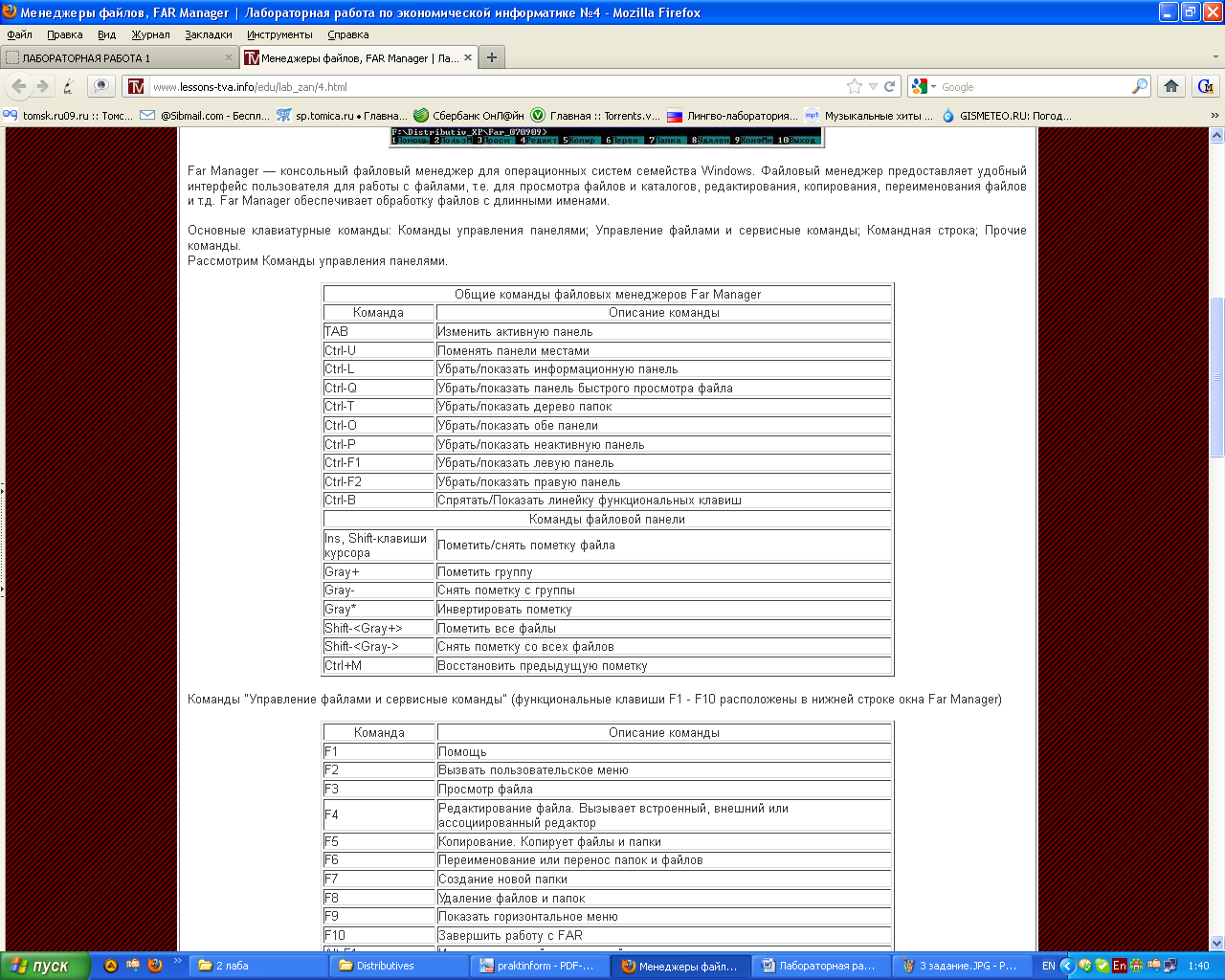
Команды "Управление файлами и сервисные команды" (функциональные клавиши F1 - F10 расположены в нижней строке окна Far Manager)

Команды текстового редактора файлового менеджера Far Manager

