
Методические указания
.pdf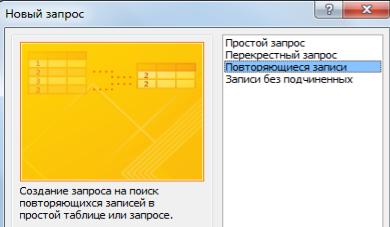
Рис. 46 Запрос «Повторяющиеся записи»
2.В качестве источника данных укажите таблицу «Филиал фирмы».
3.В следующих диалоговых окнах выберите поле, по которому будет происходить поиск повторяющихся записей - Фамилия, в качестве дополнительных полей выберите поля Имя и Зарплата. В результате работы будут отобраны записи повторяющихся фамилий, а к ним добавлены сведения об именах и зарплатах сотрудников филиала. Сохраните запрос под именем «Повторяющиеся записи».
Задание 2. Запросы на выборку по условию.
1.Выберите из таблицы «Филиал фирмы» фамилии и имена всех сотрудников, у которых фамилия начинается на букву «О».
2.Для этого выберите объект базы - Запросы. В режиме Конструктор создайте запрос на выборку (Создание/Конструктор запросов). Добавьте таблицу «Филиал фирмы». Выберите выводимые поля Фамилия и Имя. В строке «Условие отбора» поля Фамилия бланка запроса наберите условие - О* (символ * свидетельствует о наличии произвольных символов за буквой «О»). Проверьте, чтобы в строке «Вывод на экран», отвечающей за вывод записей в динамическом наборе на экран компьютера, стояли галочки.
41
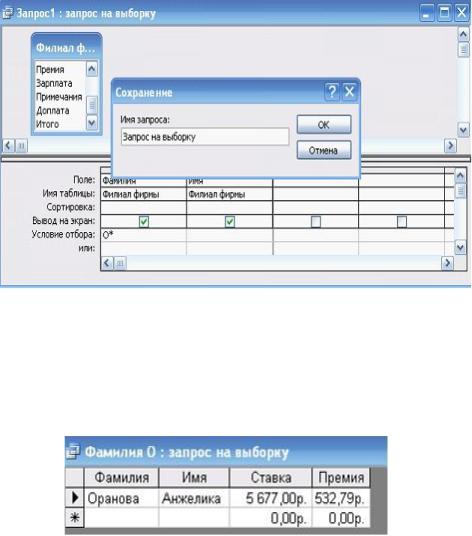
Рис. 47 Запрос на выборку
3. После запуска запроса на исполнение командой Конструктор - Выполнить («!» - восклицательный знак) произойдет отбор по условию. Сохраните запрос под именем «Фамилия О».
Рис. 48 Результат запроса на выборку
4.Выберите всех сотрудников с должностью «Бухгалтер» или «Главный бухгалтер».
5.Для этого создайте запрос (Создание/Конструктор запросов).
Добавьте таблицу «Сотрудники фирмы». Выберите выводимые поля
Фамилия, Имя, Отчество, Должность. В строке «Условие отбора» поля
Должность бланка запроса наберите условие - «Бухгалтер» или «Главный бухгалтер». Для запуска запроса выберите команду Конструктор - Выполнить. Сохраните запрос под именем «Запрос-Бухгалтер».
42
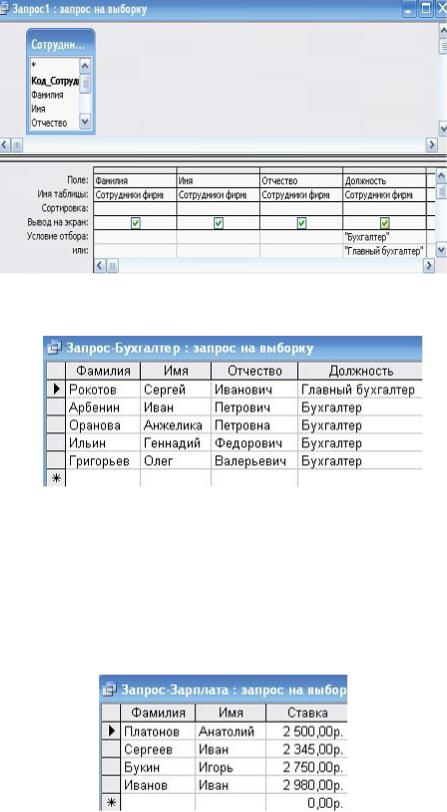
Рис. 49 Запроса на должность сотрудников
Рис. 50 Результат запроса на должность сотрудников
6.Создайте запрос на выборку всех сотрудников, у которых ставка больше или равна 2000 р., но меньше 3000 р. Сохраните запрос под именем «Запрос-Зарплата».
7.Краткая справка. При наборе условия используется логический оператор AND. Условие данного запроса имеет вид >= 2000 AND < 3000.
Рис. 51 Результат запроса на ставку
43

8.Выведите в запросе всех сотрудников с сортировкой по фамилиям с должностью «Бухгалтер» или «Главный бухгалтер», у которых зарплата превышает 3000 р.
9.Сохраните запрос под именем «Запрос-Бухгалтер 3000».
Рис. 52 Результат запроса на должность
Краткая справка. При создании запроса (Создание - Конструктор запросов) выберите две таблицы - «Сотрудники фирмы» (для выбора полей
Фамилия, Имя, Отчество и Должность) и «Филиал фирмы» (для выбора поля Зарплата). Обратите внимание, что таблицы связаны между собой.
Задание 3. Использование Построителя выражений. Выбрать сотрудников в алфавитном порядке, у которых ставка меньше 2150 р.
Порядок работы
1.Создайте запрос на выборку по таблице «Филиал фирмы», выбрать поля Фамилия, Имя и Ставка. Для задания условия выборки установите курсор в строку «Условие отбора» поля Ставка и наберите соответствующее условие < 2150. Нажмите кнопку Выполнить.
2.Задайте сортировку по фамилиям. Созданный запрос имеет вид, как на рисунке.
Рис. 53 Результат запроса «Ставка < 2150»
Сохраните запрос под именем «Запрос 2150».
Задание 4. Объединение текстовых полей. Создать запрос на выборку, в котором представлено поле, содержащее объединение текстовых значений полей Фамилия, Имя и Отчество, разделенных пробелами.
44
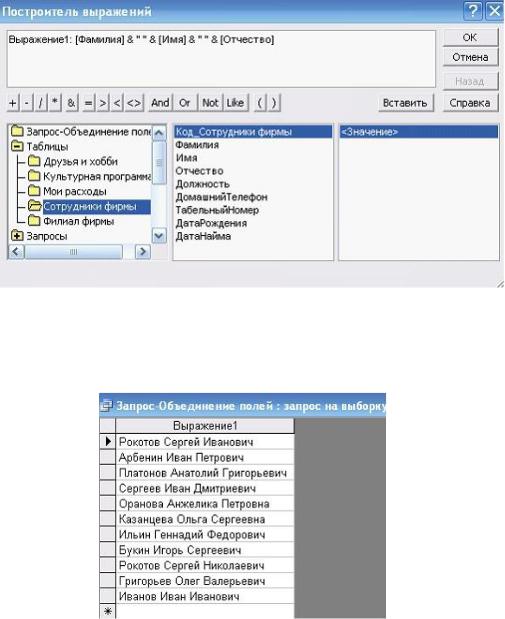
Порядок работы:
1. Выражение для нового поля, объединяющего текстовые значения других полей, в строке «Поле» бланка запроса должно иметь следующий вид: [Фамилия]&" "&[Имя]&" "&[Отчество] (между кавычками на клавиатуре нажимается клавиша [Пробел]).
3. Сохраните запрос под именем «Запрос-Объединение Полей». Примечание. При наборе выражения между кавычками нажмите
пробел, чтобы в выражении «Фамилия», «Имя» и «Отчество» не сливались друг с другом, а разделялись пробелами.
Для задания выражения удобно пользоваться Построителем выражений.
Рис. 54 Построитель выражений
Результаты объединения текстовых полей приведены на рисунке:
Рис. 55 Результат объединения текстовых полей
45

Задание 5. Расчет суммарного и среднего арифметического значений поля.
Порядок работы:
1. С помощью запроса подсчитайте суммарное значение по полю Ставка. Для этого создайте запрос в режиме Конструктор и в бланке запроса выберите поле Ставка. Нажмите кнопку Итоги ( ) на панели
инструментов. В появившейся строке «Групповые операции» бланка запроса из раскрывающегося списка выберите функцию «Sum».
Рис. 56 Команда «Групповые операции»
Рис. 57 Команда «Групповые операции» и функция Sum
Запрос сохраните под именем «Запрос-Сумма».
2. Рассчитайте среднее арифметическое по полю Зарплата (Групповые операции - функция «Avg»). Запросу дайте имя «Запрос-Среднее».
Задание 6. Выбрать сотрудников по специальности «Менеджер», поступивших на работу до 10 октября 2000 г. Фамилии расположить в алфавитном порядке.
46
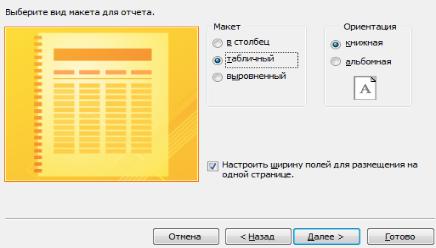
Задание 7. Выбрать сотрудников, поступивших на работу после 25 ноября 2001 г., у которых ставка превышает 1500 р. Ставки отсортировать в порядке убывания.
Задание 8. Подсчитать суммарные значения по полям Премия и Зарплата (использовать групповую операцию «Sum»).
Задание 9. Найти максимальное значение по полю Зарплата и минимальное значение по полю Премия (использовать групповую операцию «Мах» и «Min»).
Задание 10. Выбрать по таблице «Мои расходы» все типы расходов, сумма затрат которых превышает 1000 р.
6 Лабораторная работа №5
Цель занятия. Изучение информационной технологии создания отчетов в СУБД. Создание отчетов по таблицам базы данных.
Запустите программу СУБД Microsoft Access и откройте свою созданную базу данных. Выберите объект базы - Отчеты. Войдите в меню Справка, изучите раздел «Создание отчета».
Задание 1. Создание автоотчета.
Порядок работы:
1. Создайте автоотчет в столбец по таблице «Культурная программа». Краткая справка. После выбора источника записей и макета (в столбец
или ленточный) автоотчет создает отчет, который использует все поля источника записей и применяет последний использованный автоформат.
2. Выберите объект базы - Отчеты. Нажмите кнопку Создание - Мастер отчетов. В качестве источника данных выберите таблицу «Культурная программа». Выберите вид отчета: «Табличный». Нажмите кнопку Готово и дождитесь окончания работы мастера создания отчетов.
Рис. 58 Вид отчета «Выровненный»
47
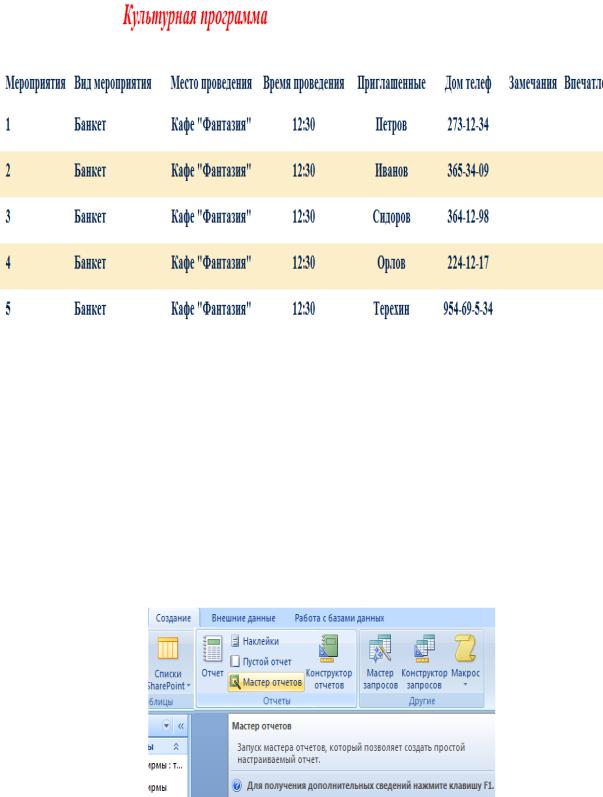
3. Просмотрите отчет в режиме Предварительный просмотр. Перейдите в режим Конструктор и посмотрите, как выглядит отчет в этом режиме. Сохраните отчет под именем «Культурная программа».
Рис. 59 Предварительный просмотр отчета «Культурная программа»
Задание 2. Создание отчета по таблице «Мои расходы» с помощью
Мастера отчетов.
Краткая справка. Мастер задает подробные вопросы об источниках записей, полях, макете, требуемых форматах и создает отчет на основании полученных ответов.
Порядок работы:
1. Выберите объект базы - Отчеты. Нажмите кнопку Создание - Мастер отчетов. В качестве источника данных выберите таблицу «Мои расходы», выберите поля: Тип расходов и Сумма затрат (рис. 61), задайте сортировку по полю Сумма затрат, вид макета - в столбец.
Рис. 60 Создание отчета «Сотрудники фирмы»
48
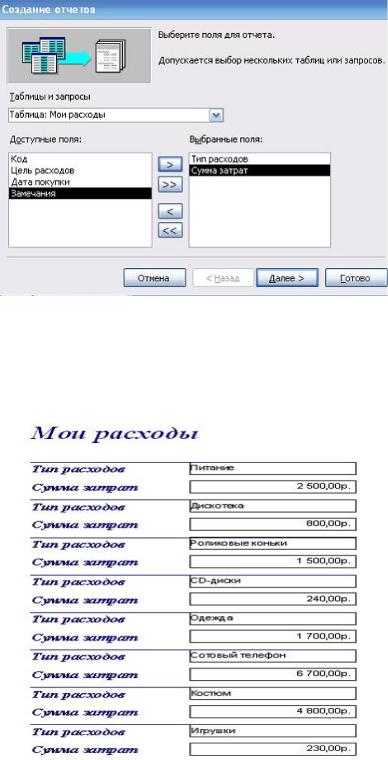
Рис. 61 Создание отчета «Мои расходы»
2. Примерный вид отчета приведен на рисунке. Сохраните отчет под именем «Мои расходы».
Рис. 62 Отчета «Сотрудники фирмы»
Задание 3. Создание отчета в режиме Конструктор В режиме Конструктор создайте отчет по таблице «Филиал фирмы» с
заголовком «Штатное расписание» и полями Фамилия, Имя, Ставка. В отчет введите суммарное и среднее значения, а также максимальное и минимальное значения по полю Ставка.
49

Порядок работы:
1.Выберите объект базы - Отчеты. Нажмите команду Создание - Мастер отчетов. В качестве источника данных выберите таблицу «Филиал фирмы». Перейдите в Конструктор отчетов с помощью команды
Изменить макет отчета.
2.Добавьте заголовок и примечание отчета (ПКМ/Заголовок-При- мечание отчета). В область Заголовка введите надпись «Штатное расписание», используя кнопку Надпись (Аа) панели элементов. Заголовок оформите шрифтом Arial, размер - 16, полужирный курсив (рис. 63).
3.В верхнем колонтитуле сделайте надписи по именам полей шрифтом по умолчанию. Имена полей расположите в одну строку.
4.В области данных соответственно под именами расположите поля (их удобнее брать из списка полей).
5.В примечании отчета введите новые поля кнопкой Поле (аb|). Имена полей задайте «Итого:», «Средняя ставка», «Максимальная ставка» и «Минимальная ставка». Введите формулы для расчета, как показано на рис. 21.4: для расчета поля Итого введите = Sum([Ставка]); для расчета поля Средняя ставка введите = Avg([Ставка]); для расчета поля Максимальная ставка введите = Мах([Ставка]); для расчета поля
Минимальная ставка введите = Мin([Ставка]).
Рис. 63 Конструктор отчета «Штатное расписание»
Сохраните отчет под именем «Штатное расписание».
50
