
Методические указания
.pdfДопускается создание вычисляемых полей в запросе с помощью ввода выражения в строку с именами полей. Для создания вычисляемого поля необходимо в режиме конструктора запроса ввести выражение в пустую ячейку строки "Поле". После нажатия клавиши Enter или перевода курсора в другую ячейку будет выведено имя поля Выражение N, где N - целое число, увеличивающееся на единицу для каждого нового создаваемого вычисляемого поля в запросе. Это имя выводится перед выражением и отделяется от него двоеточием. В режиме таблицы данное имя становится заголовком столбца.
Пользователь имеет возможность переименовать вычисляемое поле. Для этого нужно заменить слово Выражение N на другое, которое и будет заголовком столбца.
Например, для создания поля Сумма следует ввести в ячейку в строке
Поле выражение: Сумма: [Цена]*[Количество]
При выполнении запроса в поле Сумма будет занесено новое значение, найденное путем перемножения содержимого полей Цена и Количество.
Вычисляемые поля позволяют:
-рассчитывать числовые значения и даты;
-комбинировать значения в текстовых полях;
-создавать подчиненные запросы;
-рассчитывать значения итоговых полей с помощью групповых функций.
Для вычисляемых полей допускается сортировка, задание условий отбора и расчет итоговых значений, как и для любых других полей. Для расчета итоговых значений следует выбрать в ячейке строки Групповая операция элемент Выражение.
Ввод данных в вычисляемые поля или их изменение в режимах таблицы или формы невозможен. При изменении значений полей, используемых в выражении, значение вычисляемого поля обновляется автоматически.
При делении денежного значения на любое число возвращается числовое значение со значением свойства Размер поля - С плавающей точкой (8 байт). Для того чтобы возвращалось значение типа Денежный, следует указать этот тип в свойстве запроса Формат поля.
В Microsoft Access определена специальная функция Count, обеспечивающая подсчет числа записей в запросе. Для этого следует ввести Count() в ячейку в строке полей.
Окно Область ввода, выводящееся нажатием клавиш Shift+F2, позволяет просматривать выражения целиком (без прокрутки).
Элементы выражений
Элементами выражения могут быть операторы, идентификаторы, функции, литералы и константы.
11
Оператор =, <, &, And, Or, Like определяет операцию, выполняемую над одним или несколькими элементами.
Идентификатор Формы![Заказы]![Заказ] или Отчеты![Счет].Вывод На Экран задает ссылку на значение поля элемента управления или свойства.
Функции Например, Date, Sum, Dlookup, Dmax и др. Возвращают значения, найденные в результате расчета или другой операции. Access Basic предоставляет пользователю возможность создавать собственные функции.
Литерал 100, #1-янв-94#, "New York" Представляет значение, например, число, строку или дату, которое используется в Microsoft Access, именно в том виде, как оно записано. Даты заключаются в символы номера (#), а строки в прямые кавычки (").
Константа True, False, Да, Нет, Null представляет значение, остающееся неизменным.
1.3 Формы. Краткие сведения
Форма является удобным средством для просмотра содержимого БД, а
также для ввода новых данных или редактирования существующих.
Форма обычно отображает поля одной строки таблицы или запроса. В форме можно отображать данные нескольких таблиц или запросов. Применение форм позволяет упростить ввод данных в БД и уменьшить количество допускаемых ошибок при вводе данных. Для этого форма снабжается:
-форматами ввода;
-условиями проверки вводимых данных;
-масками ввода для ввода стандартизованной информации;
-пояснительным текстом;
-группировкой данных, приближающей ее вид к бумажному бланку. Форма содержит следующие разделы: заголовок, область данных,
верхний и нижний колонтитулы и примечание.
Заголовок формы может содержать название формы, инструкции по ее использованию, а также кнопки, предназначенные для открытия подчиненных форм и выполнения других задач. В режиме формы заголовок отображается в верхней части экрана, а при печати - в верхней части первой страницы.
Область данных содержит записи. На экране одновременно их может располагаться от одной до нескольких.
Примечание формы может содержать кнопки и инструкции по использованию формы. В режиме формы примечание отображается в нижней части экрана, а при печати - на последней странице после области данных.
12
Верхний колонтитул может содержать заголовок формы, графические объекты, заголовки столбцов и любые другие сведения, которые должны изображаться в верхней части каждой страницы. Верхние колонтитулы используются только при печати формы.
Нижний колонтитул может содержать дату, номер страницы и любые другие сведения, которые должны отображаться в нижней части каждой страницы. Нижний колонтитул появляется только при печати формы.
При проектировании формы можно использовать текстовые строки, рисунки и линии, кнопки, списковые окна и т.п. Форма проектируется при помощи панели элементов.
Вформе может быть разрешено или запрещено корректировать определенные данные или вообще ввод новых записей.
С формой можно работать в 3-х основных режимах:
- в режиме конструктора; - в режиме формы; - в режиме таблицы.
Формы, присоединенные к данным, можно открывать также в режиме
сводной таблицы или в режиме диаграммы. В этих режимах пользователи могут динамически изменять макет формы для изменения способа анализа данных. Существует возможность упорядочивать заголовки строк и столбцов, а также применять фильтры к полям. При каждом изменении макета сводная форма немедленно выполняет вычисления заново в соответствии с новым расположением данных.
Составная форма содержит главную форму и подчиненные ей формы. Подчиненные формы позволяют решать следующие задачи:
- отображать отношения один-к-одному или один-к-многим между таблицами или запросами, например, в главной форме выводят только категорию товаров, а в подчиненной - полный список товаров, относящихся к этой категории;
- обновлять записи в разных таблицах с помощью одной формы.
При необходимости, пользователь имеет возможность изменить макет подчиненной формы.
Врежиме конструктора форму можно преобразовать в отчет, если выполнить команду кнопка «Office»/Сохранить как отчет.
1.4 Отчеты. Краткие сведения
Отчеты предназначены для вывода информации из базы данных, прежде всего, на принтер. Перед выводом на принтер отчет можно просмотреть на экране. Отчет строится на основании таблиц и запросов.
Основные виды отчетов:
-в столбец;
-табличный отчет;
13
-выровненный;
-отчет с группировкой данных и подведением итогов;
-перекрестный отчет. Основные разделы отчета:
-заголовок отчета (начало отчета);
-верхний колонтитул (печатается в начале каждой страницы);
-область заголовка группы (отображается перед первой записью каждой группы);
-область данных (основная часть отчета);
-область примечания группы (отображается после области данных последней записи каждой группы);
-нижний колонтитул (печатается в конце каждой страницы);
-область примечаний (печатается в конце отчета).
В режиме конструктора доступны кнопки панели инструментов и пункты меню Конструктор:
-Сортировка и группировка;
-Список полей;
-Свойства.
Окно сортировки и группировки позволяет определить условия сортировки и группировки данных в отчете. В ячейках левой половины окна указываются поля, по которым выполняется сортировка, и порядок сортировки. Ячейки правой половины окна позволяют задать порядок сортировки и условия группировки. Допускается выполнение сортировки записей без их группировки; однако, условия группировки можно задать только для сортируемых полей или выражений.
Столбец Поле/выражение. В ячейках столбца выбирают поле, по которому проводится сортировка, или вводят выражение. При сортировке по нескольким полям следует расположить поля сверху вниз в порядке проведения сортировки.
Столбец Порядок сортировки. В ячейках выбирают порядок сортировки По возрастанию или По убыванию для поля или выражения в этой строке.
Свойства группы. В ячейках задаются параметры группировки для выбранного поля или выражения. В поле в правом нижнем углу окна выводится описание выбранного столбца или параметра группировки.
Для просмотра запроса, на котором основан отчет или форма, достаточно выбрать свойство Источник записей и включить кнопку построителя выражений.
14
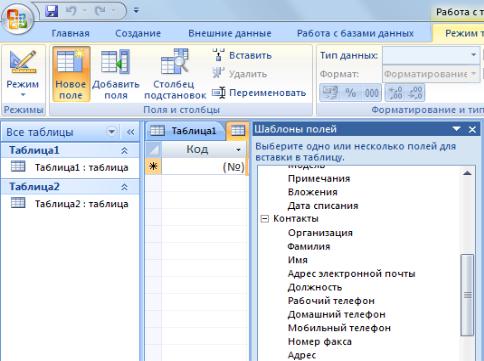
2 Лабораторная работа №1
Цель занятия. Изучение информационной технологии создания базы данных в системе управления базами данных (СУБД) MS. Access.
Задание 1. С помощью меню «Таблица» создать таблицу «Сотрудники фирмы» со следующими полями: Фамилия, Имя, Отчество, Должность, Адрес, Почтовый индекс, Домашний телефон, Табельный номер, Дата рождения, Дата найма, Номер паспорта.
Примечание. В качестве образца использовать таблицу «Сотрудники».
Порядок работы:
1.Запустите программу СУБД Microsoft Access и создайте новую базу данных (БД). Для этого при стандартной установке MS. Office выполните:
Пуск/Программы/Microsoft Access/ Новая база данных/Создать. Для сохранения БД укажите путь к папке «Мои документы» и имя базы - в качестве имени используйте свою фамилию.
2.В окне базы данных выберите вкладку Создание. Создайте таблицу. Для этого выберите команду Таблица – Новое поле.
Рис. 1 Создание таблиц
3. В открывшемся окне Шаблоны полей в качестве образца таблицы выберите «Контакты», из образцов полей выберите поля в указанной последовательности (двойной щелчок левой кнопкой мыши (ЛКМ) по нужному полю):
15
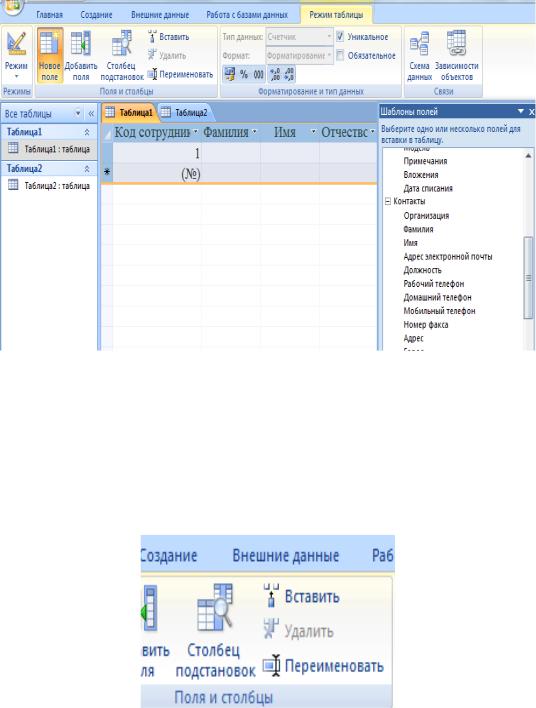
Рис. 2 Создание таблиц с помощью шаблона
4.Фамилия, Имя, Отчество, Должность, Адрес, Почтовый индекс, Домашний телефон, Табельный номер, Дата рождения, Дата найма, Номер паспорта, Заметки.
5.Поле Заметки переименуйте в Примечание с помощью команды
Режим таблицы - Переименовать.
Рис. 3 Переименование полей таблицы
6.Задайте имя таблицы - «Сотрудники фирмы». Переключатель установите в положение ввода данных и введите в таблицу «Сотрудники фирмы» 10 записей (строк); в качестве данных для первой записи используйте свою фамилию и личные данные, далее введите произвольные данные.
7.Для корректной работы в последующих лабораторных работах введите несколько фамилий, начинающихся на букву «О»; несколько
16
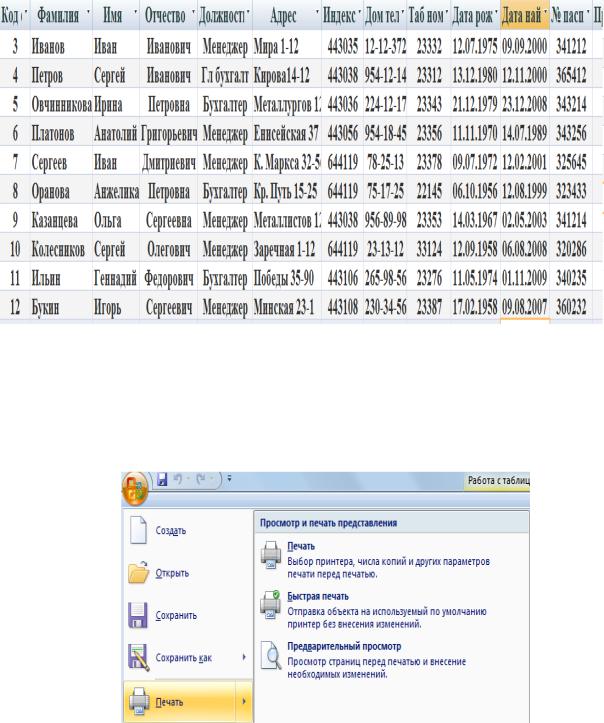
сотрудников с должностью «Бухгалтер» и «Менеджер», одного сотрудника с должностью «Главный бухгалтер», несколько сотрудников с датой найма до 10 октября 2010 г.
8. Примечание. Ключевое поле Код программа заполняет автоматически, поэтому ввод данных начинайте с поля Фамилия.
Рис. 4 Заполнение таблицы «Сотрудники фирмы»
9. Просмотрите таблицу «Сотрудники фирмы» в режиме Предварительный просмотр и разместите ее на одном листе. Вероятно, вам придется задать альбомную ориентацию листа и уменьшить размеры полей.
Рис. 5 Режим предварительного просмотра таблицы
17
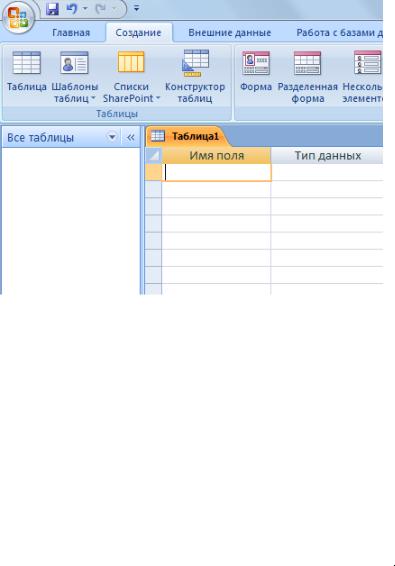
10. Сохраните таблицу. В случае необходимости создайте резервную копию БД на съемном носителе.
Задание 2. С помощью «Конструктора создания таблиц» в той же БД создать таблицу «Мои расходы», команда Создание - Конструктор таблиц.
Рис. 6 Конструктор таблиц
Имена, типы и размеры полей приведены в таблице 2.
Таблица 2- Конструктор таблицы «Мои расходы»
№ |
Название поля |
Тип данных |
Свойства полей |
п/п |
|
|
|
1 |
Тип расходов |
Текстовый |
Размер поля - 30 |
2 |
Цель расходов |
Текстовый |
Размер поля - 40 |
3 |
Дата покупки |
Дата/Время |
Краткий формат даты |
4 |
Сумма затрат |
Денежный |
Денежный |
5 |
Замечания |
Текстовый |
Размер поля - 50 |
Исходные данные для ввода в таблицу БД приведены в таблице.
18
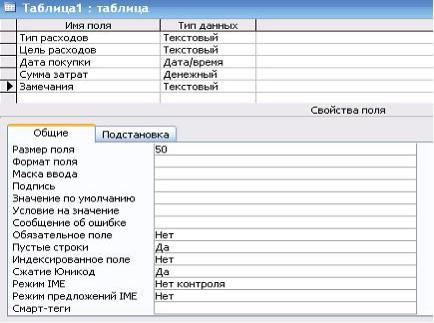
Таблица 3 - Мои расходы
Код |
Тип |
Цель расходов |
Дата |
Сумма |
Замечания |
|
расходов |
|
покупки |
затрат, р. |
|
1 |
Питание |
Жизненная |
|
2500 |
|
|
|
необходимость |
|
|
|
2 |
Дискотека |
Развлечение |
15.05. 04 |
800 |
|
3 |
Роликовые |
Спорт |
27.05.04 |
1500 |
Накоплено |
|
коньки |
|
|
|
1000р. |
4 |
CDдиски |
Хобби |
02.05.04 |
240 |
|
5 |
Одежда |
Жизненная |
|
1700 |
Отложено |
|
|
необходимость |
|
|
1300р. |
Порядок работы:
1. В созданной базе данных выберите режим Создание – Конструктор таблиц. Введите имена полей, задайте типы данных и их свойства согласно таблице.
Рис. 7 Создание таблицы «Мои расходы» в режиме Конструктора таблиц
2.Сохраните таблицу, присвоив ей имя «Мои расходы». При сохранении программа спросит вас, надо ли создавать ключевое поле.
3.Нажмите кнопку Да для создания ключевого поля, при этом будет создано новое поле Код с типом данных «Счетчик». Если открыть таблицу «Мои расходы» в «Конструкторе», то увидим, что слева от имени поля «Код» появился значок ключа - отметка ключевого поля.
19
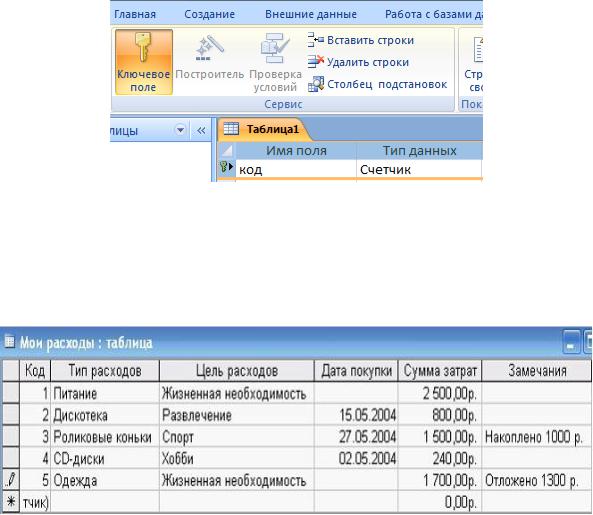
Рис. 8 Создание ключевого поля таблицы «Мои расходы»
Заполните таблицу согласно Рис. 9. Поле Код программа заполняет автоматически. Конечный вид таблицы приведен на рисунке. Сохраните таблицу.
Рис. 9 Данные таблицы «Мои расходы»
Задание 3. В той же БД создать таблицу «Культурная программа» в
Режиме таблицы.
Выберите команду Создание - таблица. Созданная таблица должна иметь поля: Дата мероприятия, Вид мероприятия, Место проведения, Время проведения, Приглашенные, Домашний телефон, Впечатления, Замечания.
Краткая справка: Для переименования поля сделайте двойной щелчок мыши по названию поля и введите новое имя.
Выполнить автоматическое создание ключевого поля при сохранении таблицы. Сохраните таблицу.
Задание 4. В той же БД создать таблицу «Друзья и хобби» в Режиме таблицы со следующими полями (поля выбирать самостоятельно из разных образцов, применяя возможность переименования полей):
Фамилия, Прозвище, Интересы, Хобби, Дата знакомства, Дата
20
