
-
Классы в стилевых спецификациях
Классы в стилевых спецификациях применяются в том случае, если необходимо определить несколько разновидностей стиля одного элемента. При определении класса к нужному тегу добавляется произвольное уникальное имя класса, отделяемое точкой.
Например, у нас в тексте есть несколько заголовков h1 и нам необходимо, чтобы они были разного цвета. Тогда разделить стили надо следующим образом
h1.golub{color:blue}
h1.krasn{color:red}
h1.zelen{color:green}
После точки идет имя класса, которое должно быть уникальным и не может состоять только из цифр.
Теперь при использовании тега <h1> в документе необходимо установить атрибут class, чтобы указать, какой именно стиль нужно применить:
<h1 class="golub"> Это голубой заголовок </h1>
<h1 class="krasn"> Это красный заголовок </h1>
<h1 class="zelen"> Это зеленый заголовок </h1>
Практическое задание 2
-
Откройте файл shablon.html. Сохраните его под новым именем ploshady.html в папке public_html.
-
Напишите между тегами <title> и </title> новый заголовок «Площади домов».
-
В содержимое <body> скопируйте текст из файла Площади домов.txt из папки html_ccs_2.
-
Стили будем писать в том же файле style.css, который у нас создан в предыдущем уроке. Поэтому в файле ploshady.html установите связку с этой таблицей стилей, вставив между тегами <head> и </head> (рисунок 2.12)

Рисунок 2.12
-
Отформатируйте заголовки тегом <h1> и присвойте каждому заголовку свой класс (рисунок 2.13).

Рисунок 2.13
Ваш файл ploshady.html сейчас должен выглядеть следующим образом (рисунок 2.14).

Рисунок 2.14
-
В таблице стилей style.css создайте следующую запись (рисунок 2.15)

Рисунок 2.15
-
Проверьте web-страницу в браузере. Результат на рисунке 2.16.

Рисунок 2.16
-
Вы, наверно, заметили, что в нашей новой записи стилей заголовков есть повторяющиеся конструкции font-family:Verdana; text-align:left; font-size:14pt. Такие конструкции можно записывать один раз, сгруппировав селекторы, к которым они применены. Для этого, надо перечислить селекторы через запятую, а затем в фигурных скобках прописать общие свойства. Тогда наша таблица стилей для заголовков будет выглядеть следующим образом (рисунок 2.17):

Рисунок 2.17
Практическое задание 3
Под каждый заголовком в файле ploshady.html есть текст. Отформатируйте абзацы с использованием различных классов. Используйте разные цвета, выравнивание и гарнитуру шрифтов. Имена классов должны быть уникальными. Нежелательно использование одинаковых имен для разных селекторов. Один из возможных вариантов на рисунке 2.18:

Рисунок 2.18
-
ID-стиль для специфического элемента
Любому элементу можно присвоить идентификатор id, а затем поставить в соответствие этому элементу какой-либо стиль, используя id.
Например:
Запись в файле таблиц стилей будет следующая
#test {color:#00ffff}
Теперь можно поставить этот стиль в соответствие любому элементу в документе html:
<p id="test">...
<h1 id="test">...</h1>
В этом примере слово test – имя стиля. Имя может быть произвольным из латинских букв, но оно должно быть уникальным, т.е. ни один элемент в таблице стилей не должен больше иметь такое имя.
Практическое задание 4
Сделаем заготовку для будущего меню нашего сайта.
-
Откройте файл shablon.html и сохраните его под новым именем menu.html в папке public_html.
-
В содержимое страницы файла menu.html внесите текст из файла menu.txt из папки html_css_2.
-
Средствами html-тегов отформатируйте файл следующим образом:
-
для заголовков «Категории проектов», «Каталог архитектурных проектов» и «Площади домов» используйте тег <h4>;
-
для списка «Категории проектов» используйте нумерованный список <ol>;
-
для списков «Каталог архитектурных проектов» и «Площади домов» используйте маркированный список <ul>.
Вверху web-страницы вставьте логотип (файл logo_myhouse.gif). Результат должен совпасть с рисунком 2.19.

Рисунок 2.19
-
Для этого меню сделаем отдельную таблицу стилей под именем style_menu.css. Установите связку между файлом menu.html и таблицей стилей style_menu.css, вставив запись <link rel="stylesheet" href="style_menu.css" type="text/css"> между тегами <head> и </head> в файле menu.html.
-
Создайте чистый документ и сохраните его под именем style_menu.css в своей папке.
-
Для группы «Категории проектов», в которую входит заголовок и нумерованный список и для группы «Каталог архитектурных проектов», в которую входит сам заголовок и маркированный список будем использовать имя id-стиля blue. Т.е. код будет выглядеть следующим образом (рисунок 2.20):

Рисунок 2.20
-
В файле style_menu.css стиль для этих элементов сделаем темно-синего цвета, шрифтом Tahoma (рисунок 2.21):
![]()
Рисунок 2.21
-
Для группы «Площади домов», в которую входит заголовок и маркированный список, будем использовать имя id-стиля brown. Т.е. код будет выглядеть следующим образом (рисунок 2.22):
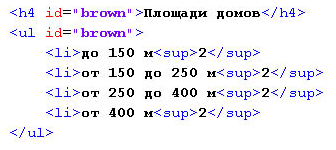
Рисунок 2.22
-
В файле style_menu.css стиль для этих элементов сделаем коричневого цвета, шрифтом Times (рисунок 2.23):
![]()
Рисунок 2.23
-
И добавим еще цвет фона файлу menu.html (рисунок 2.24)
![]()
Рисунок 2.24
-
В результате получим следующую web-страницу (рисунок 2.25)

Рисунок 2.25
В результате выполнения этой темы, у Вас должны быть созданы следующие файлы:
-
style.css;
-
style_menu.css
-
ploshady.html;
-
menu.html.
