
Интернет-технологии
.pdf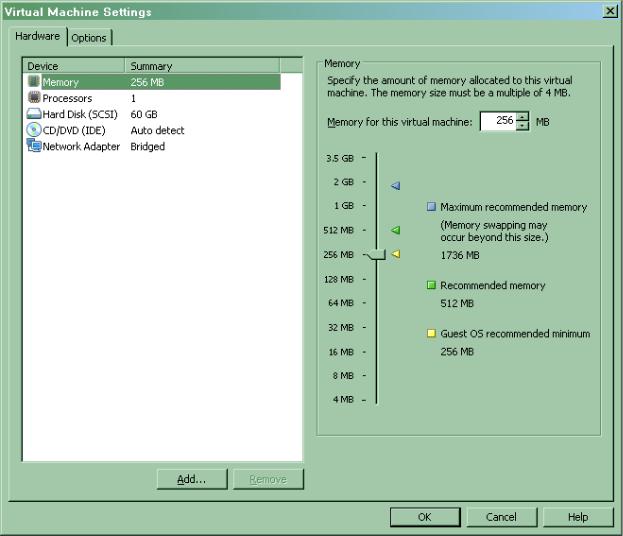
Рисунок 92. Диалоговое окно Virtual Machine Settings
По умолчанию предполагается режим работы сетевого адаптера Bridged, в котором сетевой адаптер виртуальной машины напрямую подключается к реальной сети. В этом случае виртуальная машина должна будет либо получить IP-адрес и другие сетевые настройки от DHCPсервера, расположенного в реальной сети, либо эти настройки необходимо будет сделать вручную.
Описать все возможные варианты для каждого конкретного случая сложно, поэтому в рамках данной задачи мы будем использовать механизм NAT. Для этого необходимо в левой части окна выбрать пункт Network Adapter и в правой части окна выбрать пункт NAT: Used to share the host’s IP address (Рисунок 93).
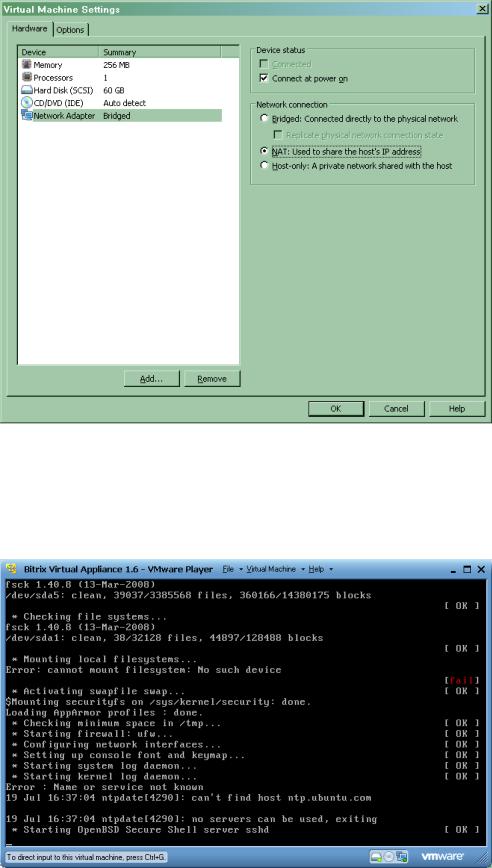
Рисунок 93. Переключение сетевого адаптера виртуальной машины в режим NAT
Запуск виртуальной машины VMBitrix
Далее необходимо нажать на кнопку Play virtual machine ( ). Начнется процесс запуска операционной системы виртуальной машины (Рисунок 94).
). Начнется процесс запуска операционной системы виртуальной машины (Рисунок 94).
Рисунок 94. Процесс запуска виртуальной машины VMBitrix
В том случае, если запуск Linux-подобной виртуальной машины в данном экземпляре VMWare Player производится первый раз, появится сообщение о том, что доступно для загрузки и
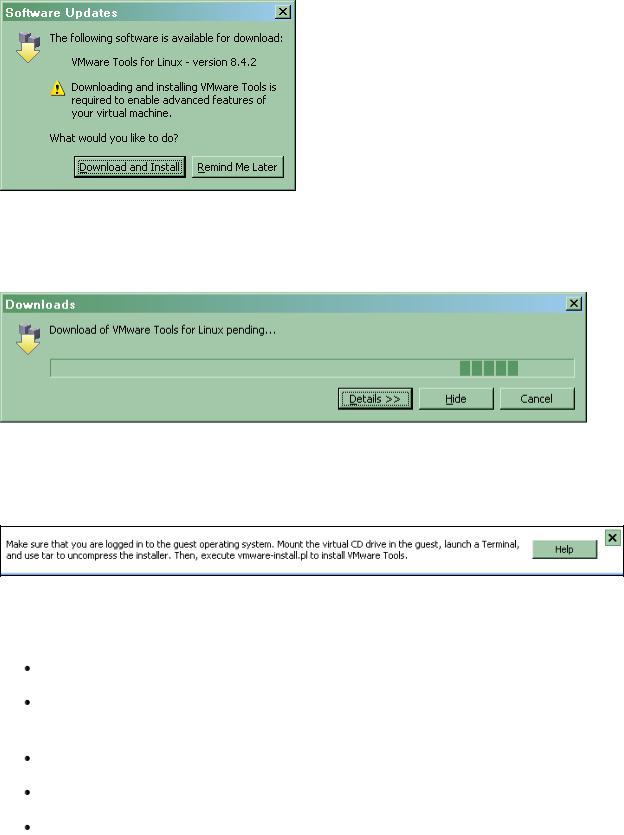
установки программное обеспечение VMWare Tools for Linux (Рисунок 95) – дополнение для виртуальной машины, расширяющее ее функциональность и добавляющее такие функции, как, например, автоматическое переключение фокуса ввода между реальной и виртуальной машиной.
Рисунок 95. Сообщение о доступности для загрузки и установки программного обеспечения VMWare
Tools for Linux
При нажатии кнопки Download and Install начнется процесс загрузки этого ПО (Рисунок 96).
Рисунок 96. Процесс загрузки VMWare Tools for Linux
По окончании загрузки VMWare Tools for Linux в нижней части окна VMWare Player появится сообщение о способе установки VMWare Tools for Linux (Рисунок 97).
Рисунок 97. Сообщение о способе установки VMWare Tools
Для установки VMWare Tools for Linux необходимо:
войти в систему виртуальной машины с административными привилегиями;
смонтировать скачанный образ CD с дистрибутивом VMWare Tools for Linux в виртуальной машине;
запустить терминал;
используя команду tar, распаковать дистрибутив;
запустить скрипт-установщик vmware-install.pl.
По окончании процесса загрузки ОС отобразится стартовое меню виртуальной машины
Bitrix Virtual Appliance (Рисунок 98).
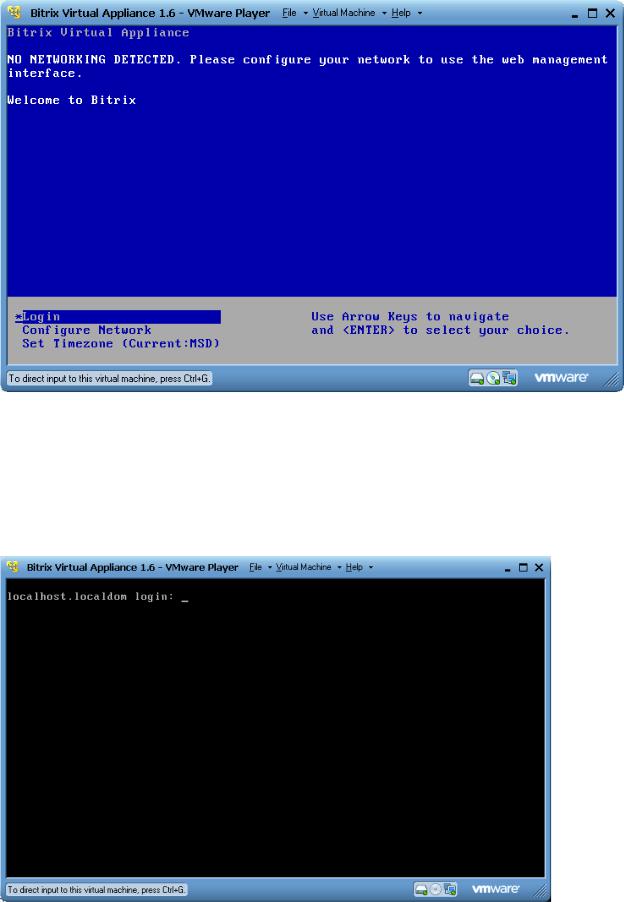
Рисунок 98. Стартовое меню виртуальной машины Bitrix Virtual Appliance
Конфигурирование виртуальной машины VMBitrix
Первым шагом конфигурирования операционной виртуальной машины является смена пароля суперпользователя, установленного по умолчанию. Для этого необходимо выбрать пункт Login. Для суперпользователя root по умолчанию задан пароль bitrix. Необходимо ввести эти учетные данные в появившемся приглашении командной строки (Рисунок 99).
Рисунок 99. Ввод текущего логина и пароля суперпользователя
Далее появится сообщение о необходимости сменить пароль (Рисунок 100).
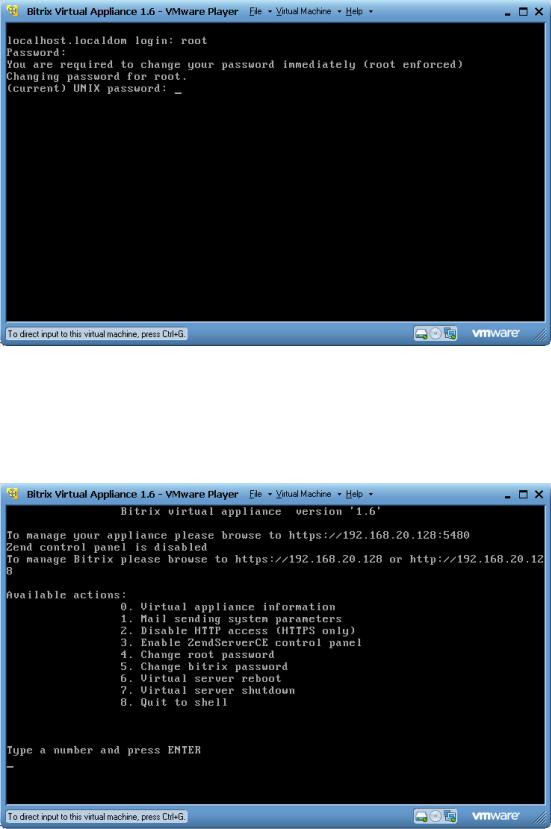
Рисунок 100. Сообщение о необходимости сменить пароль
Необходимо ввести текущий пароль и дважды – новый пароль.
Основные функции администрирования перечислены в списке Available actions (Рисунок
101).
Рисунок 101. Основные функции администрирования
Для перехода к выполнению любого действия необходимо ввести число (от 0 до 8) и нажать Enter.
Например, для выключения виртуального сервера в строке следует набрать 7 (Virtual server shutdown) и нажать Enter.
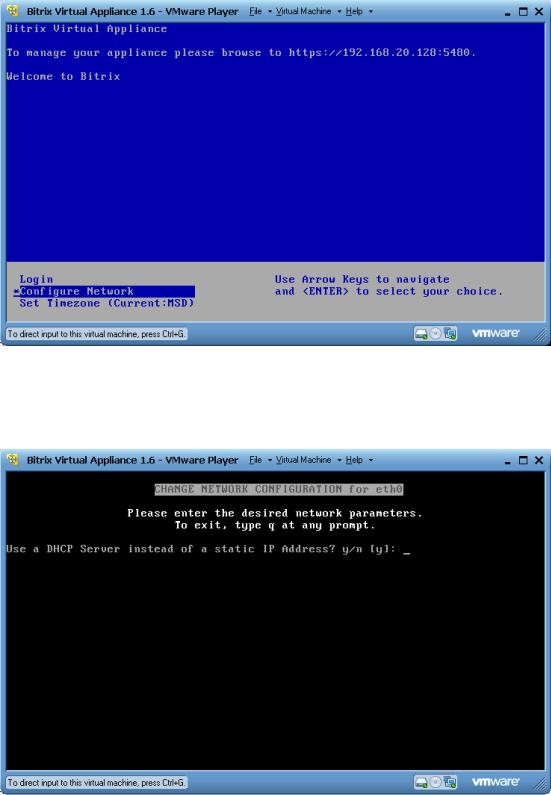
Далее необходимо настроить сетевую подсистему. Для этого выберем пункт 6 – Virtual Server reboot (Перезагрузка виртуального сервера). В стартовом меню Bitrix Virtual Appliance следует выбрать пункт Configure Network (Рисунок 102).
Рисунок 102. Пункт Configure Network в стартовом меню Bitrix Virtual Appliance
На первом шаге работы мастера настройки сетевой подсистемы следует указать способ задания IP-адреса – вручную или при помощи DHCP-сервера (Рисунок 103).
Рисунок 103. Выбор способа задания IP-адреса
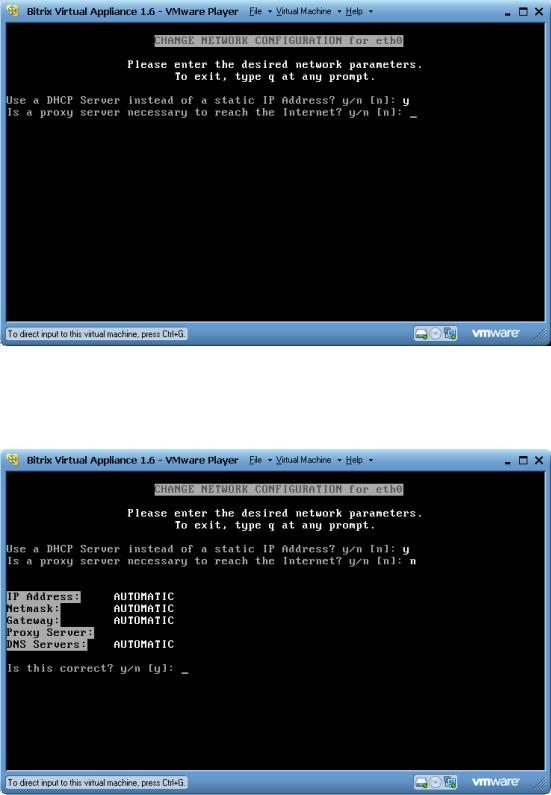
Так как в режиме NAT в VMWare Player к сети 192.168.20.0/24 подключен программный DHCP-сервер, то логичным будет использование именно режима DHCP (хотя также возможно задание сетевых параметров вручную). Для использования DHCP-сервера выберем ответ [y].
Далее мастер настройки сети предлагает указать необходимость использования для доступа к интернет прокси-сервера (Рисунок 104).
Рисунок 104. Выбор необходимости использования прокси-сервера для доступа к Интернет
В данном случае необходимости использования прокси-сервера нет, поэтому следует выбрать ответ [n].
Рисунок 105. Выбранные ответы
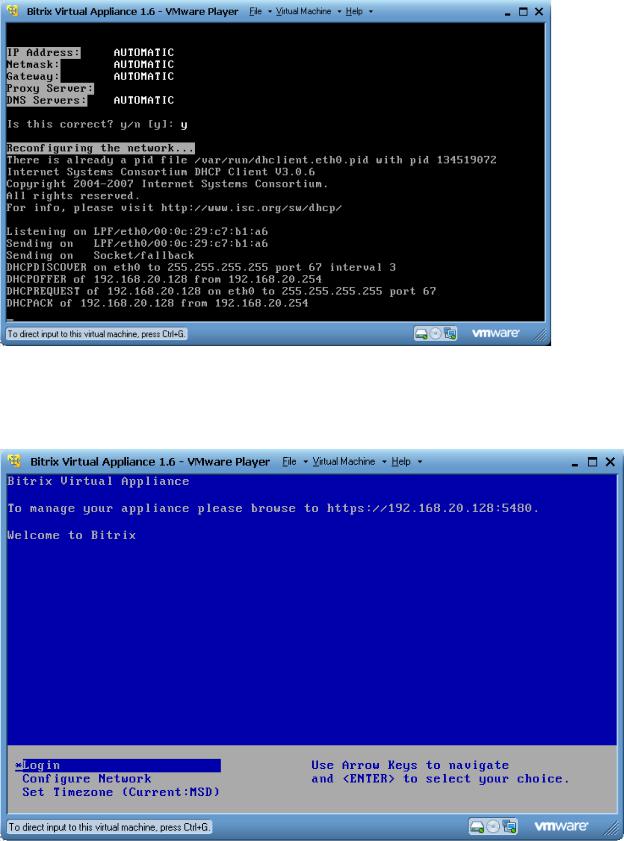
Мастер выводит на экран выбранные ответы (Рисунок 105).
После нажатия [y], подтверждающего правильность выбранных настроек, начитается процесс реконфигурирования сетевой подсистемы (Рисунок 106).
Рисунок 106. Процесс реконфигурирования сетевой подсистемы
В результате на стартовом экране Bitrix Virtual Appliance в строке To manage your appliance… отобразится выданный DHCP-сервером адрес (Рисунок 107).
Рисунок 107. Результат реконфигурирования сетевой подсистемы
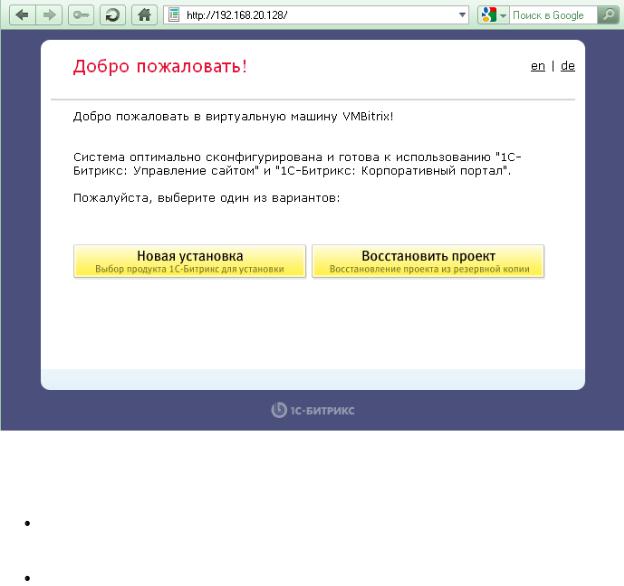
В результате виртуальный сервер готов для использования.
Браузерная часть установки «1С-Битрикс: Управление сайтом» при помощи виртуальной машины VMBitrix
Для продолжения необходимо набрать полученный IP-адрес в браузере (в данном случае это 192.168.20.128). Откроется приветственная страница веб-интерфейса виртуальной машины
VMBitrix (Рисунок 108).
Рисунок 108. Приветственная страница веб-интерфейса виртуальной машины VMBitrix
Для выбора доступны следующие варианты:
Новая установка - в этом случае будет запущен мастер, который позволяет скачать, установить и создать новый сайт средствами продуктов компании «1С-Битрикс»;
Восстановить проект - в этом случае будет запущен мастер, с помощью которого можно будет перенести существующий проект (восстановить проект из резервной копии).
Для установки продукта «1С-Битрикс: Управление сайтом» редакции Старт следует нажать кнопку Новая установка.
Следующий этап – выбор продукта, версии продукта и решения. Выберите дистрибутив
Управление сайтом, редакцию – Старт и решение – демонстрационная версия (Рисунок 109) и
нажмите на кнопку Загрузить.
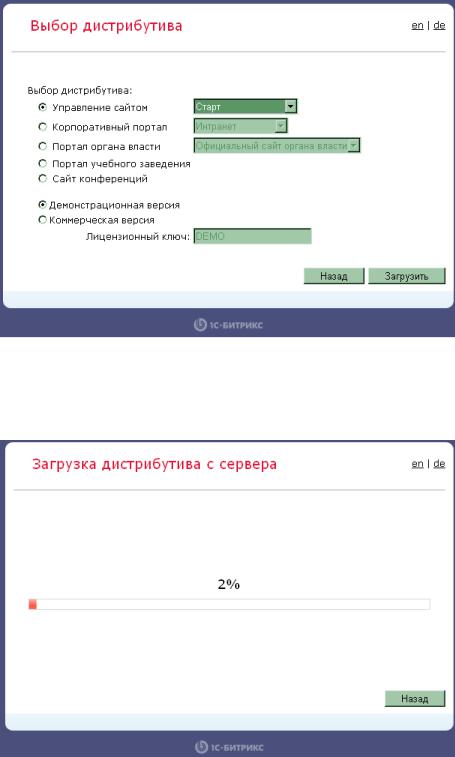
Рисунок 109. Выбор продукта, версии продукта и версии
Начнется процесс загрузки дистрибутива с сервера компании 1С-Битрикс (Ошибка!
Источник ссылки не найден.).
Рисунок 110. Процесс загрузки дистрибутива
По завершении загрузки дистрибутива необходимо принять лицензионное соглашение (Рисунок 111).
