
Интернет-технологии
.pdf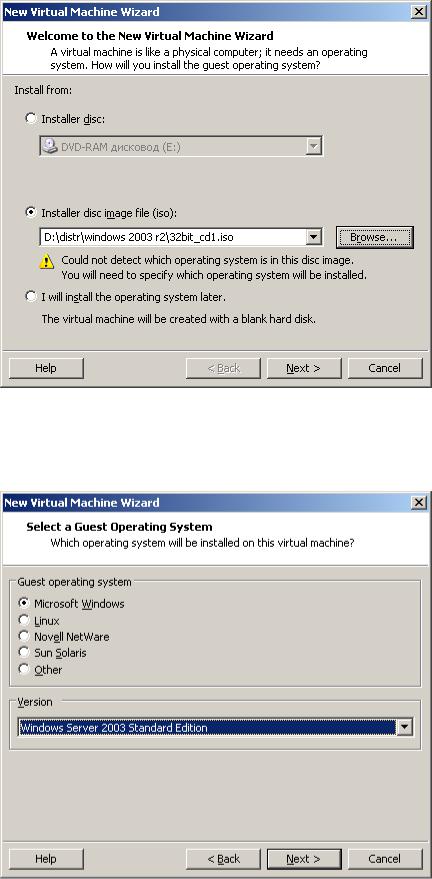
Рисунок 1. Выбор пути к образу дистрибутива ОС Windows 2003 Server
На следующем этапе необходимо указать тип и версию устанавливаемой операционной системы (Рисунок 2).
Рисунок 2. Выбор типа и версии устанавливаемой операционной системы
Далее необходимо указать ключ продукта для ОС Windows 2003 Server, имя и пароль учетной записи с правами администратора (Рисунок 3).
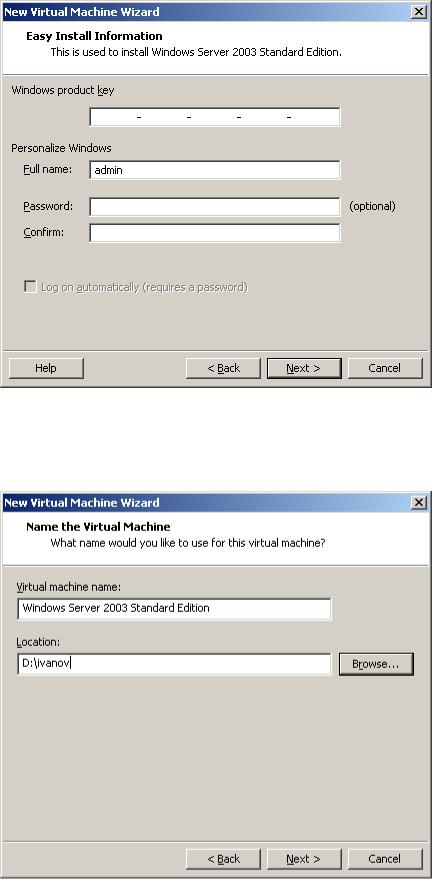
Рисунок 3. Задание ключа продукта, имени учетной записи и пароля администратора
На следующем этапе необходимо указать имя виртуальной машины и имя папки на жестком диске, в которой будут храниться ее файлы (Рисунок 4).
Рисунок 4. Название виртуальной машины и путь к папке, в которой будут храниться ее файлы
Далее следует указать объем жесткого диска виртуальной машины. Предлагаемого по умолчанию объема в 40 Гб достаточно (Рисунок 5).
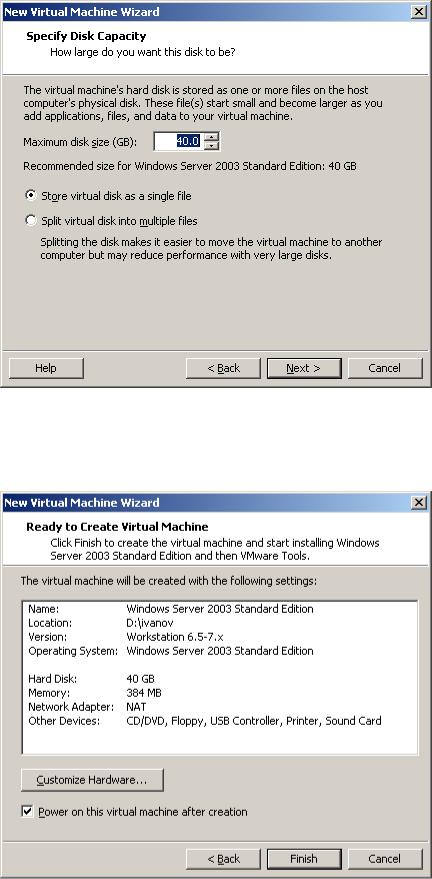
Рисунок 5. Задание объема жесткого диска виртуальной машины
На завершающем этапе работы мастера создания виртуальной машины следует проверить заданные параметры и нажать кнопку Finish (Рисунок 6).
Рисунок 6. Завершающий этап работы мастера создания виртуальной машины
После нажатия кнопки Finish в виртуальной машине начнется установка Windows 2003 Server (Рисунок 7).
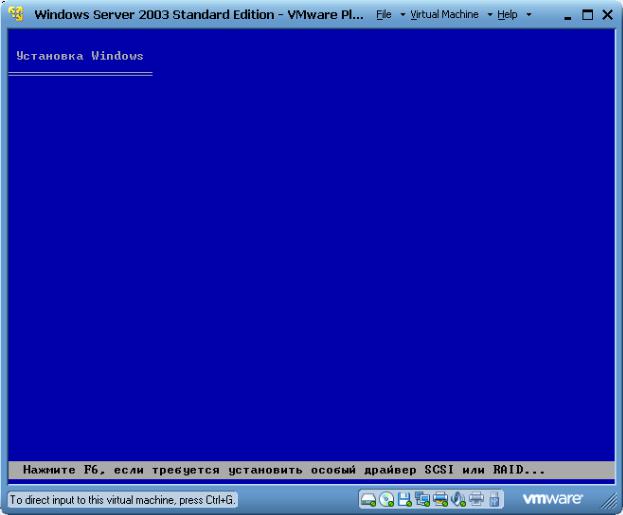
Рисунок 7. Начало установки Windows 2003 Server
После завершения процедуры копирования файлов операционной системы следует ввести ключ продукта (Рисунок 8).
После выполнения установки и входа в систему под созданной учетной записью можно приступать к установке дополнительного программного обеспечения.
В созданной виртуальной машине следует установить браузер Mozilla Firefox, так как имеющийся по умолчанию в ОС Windows 2003 Server браузер Internet Explorer 6 не позволит работать с административным разделом системы управления контентом «1С-Битрикс: Управление сайтом».
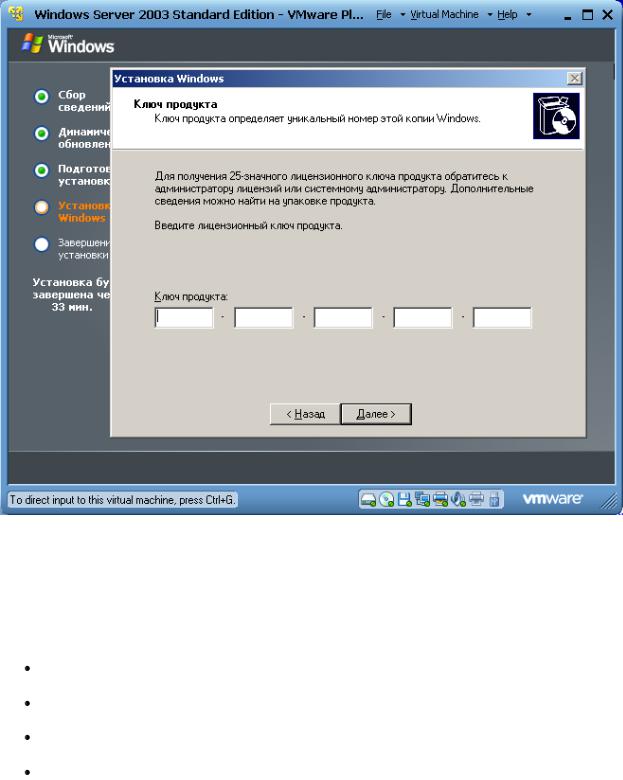
Рисунок 8. Ввод ключа продукта Windows 2003 Server
Установка пакета «Битрикс Веб-окружение»
Пакет «Битрикс Веб-окружение» удобно использовать для тестирования ознакомительных версий в Windows-среде. Мастер, входящий в состав пакета, установит все необходимые приложения для работы с продуктом:
MySQL 5.0.51 – система управления базами данных;
Apache 2.2.8 – веб-сервер;
PHP 5.2.6 – интерпретатор;
eAccselerator 0.9.5 – компилятор и кэш-акселератор для PHP.
Дистрибутив пакета доступен по адресу: http://www.1c-bitrix.ru/download/cms.php#tab- env-link (Рисунок 9).
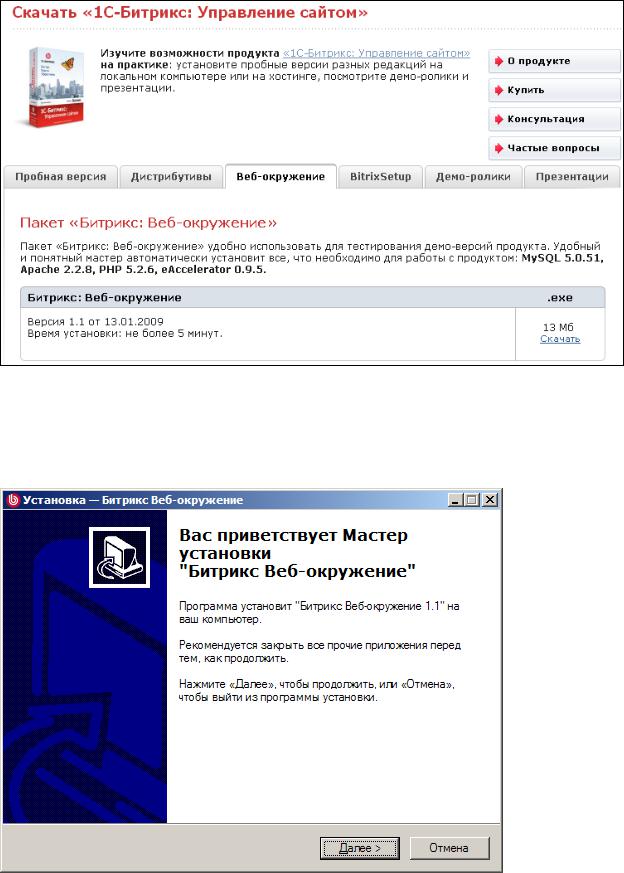
Рисунок 9. Дистрибутив пакета «Битрикс Веб-окружение»
После запуска пакета «Битрикс Веб-окружение» откроется окно Мастера установки. Мастер установки обеспечивает пошаговую установку «Битрикс Веб-окружение», что делает процесс понятным и не требующим больших затрат времени (Рисунок 10).
Рисунок 10. Стартовое окно мастера установки «Битрикс Веб-окружение»
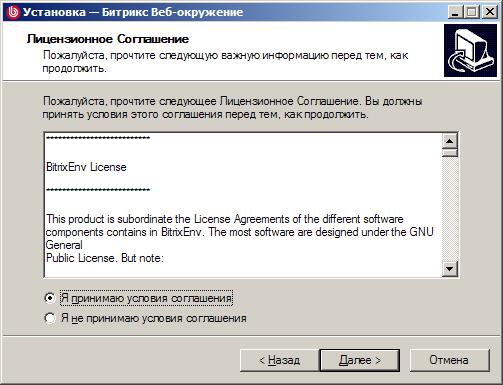
Для навигации по шагам мастера используются кнопки Далее и Назад. Кнопка Далее позволяет перейти к следующему шагу. Кнопка Назад позволяет вернуться к предыдущему шагу для изменения настроек и введенных данных. Кнопка Отменить прерывает процесс установки.
Стартовое окно мастера информирует о начале процесса установки и выводит общую информацию о продукте, а также рекомендации по установке.
Нажмите на кнопку Далее. Откроется следующее окно процесса установки с использованием Мастера (Рисунок 11).
Рисунок 11. Лицензионное соглашение
В данном окне выводится текст Лицензионного соглашения, где необходимо ознакомиться с текстом соглашения и, если пользователем принимаются условия данного соглашения, то следует поставить флаг в поле Я принимаю условия соглашения. Для перехода к следующему шагу следует нажать на кнопку Далее. Следующий этап работы мастера предполагает выбор каталога для установки пакета «Битрикс Веб-окружение» (Рисунок 12).
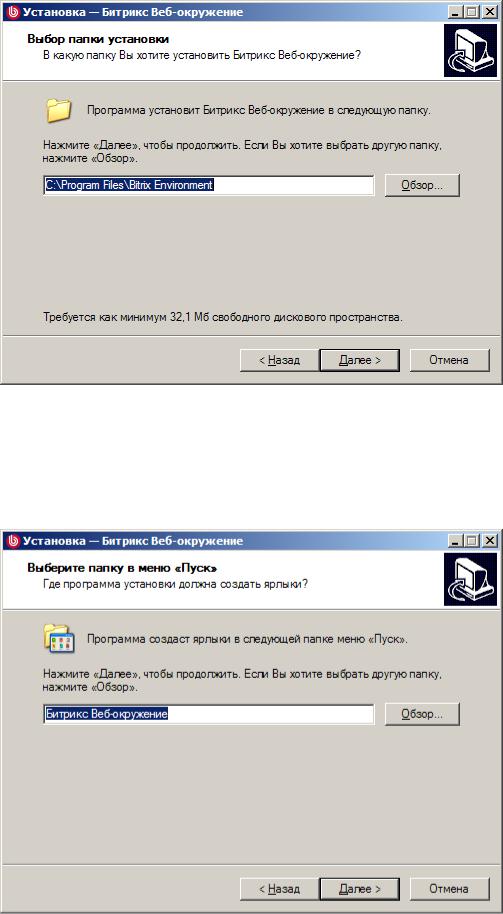
Рисунок 12. Выбор каталога для установки пакета «Битрикс Веб-окружение»
На этом шаге необходимо выбрать каталог, в который будет установлен программный продукт. По умолчанию Мастер установки предлагает установить «Битрикс Веб-окружение» в каталог C:\Program Files\Bitrix Environment. Для перехода к следующему шагу нажмите на кнопку
Далее.
Рисунок 13. Выбор папки для создания ярлыков
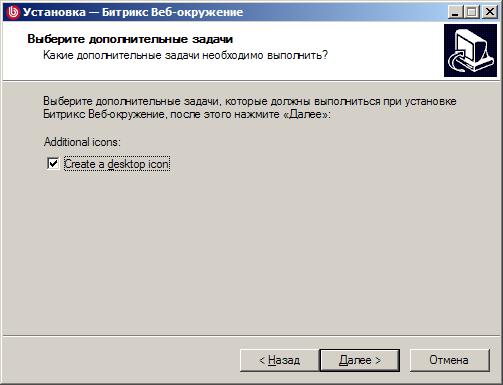
На следующем этапе предлагается выбрать, в какой папке будут созданы ярлыки для пакета «Битрикс Веб-окружение» (Рисунок 13).
По умолчанию предлагается создать их в меню Пуск. Для перехода к следующему шагу нажмите на кнопку Далее.
Если необходимо создать на рабочем столе ярлык для запуска приложения, то надо установить флажок в поле Create a desktop icon (рис. 0.1).
Рис. 0.1 Создание ярлыка на рабочем столе
На этом шаге можно изменить порт, который будет использоваться веб-сервером Apache (Рисунок 13).
По умолчанию предлагается использовать порт 6448. Виртуальный сервер может быть настроен на любой другой порт при условии, что данный порт не используется другим приложением. Для продолжения установки следует нажать на кнопку Далее.
На этом шаге необходимо проверить параметры установки «Битрикс Веб-окружение» (Рисунок 15). При необходимости можно вернуться назад и изменить параметры.
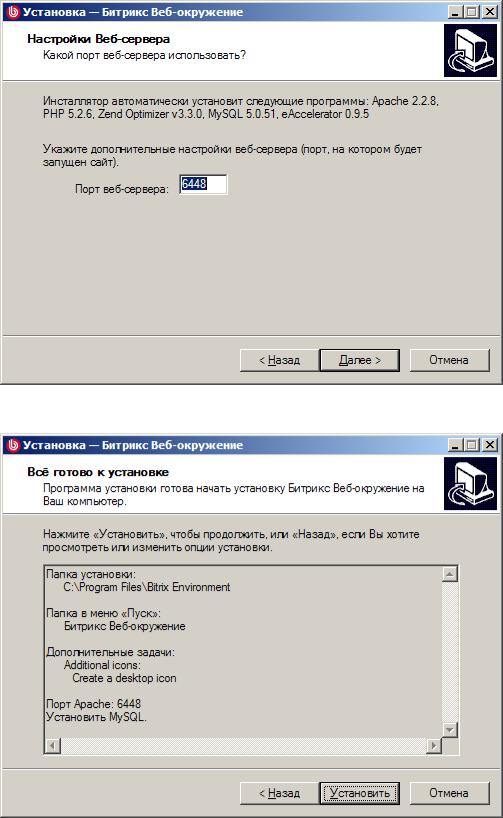
Рисунок 14. Настройка номера порта веб-сервера
Рисунок 15. Проверка параметров установки
При нажатии на кнопку Установить, начнется процесс установки (Рисунок 16).
