
- •Практическая работа №1
- •Текстовый процессор Microsoft Word 2007
- •Форматирование
- •Основные инструменты форматирования размещены на ленте вкладки "Главная":
- •Буфер обмена
- •Шрифт
- •Абзац
- •Стили
- •Редактирование
- •Буфер обмена
- •Шрифт
- •Абзац
- •Редактирование
- •Оформление страниц
- •Параметры страницы
- •Разрывы страницы и раздела
- •Фон страницы
- •Колонтитулы и нумерация страниц
- •Настройка колонтитула
- •Нумерация страниц
- •Практическая работа №2
- •Списки и стили
- •Экспресс-стили Word 2007
- •Общий список стилей Word 2007
- •Практическая работа со стилями и списками
- •Практическая работа №3
- •Работа с графическими элементами
- •Создание графического примитива
- •Форматирование графического объекта
- •Группировка фигур
- •Работа с надписями
- •Объекты SmartArt
- •Вставка рисунков
- •Коллекция Clip Art
- •Объекты WordArt
- •Вставка диаграммы

Задание №2.
1.Скопируйте в свою папку файл Стихи (находится там же где и лабораторная работа). Откройте его.
2.Выделите первое четверостишье, откройте диалоговое окно «Абзац» - нажать на значок со стрелочкой в нижнем правом углу блока Абзац. На вкладке Отступы и интервалы установите выравнивание по центру. Первое четверостишье будет выровнено по центру.
3.Второе четверостишье выровнять по левому краю, третье – по правому краю, четвертое – по ширине.
4.Установить значение отступа слева для четверостиший следующим: Первое – отступ 1см;
Второе – отступ 2см; Третье – отступ 3 см; Четвертое – отступ 4 см.
5.Установить значение междустрочного интервала для четверостиший следующим:
Первое – полуторный; Второе – двойной;
Третье – минимум, значение – 20 пт; Четвертое – точно, значение – 5пт.
Редактирование
Последняя панель Главного меню предназначена для быстрого поиска (замены) нужного фрагмента текста. Подробно останавливаться на ней не вижу смысла, т.к. все довольно понятно расписано в подсказках.
Предпоследнюю панель "Стили" рассмотрим на следующем занятии, т.к. это очень мощное средство форматирования, о возможностях которого подавляющее большинство пользователей понятия не имеет, не говоря уже о том, чтобы им пользоваться.
Оформление страниц
После создания нового документа рекомендуется сразу установить параметры страницы (если стандартные установки не подходят для решения задачи). Для настройки параметров страницы служит лента "Разметка страницы", состоящая из следующих панелей: Темы; Параметры страницы; Фон страницы; Абзац; Упорядочить.
Параметры страницы
14
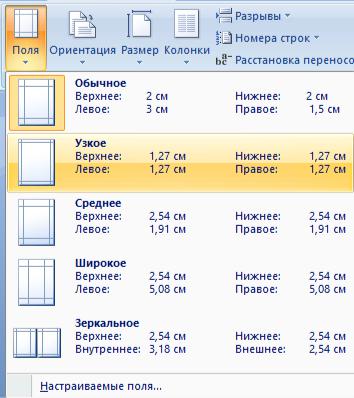
Кнопка "Поля" служит для установки значений полей документа. Если из предложенных стандартных вариантов ни один не подходит, необходимо воспользоваться пунктом меню "Настраиваемые поля..". В появившемся окне можно произвести более тонкие настройки полей документа.
Кнопка "Ориентация" задает расположение текста на листе: Книжная, Альбомная.
Кнопка "Размер" задает размер бумаги при выводе на печать. Для выбора нестандартного размера служит опция "Другие размеры страницФормат".
Следующая кнопка "Колонки" служит для разбивки текста страницы на несколько колонок (подобно газетной верстке). Опция "Другие колонки.." служит для гибкой настройки колонок. Все функции настройки интуитивно понятны, к тому же, в окне "Образец" сразу показано как будет выглядеть страница.
15
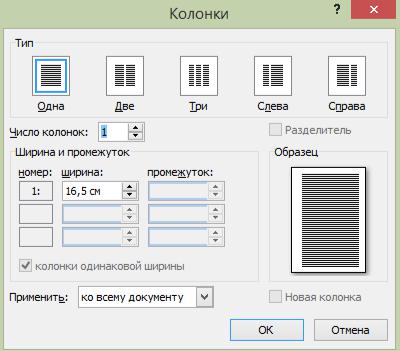
Разрывы страницы и раздела
При работе с документами зачастую возникает необходимость начать новую страницу, в то время как предыдущая еще не заполнена полностью текстом. Например, в книге так начинается новая глава. Разрывы можно, конечно же, делать с помощью необходимого количества нажатий клавиши "Ввод", однако, к такому методу ни в коем случае нельзя прибегать! Стоит вам только внести небольшую правку в документ (вставка или удаление всего пары-тройки слов), как вся верстка документа "съедет". Придется "перелопачивать" весь документ (представьте, если он состоит из нескольких десятков глав и сотен страниц) для исправления разметки.
Чтобы начать новую страницу в Word есть специальная опция - "Разрывы".
16
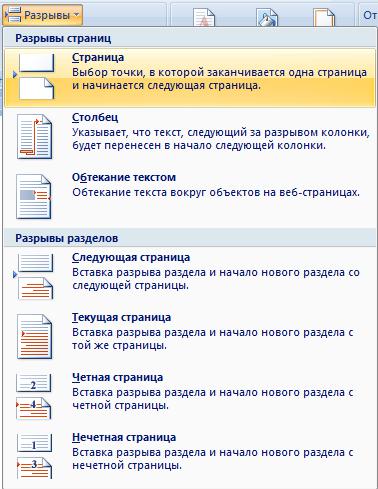
На этой вкладке собрано довольно много разнообразных вариантов разрыва не только страниц, но и разделов. Так, например, с помощью разрыва страницы можно принудительно перенести текст в другую колонку (вариант "Столбец").
Чтобы задать обтекание текста вокруг графических объектов или элементов веб-страниц, необходимо воспользоваться пунктом "Обтекание текстом".
Иногда возникает необходимость использовать различные параметры форматирования для разных страниц документа (например, один из листов документа должен иметь альбомную ориентацию). В этом случае документ необходимо разбить на разделы. Каждый раздел можно будет форматировать совершенно независимо от других разделов.
При удалении разрыва раздела предшествующий текст становится частью следующего раздела и принимает соответствующее форматирование, а последний знак абзаца в документе определяет форматирование последнего раздела в документе.
Word 2007 предоставляет четыре варианта разрыва разделов: Следующая страница; Текущая; Четная страница; Нечетная страница. Чтобы видеть разрывы разделов (как, впрочем, и страниц), нужно включить опцию отображения непечатных символов. Для этого на ленте "Главная" на панели "Абзац" необходимо нажать правую верхнюю кнопку с изображением значка
17
