
Лабораторные Excel
.pdf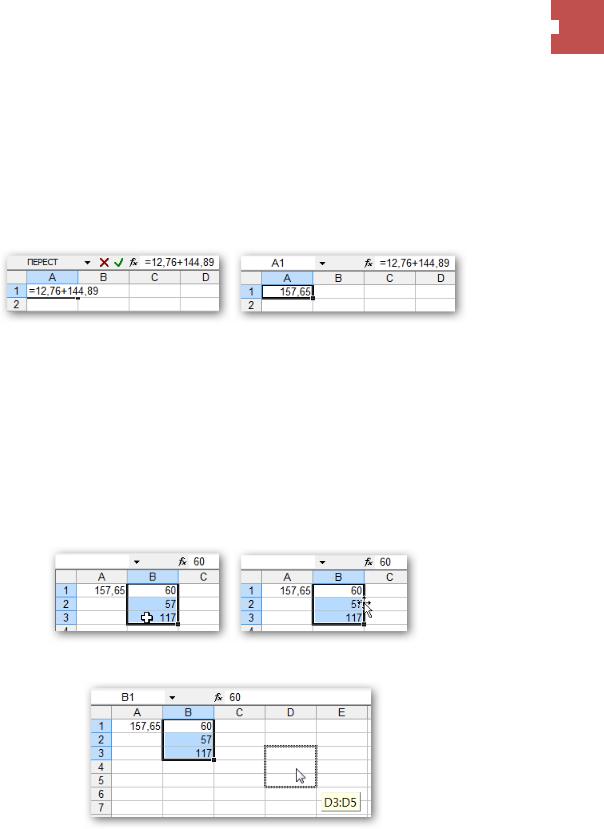
Л. В. Денисова, каф. ИМПИ ОГПУ, 2013  1
1
Лабораторная работа № 1. Основы работы в MS Excel
Математические вычисления в Excel выполняются с помощью формул, введённых в ячейки. Формулы в Excel всегда начинаются со знака (=).
Ввод формул
1.Введите в ячейку A1 выражение: =12,76+144,89. Разделитель десятичных знаков ставится нажатием клавиши Del на дополнительной клавиатуре.
Ввод обязательно заканчивается нажатием клавиши ENTER.
2.Чтобы позднее узнать, как был получен результат, следует выделить ячейку, в которой производились вычисления и посмотреть в строку формул  в верхней части листа.
в верхней части листа.
3.Введите в ячейки B1 и B2 числа 43 и 57 соответственно.
4.В ячейке B3 вычислите сумму этих чисел по формуле =B1+B2. Во избежание появления ошибок, названия ячеек B1 и B2 следует вводить не с клавиатуры, а при помощи щелчков левой кнопки мыши по ячейкам.
5.Измените содержимое ячейки B1 на 60. Обратите внимание на изменение результата в ячейке B3.
Работа с блоками
1.Переместим блок B1:B3 на новую позицию:
выделите блок B1:B3 при помощи указателя мыши в виде белого плюса;
наведите указатель мыши на границу блока;
прижав левую кнопку мыши, переместите блок в положение D3:D5. Обратите внимание: переносятся и данные, и формулы.
2.Проделайте ту же операцию перетаскивания блоков, удерживая на клавиатуре клавишу CTRL. Обратите внимание на разницу результатов.
Работа листами
1.Скопируйте блок D3:D5 на Лист2 (воспользуйтесь стандартными средствами (контекстное меню / комбинации клавиш) или кнопками Копировать\Вставить в группе Буфер обмена на вкладке
Главная).
2.Вставьте новый лист, щёлкнув по кнопке в нижней части экрана:

Л. В. Денисова, каф. ИМПИ ОГПУ, 2013  2
2
3.Перейдите на Лист1 и выделите произвольный блок из нескольких непустых ячеек. Скопируйте его в буфер.
4.Перейдите на Лист2. Удерживая нажатой клавишу CTRL, щёлкайте мышкой по листам 2–4. Подобным образом выделяют диапазоны листов (группу листов).
5.Вставьте из буфера обмена его содержимое. Проверьте результат операции на всех трёх листах 2–4. Начните вводить какие-либо данные и проверьте результат на всех листах группы.
6.Чтобы отменить объединение листов в группу, щёлкните по любому листу вне группы.
7.Переименуйте Лист1 в Начало при помощи контекстного меню листа или выполнив двойной щелчок по названию Лист1, а затем осуществив ввод нового названия и нажав клавишу ENTER.
Автозаполнение блоков
1.Перейдите на Лист2. Очистите лист, выделив всё его содержимое и нажав DEL.
2.Заполним блок A1:A15 порядковыми номерами 1–15:
в ячейку A1 ввести число 1;
в ячейку A2 ввести число 2;
выделить блок A1:A2;
при помощи маркера автозаполнения в правом нижнем углу выделенного блока (чёрный плюс) выполнить заполнение вниз.
3.Заполним блок B1:B5 числами 2, 4, 6,…:
в ячейку B1 ввести число 2;
в ячейку B2 ввести число 4;
выделить блок B1:B2;
выполнить автозаполнение вниз.
4.Самостоятельно выполните заполнение блока C1:C7 числами 2–20 с шагом 3 (т. е. числами 2, 5, 8…).
5.Эту же операцию заполнения блока числами можно выполнить при помощи кнопки Заполнить\ Прогрессия… (вкладка Главная группа Редактировать), предварительно задав начальное значение (разберите самостоятельно).
6.В ячейку E1 введите «1 класс» и выполните автозаполнение вниз до ячейки E10.
7.В ячейку F1 введите «маршрут 1» и выполните автозаполнение вправо до ячейки K1.
8.В ячейку G1 введите «Январь» и выполните автозаполнение вниз до ячейки G12.
9.В ячейку H1 введите «Среда» и выполните автозаполнение вправо до ячейки K1.
Форматы ячеек
1.Введите в ячейку C7 число 28,54. Измените формат ячейки на денежный через меню Формат \ Ячейки вкладки Главная или с помощью кнопки  группы Число вкладки Главная.
группы Число вкладки Главная.
2.Измените содержимое ячейки C7 на 2000. Примените к этой ячейке формат с разделителями.
3.В ячейку D1 введите 0,1458. Воспользуйтесь кнопками Увеличить разрядность, Уменьшить разрядность  . Просмотрите результат.
. Просмотрите результат.
4.В произвольную ячейку введите 12/04/13. Измените тип отображения даты через Формат ячеек.
5.Для вставки текущей даты установите курсор в произвольной ячейке и нажмите CTRL+;
Копирование и автозаполнение формул
1. Постройте таблицу значений функции |
на отрезке [–5;5] с шагом 1. |
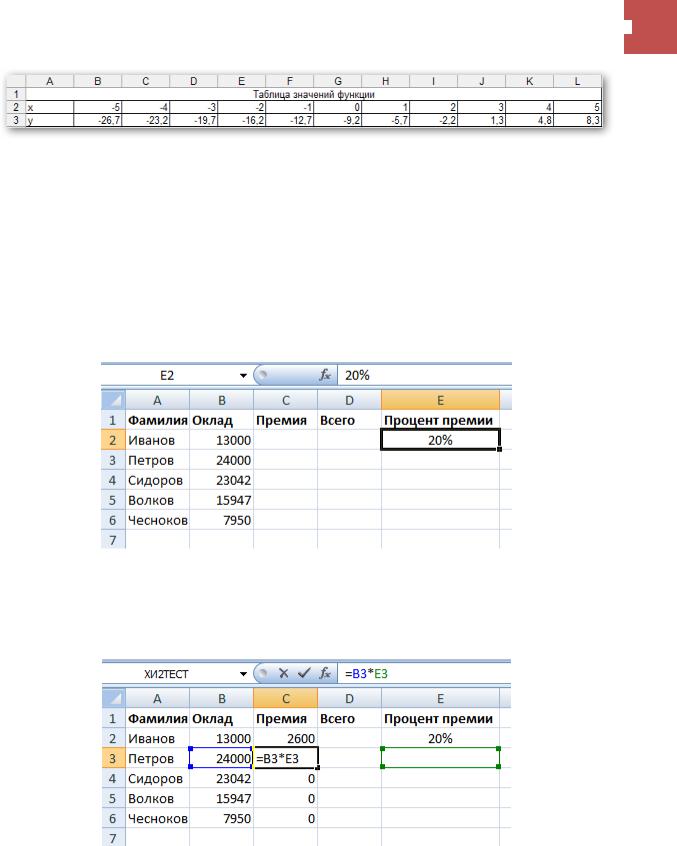
Л. В. Денисова, каф. ИМПИ ОГПУ, 2013  3
3
ввести заголовок и подписи к таблице;
начиная с ячейки B2 ввести в строку последовательность чисел [–5;5] с шагом 1;
в ячейку B3 ввести формулу =3,5*B2–9,2;
выполнить автозаполение вправо;
установите курсор в ячейку C3 и проверьте результат в строке формул.
Задание
Выполните построение таблицы значений функции y sin x на отрезке [–3;0] с шагом 0,2 одновременно на трёх листах. Для значений функции оставьте два знака после запятой. Используйте автозаполнение.
Абсолютная адресация ячеек
Выполните заполнение таблицы как показано на рисунке одновременно на двух листах.
Дальнейшие действия проводите только на одном листе.
1.Для вычисления размера премии Иванова введите в ячейку C2 формулу B2*E2 (ввод названий ячеек производится не с клавиатуры, а при помощи щелчков мыши по соответствующим ячейкам).
2.Выполните автозаполнение вниз этой формулы до ячейки C6.
3.Для того чтобы понять, почему в других ячейках получились нули, установите курсор в ячейку C3 (премия для Петрова) и выполните щелчок в строке формул.
4. Исправим ошибку. Для этого нужно вернуться в ячейку С2 и изменить формулу на B2*E$2.
Знак $ означает, что номер строки, перед которой он установлен фиксируется и не будет меняться при копировании и автозаполнении.
5.Вновь выполните автозаполнение. Проверьте формулы вычисления премии в каждой ячейке.
6.Измените процент премии на 30%. Проверьте результат.
Именованные ячейки
1.Перейдите на второй лист данных о премиях.
2.Установите курсор в ячейку E2, содержащую процент премии, и выполните щелчок в поле Имя (слева от строки формул) и введите имя «Проц_прем».

Л. В. Денисова, каф. ИМПИ ОГПУ, 2013  4
4
3.Для вычисления размера премии Иванова в ячейку C2 введите необходимую формулу точно таким же образом. Обратите внимание на изменение формулы в строке заголовка.
4.Выполните автозаполнение вниз.
5.Объясните разницу между именованными ячейками и абсолютными ссылками.
6.В ячейке D2 вычислите сумму оклада и премии. Заполните результат вниз.
7.В ячейке D7 вычислите общую сумму выплат сотрудников через вставку функции СУММ(D2:D6).
Задания
1. Используя автозаполнение, постройте таблицу умножения чисел от 1 до 9.
2. Используя автозаполнение, постройте таблицу квадратов чисел от 1 до 9.
Лабораторная работа № 2. MS Excel. Вставка функций. Построение графиков и диаграмм
Вычисления в ЭТ часто производятся при помощи встроенных функций. Выделяют математические, логические, статистические и др. функции. Вставка функции в ячейку производится
через кнопку  в строке формул или через вкладку Формулы.
в строке формул или через вкладку Формулы.
При выполнении следующих заданий используйте справку по функции.
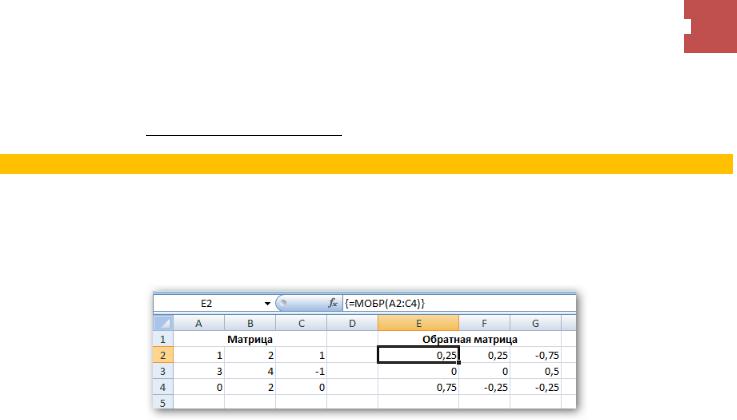
Л. В. Денисова, каф. ИМПИ ОГПУ, 2013  5
5
Математические функции
1.Даны три стороны треугольника: a, b, c. Используя функцию КОРЕНЬ, постройте таблицу для вычисления площади S треугольника по формуле Герона:
— .
Примечание: первую строку таблицы используйте для подписей вводимых и вычисляемых значений. 2. *Используя функции ОТБР и ОСТАТ, построить таблицу для перевода десятичных дробей в систему
счисления с основанием |
. Дробная часть исходной дроби должна состоять не более чем из |
четырёх знаков. |
|
3.Введите в таблицу произвольную квадратную матрицу. При помощи функции МОПРЕД вычислите определитель матрицы.
4.Постройте таблицу для вычисления обратной матрицы при помощи функции МОБР.
Примечание: МОБР — формула массива. После ввода её в ячейку E2 следует:
выделить диапазон такого же размера как исходная матрица, начиная с ячейки, содержащей формулу;
нажать F2;
нажать CTRL+SHIFT+ENTER.
Логические функции
5.Используя функции И и ИЛИ, построить таблицы истинности для логических выражений:
X˄Y;
X˅Y;
X˄(Y˅Z).
6.Используя функцию ЕСЛИ построить таблицы истинности для логического выражения:
X→Y
7.Добавить к заданию 1 проверку условия существования треугольника.
Построение графиков функций
Этапы построения графика функции:
в столбец ввести значения аргумента функции с выбранным шагом;
в соседнем столбце вычислить значения функции;
выделить массив значений функции и выполнить Вставка \ График;
на вкладке Конструктор щёлкнуть по Выбрать данные…;
щёлкнуть по кнопке Изменить подписи горизонтальной оси и выделить мышкой диапазон значений аргумента; нажать ОК;
щёлкнуть по кнопке Изменить элементы легенды (ряды) и ввести название функции;
щёлкнуть по вкладке Макет и задать названия осей;
при необходимости можно сменить тип диаграммы на вкладке Конструктор.
1.Построить графики функций. При помощи статистических функций МАКС и МИН вычислить наибольшее и наименьшее значения функции на отрезке.
|
|
, с шагом 0,1; |
|
|
, с шагом 0,2; |
|
|
, с шагом 0,2. |
|
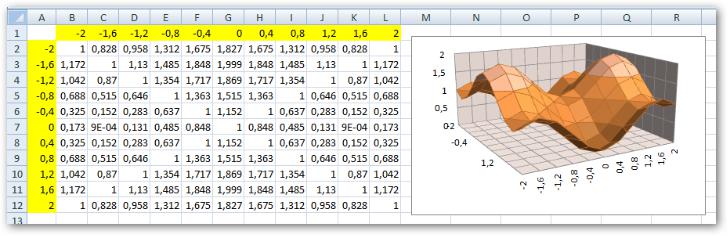
|
|
Л. В. Денисова, каф. ИМПИ ОГПУ, 2013 |
|
6 |
|
|
|
|
|
||
|
|
|
|
||
2. |
Используя математическую функцию EXP, решить графическим способом уравнение: |
. |
|
||
3. |
Построить поверхность |
с шагом 0,4. |
|
|
|
