
КМ - Maple
.pdf•Symbol Palette — палитра символов — содержит греческие буквы и некоторые математические символы.
•Expression Palette — палитра выражений — содержит готовые конструкции, которые существенно упрощают процедуру набора командного кода.
•Matrix Palette — палитра матриц.
•Vector Palette — палитра векторов.
•Show All Palettes — показать все палитры.
•Hide All Palettes — скрыть все палитры.
Третья группа в меню View задает масштаб отображения документа на экране (Zoom Factor) и устанавливает закладки (Bookmarks).
Четвертая группа обеспечивает переходы по гиперссылкам.
Пятая группа представлена командой Hide Content, открывающей подменю скрытия элементов документа:
•Hide Spreadsheets — скрыть электронные таблицы.
•Hide Input — скрыть данные ввода.
•Hide Output — скрыть данные вывода.
•Hide Graphics — скрыть графические объекты.
Шестая группа параметров управляет показом некоторых объектов документа:
•Show Invisible Characters — показать невидимые символы.
•Show Section Ranges (<Shift> + <F9>) — показать границы разделов.
•Show Group Ranges (<F9>) — показать границы групп.
•Show Object Type — показать тип объектов.
Вседьмой группе содержатся следующие команды:
•Expand All Sections — развернуть все разделы.
•Collapse All Sections — свернуть все разделы.
11
Меню Insert
Рассмотрим меню Insert, содержащее следующие подменю и коман-
ды:
•Text (<Ctrl> + <T>) — вставка текста комментария.
•Standard Math (<Ctrl> + <R>) — вставка неисполняемых математических выражений.
•Maple Input (<Ctrl> + <M>) — вставка исполняемых выражений в формате Maple.
•Standard Math Input (<Ctrl> + <G>) — вставка исполняемых математических выражений.
•Execution Group (<Ctrl> + <K> или <Ctrl> + <J>) — вставка группы вычислений, перед группой или после группы, на которой расположен курсор.
•Plot — вставка двумерного или трехмерного графика.
•Spreadsheet — вставка электронной таблицы.
•Paragraph (<Shift> + <Ctrl> + <K> или <Shift> + <Ctrl> + + <J>) — создание нового параграфа, перед тем параграфом или после того параграфа, на котором расположен курсор.
•Section — создание нового раздела после текущего.
•Subsection — создание подраздела текущего раздела.
•Hyperlink — создание гиперссылки на месте размещения курсора.
•Object — вставка объекта.
•Page Break (<Ctrl> + <Enter>) — вставка символа разрыва страницы.
Меню Format
При выборе команды Styles откроется диалоговое окно выбора стиля. Все стили в Maple подразделяются на стили символов и параграфов. В списке стилей первые помечены символом C, последние — символом P. Чтобы применить к текстовому фрагменту стиль, следует выделить этот
12
фрагмент и выбрать нужный стиль. Кроме использования уже существующих стилей, пользователь имеет возможность создавать собственные стили.
При выборе команды Page Numbers открывается диалоговое окно, в котором можно задать параметры нумерации страниц. Номера страниц видны только в режиме предварительного просмотра документа перед печатью.
Меню Format также содержит следующие команды:
•Italic (<Ctrl> + <I>) — выделенный фрагмент помечается курсивом.
•Bold (<Ctrl> + <B>) — выделенный фрагмент помечается полужирным начертанием.
•Underline (<Ctrl> + <U>) — выделенный фрагмент помечается подчеркиванием.
•Left Justify — текст выравнивается по левому краю.
•Center — текст выравнивается по центру.
•Right Justify — текст выравнивается по правому краю.
•Paragraph — создание нового стиля параграфа или изменение уже существующего.
•Character — создание нового стиля символов или изменение уже существующего.
•Indent (<Ctrl> + <.>) — выделенный фрагмент текущего раздела заключается в подраздел.
•Outdent (<Ctrl> + <,>) — текущий подраздел объединяется с содержащим его разделом.
•Convert to — выделенный текстовый фрагмент может быть преобразован: в стандартный математический формат (Standard Math), стандартный математический формат ввода (Standard Math Input), формат ввода Maple (Maple Input), гиперссылку (Hyperlink) или текст (Plain Text).
13
Меню Window
Меню Window предназначено для настройки режима отображения нескольких документов Maple:
•Cascade — каскадное расположение окон.
•Tile — расположение окон мозаикой.
•Horizontal — расположение окон по горизонтали.
•Vertical — расположение окон по вертикали.
•Arrange Icons — группировка пиктограмм всех свернутых окон.
•Close All — закрытие всех окон документов.
•Close All Help — закрытие всех окон справочной системы.
Меню Help
ВMaple предусмотрена мощная и эффективная система справки. Справку по любой команде можно получить, наведя курсор на эту команду и затем нажав <F1>. Еще один способ — в области ввода ввести знак вопроса и, без пробела, название интересующей пользователя команды, после чего нажать <Enter>.
Вменю Help представлены следующие команды и подменю:
•Introduction — базовые сведения о системе Maple.
•Help On Context — вывод справки о команде кода, на которой размещен курсор.
•New User’s Tour — для новых пользователей.
•What’s New — информация об основных изменениях, внесенных в последнюю версию Maple.
•Using Help — сведения о том, как пользоваться справочной информацией.
•Glossary — глоссарий основных элементов рабочего окна и документа Maple.
•Topic Search — поиск данных в справочной системе по ключевому слову.
14

•Full Text Search — поиск данных в справочной системе по группе слов (команд).
•History — список тех справочных страниц, которые посещались во время текущего сеанса работы.
•Save to Database — сохранение рабочего документа в качестве справочной страницы.
•Remove Topic — удаление файла справки из базы данных пользователя.
•Maple on the Web — полезные ссылки.
•Register Maple 12 — регистрация в режиме online.
•About Maple 12 — краткие сведения о системе Maple.
1.3Панель инструментов
Панель инструментов расположена сразу под панелью меню и содержит ряд кнопок, дублирующих команды панели меню. Ниже представлены кнопки панели инструментов рабочего листа Maple с кратким описанием выполняемых действий.
— создание нового рабочего документа Maple.
— открытие уже существующего рабочего документа Maple.
— открытие источника URL.
— сохранение рабочего документа.
— вывод рабочего документа на печать.
— удаление выделенного фрагмента в буфер обмена.
— копирование выделенного фрагмента в буфер обмена.
 — вставка содержимого буфера обмена в место, где расположен курсор.
— вставка содержимого буфера обмена в место, где расположен курсор.
15

— отмена последнего действия.
— повторение последнего отмененного действия.
 — вставка невычисляемых данных в стандартном математическом формате.
— вставка невычисляемых данных в стандартном математическом формате.
— вставка текста в место расположения курсора.
— вставка новой группы вычислений.
— объединение текущего подраздела с содержащим его разделом.
 — заключение выделенного фрагмента текущего раздела в подраздел.
— заключение выделенного фрагмента текущего раздела в подраздел.
 — переход назад по хронологическому списку посещаемых документов.
— переход назад по хронологическому списку посещаемых документов.
 — переход вперед по хронологическому списку посещаемых документов
— переход вперед по хронологическому списку посещаемых документов
— остановка процесса вычислений.
— установка масштаба равным 100 %.
— установка масштаба равным 150 %.
— установка масштаба равным 200 %.
— переход в режим отображения невидимых символов.
 — изменение размера активного окна так, чтобы оно полностью заполнило рабочую область.
— изменение размера активного окна так, чтобы оно полностью заполнило рабочую область.
 — выполнение команды restart. Это достаточно полезная кнопка, но обращаться с ней следует крайне осторожно.
— выполнение команды restart. Это достаточно полезная кнопка, но обращаться с ней следует крайне осторожно.
16
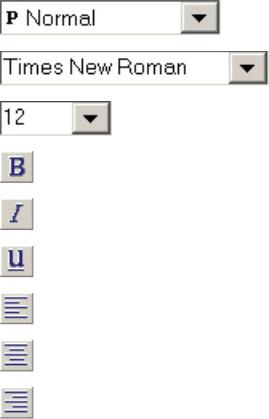
1.4Контекстные панели
Вид контекстной панели существенно зависит от выделенного в рабочем документе объекта. В Maple используются контекстные панели, предназначенные для:
•двухмерных графиков;
•трехмерных графиков;
•анимации;
•данных ввода Maple;
•данных вывода Maple;
•таблиц;
•текста.
Ниже рассматриваются контекстная панель для текста и контекстная панель ввода–вывода.
Контекстная панель для текста
— стиль текста.
— шрифт.
— размер символов шрифта.
— выделение текста полужирным шрифтом.
— выделение текста курсивом.
— выделение текста подчеркиванием.
— выравнивание текста по левому краю.
— выравнивание текста по центру.
— выравнивание текста по правому краю.
17

Контекстная панель ввода-вывода
При вводе команд и выводе результата их выполнения контекстная панель, в зависимости от режима ввода-вывода, может содержать следующие кнопки:
 — переключение между режимами ввода в стандартной математической нотации и нотации Maple.
— переключение между режимами ввода в стандартной математической нотации и нотации Maple.
— переключение между режимами активных и неактивных команд.
— проверка синтаксиса команд.
— выполнение текущей группы вычислений.
— выполнение всего рабочего листа.
— замена выделенного фрагмента данными поля ввода.
— применение внесенных изменений к текущей команде.
— отмена изменений, внесенных в процессе редактирования.
18
2Основы командного языка Maple
Maple имеет входной язык высокого уровня, ориентированный на решение математических задач практически любой сложности в диалоговом режиме. Он служит для задания входных данных для последующей их обработки. Maple-язык имеет большое число заранее определенных математических и графических функций, а также обширную библиотеку дополнительных функций, подключаемых по мере необходимости.
Алфавит Maple-языка содержит 26 больших и 26 малых латинских букв (регистр имеет значение), 10 арабских цифр и 32 специальных символа. Кроме того, имеется множество особых математических символов, для ввода которых можно использовать палитры символов.
Для вывода результатов вычислений используется фиксатор выражения ;, а для предотвращения вывода — фиксатор выражения :. В системной переменной % хранится результат предыдущей операции. С помощью одного, двух или трех знаков % можно вызвать первое, второе или третье выражение с конца сессии.
Для присваивания переменной значения используется оператор :=. Maple сохраняет в памяти все определения и присваивания, которые были сделаны во всех загруженных в систему документах. Для очистки внутренней памяти Maple используют команду restart. В примерах пособия эта команда не используется, однако нужно иметь в виду, что решение каждой новой задачи следует начинать с команды restart.
Программные комментарии задаются после символа #.
2.1Типы данных
Простые типы данных
Maple работает с числами следующего типа: целыми, рациональными, вещественными с плавающей точкой и комплексными. По возможности Maple представляет результат в виде точного рационального числа. Указание десятичной точки в числе делает его вещественным и ведет к переводу вычислений в режим работы с вещественными числами. При этом количеством выводимых после десятичной точки цифр можно управлять, задавая значение системной переменной Digits:
> exp(-1)*sin(1);
e−1 sin(1)
19

>Digits := 5: exp(-1.)*sin(1.);
0.30956
Для оценки значения выражения можно также использовать функцию evalf:
> evalf(exp(-1)*sin(1), 20);
0.30955987565311219845
Мнимая единица обозначается в Maple как I, а для бесконечности используется константа infinity. Для контроля за типами объектов используют функции whattype и type:
> type(30, integer);
true
> type(30.0, integer);
f alse
> whattype(30.0);
f loat
> type(Pi*I, complex);
true
Функция convert служит для преобразования чисел с разными основаниями, а также для перевода чисел в разные форматы (рациональная дробь или вещественное число с плавающей точкой):
> convert(30, binary);
11110
> convert(11110, decimal, binary);
30
> convert(1/5, float);
0.2000000000
> convert(0.2, rational);
1
5
> convert(Pi, float);
3.141592654
20
