
Лаб 1 интер выдел GIMP
.docxGimp
Лабораторная работа № 1
Интерфейс и настройка программы
-
Задание по работе
-
Записать в тетрадь незнакомый материал раздела 2.
-
Выполнить практические задания по разделу 3.
-
Подготовить ответы по разделу 4 и защитить работу.
-
Интерфейс
GIMP – это мощный профессиональный растровый графический редактор с массой вспомогательных программ. Само название «GIMP» является аббревиатурой GNU Image Manipulation Program и переводится на русский язык как «программа обработки изображений». GIMP (Гимп) – кросс платформенный, открытый и свободный растровый графический редактор, программа для создания и обработки растровой графики. Частично поддерживается векторная графика. Проект основан в 1995 году Спенсером Кимбеллом и Питером Маттисом как дипломный проект. Распространяется на условиях GNU General Public License (после 1997 года). Любой человек может бесплатно использовать программу на любой операционной системе, может изменять ее исходные коды, дорабатывать их, возможно любое распространение и копирование программы. GIMP может работать в Microsoft Windows, Mac OS X, Linux, FreeBSD, Sun OpenSolaris. GIMP полностью переведен на множество языков, включая русский. При помощи GIMP можно решать различные задачи работы с графикой.
Среди них типичные: создание графики и логотипов, текстур, масштабирование, кадрирование, коррекция цвета, монтаж, ретуширование, преобразование.
Интерфейс программы настраивается и может состоять из 1,2 и более панелей.

1. Панель инструментов.
2. Панель параметров активного (выбранного) инструмента (в этом случае, инструмента Движения).
3.
Окно (одно или больше) изображения с
Меню команд. (Файл, Отредактируйте,
Выберите...).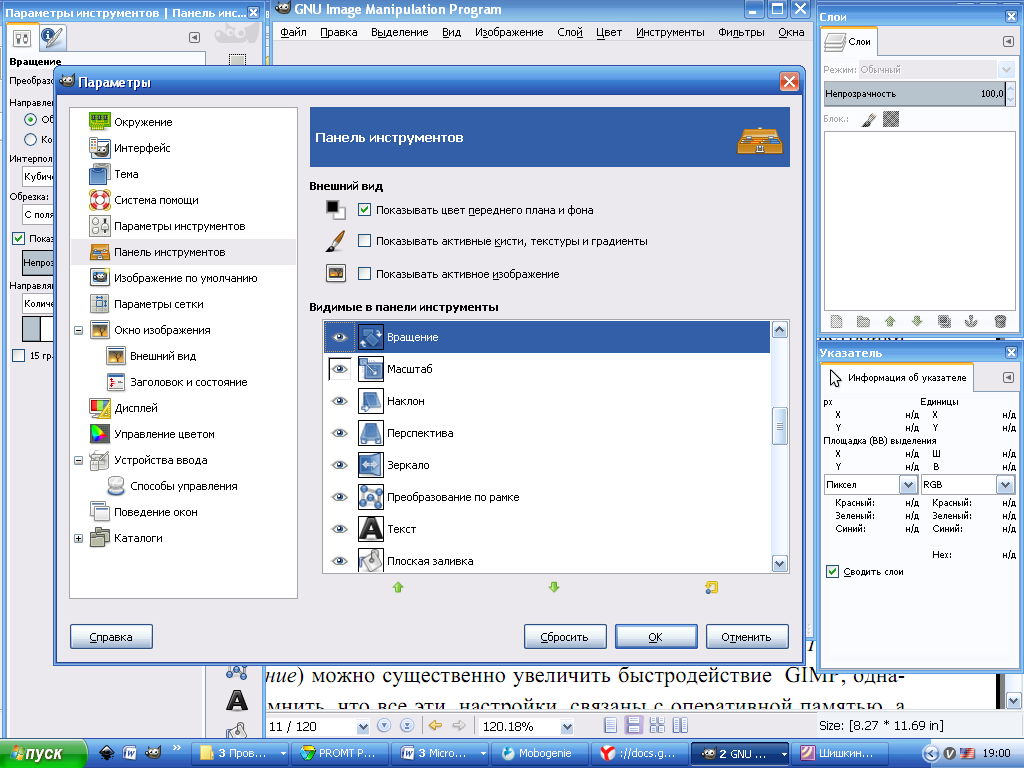
4,5 … . Панели Слои, Каналы, Контуры … открываемые из меню окна Окна.
-
Настройка интерфейса выполняется по окну параметров: Правка – Параметры. Окно
содержит четырнадцать вкладок, отвечающих за различные аспекты.
Выбрать пункт Окно изображения и поставить галочку на Изменять размер окна при масштабировании. Это удобно при изменении масштаба изображения.
В пункте Окружение можно увеличить количество уровней отката (по умолчанию задано пять). Уровни отката – это возможность вернуть предыдущий вариант изображения в том случае, если сделано что-нибудь неправильно.
Можно изменить параметры по умолчанию для создаваемого изображения (например, размер или цвет фона).
Можно настроить клавиатурные сочетания под себя или изменить единицы измерения и т. п.
Задание 1. Просмотреть настройки параметров и записать их значения в тетрадь.
Описание инструментов и практические задания
В соответствии с группировкой инструментов в меню «Инструменты» окна
изображения выделяются следующие группы:
-
инструменты выделения;
-
инструменты рисования;
-
инструменты преобразования;
-
инструменты цвета (именно эта группа отсутствует в главном окне).
Вне групп остаются инструменты, как «Текст» и «Контуры», «Пипетка», «Измеритель» и «Лупа».
Выделения
У всех инструментов выделения есть общее свойство—наличие различных
режимов работы.
Переключать режимы(Окно ─
Стыкуемые диалоги ─
панель Переключатель режимов) можно
либо с использованием клавиш-модификаторов
<SHIFT>, <CTRL> и <ALT>, либо с помощью
кнопок переключения
режимов .
Первая (самая левая) кнопка режима—режим замены выделения (новое вы-
деление заменяет предыдущее выделение). Следующая кнопка обеспечивает добавление нового выделения к текущему, что равносильно объединению выделенных областей. Вторая кнопка справа приводит к вычитанию текущего выделения из уже имеющегося, а самая правая кнопка позволяет получить пересечение текущего и предыдущего выделений.
Нажатие на <SHIFT> до начала выделения приведёт к добавлению текущего выделения к предыдущему (объединению выделенных областей).
Клавиша <CTRL>делает начальную точку выделения его центром.
Нажатие <CTRL> приведёт к вычитанию текущего выделения из предыдущего.
Выделение представляет собой канал в градациях серого, т. е. каждая точка изображения может быть выделенной (пиксел содержит значение 255), частично выделенной (значение между 0 и 255) и невыделенной (значение 0). Пунктирная линия, которой отображается выделение, представляет собой контур при уровне выделения 50% (наполовину выделенные пиксели).
В GIMP существует множество инструментов для управления выделе-
ниями: инструменты создания выделений, меню операций над выделениями, а так же возможность переключения в режим быстрой маски, в котором можно работать с каналом выделения так, как если бы это был цветовой канал, т. е. «рисуя выделение».
Дополнения
Большинство действий с изображением выполняется при помощи самого
GIMP. Однако, если возможностей редактора не хватает, можно воспользоваться дополнениями, которые по сути являются внешними программами. В базовом комплекте GIMP есть множество дополнений, кроме того, вы можете дополнить этот набор самостоятельно, написав нужное дополнение или скачав его из сети.
Все функции из меню Фильтры, а так же некоторая часть функций из
других меню реализованы с помощью дополнений ( синий цвет). Полный спектр из 16 миллионов цветов можно получить сочетанием значений от 0 до 255 для красного, зеленого и синего цветов (256х256х256), т. е. каждый цветовой канал содержит 256 уровней яркости.
При этом цвета складываются как лучи света. Это значит, что при наложении результат осветляется. Чем светлее канал, тем больше базового цвета содержится в изображении. О содержимом канала судят по уменьшенному рисунку, миниатюре, располагающейся на строке канала. Каждый канал имеет тот же размер, что и слой, и состоит из тех же пикселей, а каждый пиксель может рассматриваться как контейнер, содержащий значение от 0 до 255. Для оттенков серого есть только один канал, в котором представлены 256 значений от черного до белого.
Маски
Кроме цветовых каналов в GIMP имеется еще один вид каналов – маски.
Это также полутоновые изображения, в которых сохраняется информация о выделенных областях. По умолчанию черные пикселы маски соответствуют невыделенным пикселям, белые – выделенным, серые области маски соответствуют частично выделенным областям. При активизации маски указанная в ней область становится выделенной.
В программе можно создавать два типа масок – быструю, которая не хра-
нится внутри документа и образует временный канал, и просто маску, называемую альфа-каналом. Таких альфа-каналов может быть несколько, и они хранятся вместе с документом GIMP. Маска используется для сохранения информации о выделенной области. При наличии маски можно совершить операцию выделения один раз, а затем просто вызывать сохраненное выделение каждый раз, как только понадобится его отредактировать.
Выделения
Часто при работе необходимо применить какое-либо изменение только
к части изображения. Для этого существует механизм выделения областей. Для каждого изображения можно создать выделенную область, которая обычно отображается движущейся пунктирной линией («муравьиной дорожкой»), которая отделяет выделенную область от невыделенной.
Каналы
Каждое изображение имеет один или несколько каналов, содержащих
информацию о цвете изображения. Если модель документа – RGB, то каждая точка изображения представлена уровнями красного, зеленого и синего.
Прямоугольное выделение
Задание 1.
Прямоугольным
выделением выделить и убрать ( выделить
и вырезать) от президента Исынбаеву.
Выполнить 6 режимов. Результаты сохранить.
Инструмент «Прямоугольное выделение» имеет следующие режимы.
Режим «Антиалиасинг» отвечает за сглаживание кривых линий, и его имеет
смысл использовать только в сочетании с параметром «Закруглённые углы».
Режим «Растушевать края» обеспечивает плавный переход от цвета фона к
цвету переднего плана выделенной области. При включении этого режима появляется возможность устанавливать радиус «растушёвки», т. е. ширину области перехода.
Режим «Закруглённые углы» обеспечивает скругление углов прямоугольни-
ка, причём радиус закругления может меняться от 0 до 100 точек вне зависимости от размеров выделения.
Режим «Рисовать из центра» обеспечивает создание выделения с центром в
точке начала применения инструмента, что равносильно нажатию <CTRL> в
процессе выделения. Использование этого режима позволяет избежать путаницы с применением модификатора <CTRL>. Нужно заметить, что несмотря на режим «Рисовать от центра», позиция выделенной области определяется как позиция верхнего левого угла прямоугольника. Режим фиксации («Фикс.») позволяет выбрать величину, которая не должна меняться при изменении размеров выделенной области. Это может быть ширина, высота, соотношение сторон или все размеры выделенной области. В зависимости от выбранного для фиксации значения меняется возможность установки значений размеров и позиции выделенной области. Так, например, если фиксировать
соотношение сторон 1:1, то получится квадратное выделение, что равносильно использованию клавиши-модификатора <SHIFT>.
Режим «Затемнить невыделенное» показывает всё изображение за пределами выделенной области затемнённым, обеспечивая контрастное отображение выделенной области.
Вариант «Без направляющих» (используется по
умолчанию) приводит к простому прямоугольному выделению.
Вариант «Линии в центре» рисует «перекрестье» по серединам сторон прямоугольника.
Вариант «Правило третей» делит стороны прямоугольника поровну на три части (вся область выделения оказывается визуально поделена на девять одинаковых частей),
вариант «Золотое сечение» также делит стороны прямоугольника на три части, но неравномерно—так, что средняя часть каждой стороны оказывается в 1,618 раза меньше, чем крайние.
Кнопка «Автосокращение выделения» автоматически устанавливает размер
выделения по
ближайшей прямоугольной области
изображения, ограниченной цветом. Режим
«Во всех слоях» обеспечивает поиск
такой области во всех слоях изображения,
а не только в активном. Имеет смысл
использовать его, если в изображении
есть чётко очерченные прямоугольные
области.
Задание 2. Одним выбранным режимом выделения выделить , вырезать и разделить картинку на 5 частй.
Выделение эллипса
Все параметры этого инструмента и способ его использования полностью аналогичны прямоугольному выделению. Отсутствует только режим закругления углов.
Задание 3. Эллиптическим выделением разделить зверей.
Свободное выделение («Лассо»)
При использовании этого инструмента для получения выделения нужно дви-
гать мышь с нажатой левой кнопкой, причём траектория движения может быть какой угодно. Как только кнопка мыши отпускается, область автоматически замыкается отрезком прямой от начальной до конечной точки траектории мыши.
Возможности изменения размеров и позиции выделенной области отсутствуют. Этот инструмент имеет только два параметра: возможность включения/выключения режимов сглаживания кривых («Антиалиасинг») и «растушёвки» краёв
Задание 3.
Лассо выделить каждого «товарища» и
поместить отдельно.
Выделение связанной области («Волшебная палочка»)
Этот инструмент
используется для выделения замкнутой
области, ограничен-
ной другим цветом. При щелчке левой кнопкой мыши выделяется область цвета той точки, на которой был курсор в момент щелчка. Кроме того, в выделение включаются «похожие» цвета. «Волшебная палочка» хорошо подходит для выделения областей в резкими краями. Для выделенной области нет возможности изменения размера или позиции.
Для изображений с большим количеством мелких деталей и полутонов этот
инструмент может не давать желаемых результатов.
Задание 4. Отделите лист от яблока.
Выделение по цвету
Этот инструмент
похож на «Волшебную палочку», с той
разницей, что выделяются несвязанные
области с похожим цветом.
Задание 5. Разделите подсолнух на 3 части: ствол, листья цветка, семечки. Перенесите отдельные части в разные слои
(Слой – Создать слой). Сохраните.
Умные ножницы
Смысл его
использования состоит в создании контура
по границе выделяемой области. Так же,
как и в случае с контурами, на границе
выделяемой области
содержатся узлы, которые можно перемещать, а также добавлять новые. Добавить узел можно, просто щёлкнув мышью по линии между двумя имеющимися узлами.
Задание 6. Выделить и перенести в другой слой клиновый лист.
Выделение переднего плана
Процесс выделения состоит из двух шагов. Сначала нужно приблизительно
определить область, содержащую выделяемый объект, а затем указать, какие
цвета должны попасть в выделение.
Сразу после выбора инструмента выполняется первый шаг. На этом
этапе инструмент ведёт себя как инструмент свободного выделения , и нужно
просто обвести выделяемую область без особой точности. После выделения невыделенные области изображения затеняются .
На втором этапе
на выделяемом объекте нужно нарисовать
линию так, чтобы она прошла через все
цвета, которые должны быть в выделении,
и определить таким образом гамму цветов
выделяемого объекта. 
По завершении рисования линии нажимается <ENTER> для выполнения операции выделения.
Задание 7. Выполнить выделение цветка передним планом. Выделенное сохранить.
Задание
8.
Самостоятельно выбрать инструмент и
выделить, перенести крылья.
-
Вопросы к защите работы
-
Характеристика и применение программы ГИМП?
-
Сколько и какие панели содержатся в программе?
-
Какие есть режимы в программе и где их переключение?
-
Как изменить настройку программы?
-
Сколько и какие группы инструментов в программе?
-
Какие инструменты вне групп?
-
Дать характеристику понятиям выделение, маска, канал?
-
Какие есть режимы и на каких инструментах?
-
Чем отличаются режимы «Без направляющих» и «Линии по центру»?
-
Чем отличаются «Умные ножницы» от «Лассо»?
-
