
- •Цель занятия
- •Студенты должны знать
- •Студент должен уметь
- •Актуальность темы.
- •Работа с окнами
- •Курсор ввода
- •Меню
- •Панели инструментов
- •Строка состояния
- •Режимы отображения документа
- •Выход из Microsoft Word
- •Открытие документа
- •Сохранение документа
- •Закрытие документа
- •Выделение фрагмента текста
- •Редактирование текста
- •Отмена операций над текстом
- •Копирование текста
- •Перемещение текста
- •Буфер обмена
- •Вставка символа
- •Поиск и замена текста
- •Контекстное меню
- •Изменение параметров шрифта
- •Изменение интервала и положения символов
- •Изменение регистра символов
- •Форматирование абзацев
- •Установление позиций табуляции
- •Упорядочение списков
- •Вставка разрывов страниц
- •Нумерация страниц
- •Создание многоколонного документа
- •Печать документов
- •Вставка графических объектов
- •Вставка таблиц
- •Создание оглавлений
- •Тестовый контроль
- •Контрольные вопросы
- •Задания для самостоятельной работы
- •3.1. Медико-социальная характеристика больных, первичная заболеваемость и распространенность вирусного гепатита В
- •3.1. Медико-социальная характеристика больных, первичная заболеваемость и распространенность вирусного гепатита хронического вирусного гепатита В
- •Таблица 3.1.3
- •Первичная заболеваемость ХГВ населения г. Казани возрастам за 2000-2004 гг.,(на 100 000 населения, р<0,05)
- •Таблица 3.1.4
- •Первичная заболеваемость ХГВ населения г. Казани по полу и возрасту за 2000-2004 гг.,(на 100 тыс. нас., р<0,05)
- •Рис.3.1.5. Структура социального положения больных ВГВ
- •Рис.3.1.6. Структура уровня образования больных ВГВ в г. Казани
- •Рис.3.1.7. Структура путей передачи больных ВГВ в г. Казани
- •Анализ смертности населения Республики Татарстан
- •Рис. 5 Структура смертности населения Республики Татарстан в 2009 г.
- •Рис.6 Смертность населения РТ от болезней системы кровообращения в зависимости от места жительства, на 100 тыс. населения
- •Рис. 7. Смертность населения РТ от болезней системы кровообращения в зависимости от пола и места проживания, на 100 тыс. населения
- •Таблица 2
- •Таблица 3
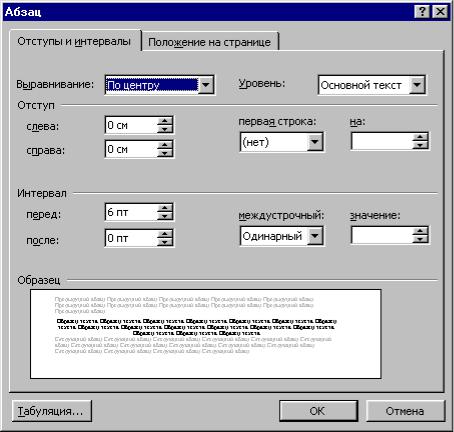
Форматирование абзацев
Для установления параметров абзаца используется команда Абзац из меню Формат. После выбора этой команды появляется диалоговое окно Абзац (рис.22). Для установления абзацных отступов и интервалов необходимо выбрать вкладыш Отступы и интервалы.
Вполе Выравнивание устанавливается способ выравнивания абзаца: По левому краю – абзац выравнивается по левому полю страницы; По центру – абзац центрируется между левым и правым полем страницы; По правому краю – абзац выравнивается по правому полю страницы;
По ширине – абзац выравнивается по обеим полям страницы.
Вполях слева и справа устанавливаются расстояния от левого и правого полей до границ абзаца.
Рис.22 В поле первая срока – вид отступа первой строки абзаца: (нет) – отступ отсутствует;
Отступ – красная строка, расстояние указывается в поле на; Выступ – отрицательный отступ, расстояние указывается в поле на.
Вполях перед и после – расстояния соответственно перед первой строкой абзаца и после последней строки абзаца.
Вполе междустрочный – интервал между строками внутри абзаца: Одинарный – интервал, стандартный для данного типа шрифта; Полуторный – интервал в 1,5 раза больше стандартного;
18
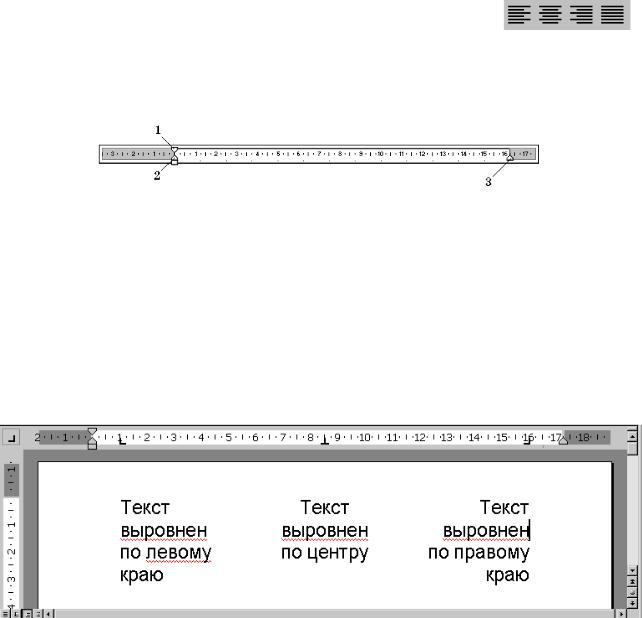
Двойной – интервал в 2 раза больше стандартного; Минимум – интервал не менее указанного в поле значение; Точно – интервал, равный указанному в поле значение; Множитель – интервал, равный стандартному,
умноженному |
на |
значение, указанное |
в поле |
значение; |
|
|
Рис.23 |
|
|
|
|
Устанавливать |
тип |
выравнивания можно |
также с помощью кнопок |
(рис.23). |
|
|
|
Рис.24
На горизонтальной координатной линейке (рис.24) находятся: маркер первой строки (1), маркер левой (2) и правой (3) границ абзаца. Перетягивая их с помощью мыши, можно изменять соответствующие параметры абзаца.
Установление позиций табуляции
Табуляция используется для точного выравнивания колонок текста или чисел (рис.20). Если установить позиции табуляции, то при каждом нажатии клавиши Tab курсор будет передвигаться к ближайшей справа позиции табуляции.
Рис.25 Для установления позиций табуляции используется команда Табуляция
из меню Формат, которая вызывает диалоговое окно Табуляция (рис.26). Оно содержит следующие переключатели:
по левому краю – текст выравнивается по левому краю относительно позиции табуляции; по центру – текст выравнивается по центру относительно позиции табуляции;
по правому краю – текст выравнивается по правому краю относительно позиции табуляции; по разделителю – числа выравниваются по десятичной запятой, текст
выравнивается по правому краю;
19
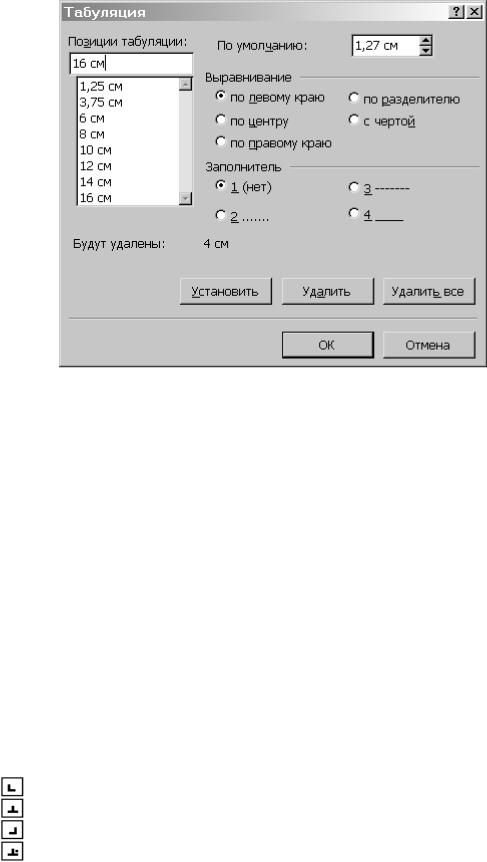
с чертой – под позициями табуляции появляются вертикальные полосы.
Рис.26 Для заполнения пустого места слева от знака табуляции, можно
использовать цепочку символов, вид которой выбирается в группе переключателей Заполнитель.
Установив все необходимые параметры для одной позиции, следует щелкнуть кнопку Установить и новая позиция будет внесена в список Позиции табуляции, который содержит все установленные позиции табуляции. Чтобы изменить тип уже установленной позиции табуляции, необходимо выбрать нужную позицию в списке Позиции табуляции и установить новые значения режимов.
Для удаления позиции табуляции следует выбрать ее в списке Позиции табуляции и щелкнуть кнопку Удалить. Все имеющиеся позиции табуляции можно удалить щелчком кнопки Удалить все.
Установить позицию табуляции можно также щелчком мыши на горизонтальной координатной линейке. Тип позиции табуляции указан внутри квадрата в левом конце горизонтальной координатной линейки. Если щелкнуть мышью на этом квадрате, то тип позиции табуляции изменится. Поочередно можно выбрать такие типы табуляции:
–выравнивание по левому краю;
–выравнивание по центру;
–выравнивание по правому краю;
–выравнивание по десятичной запятой.
20
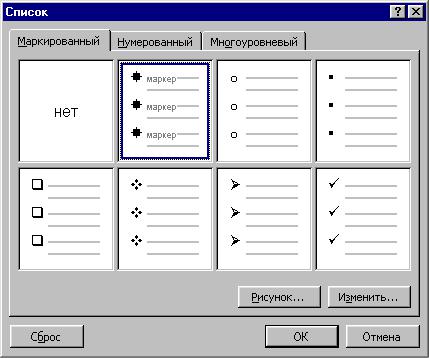
Если выделить фрагмент текста, выровненного по позиции табуляции, и перетянуть мышью символ табуляции в новое место, то текст перетянется вместе с символом табуляции. Чтобы удалить позицию табуляции, достаточно стянуть с координатной линейки символ табуляции.
Упорядочение списков
Microsoft Word позволяет быстро составлять списки с пометками, нумерацией и многоуровневые списки с нумерацией. Элементом списка считается абзац текста. Для создания списка необходимо выделить абзацы, которые следует сделать элементами списка или установить курсор в тот абзац, с которого будет начинаться список. Затем вызвать команду Список из меню Формат, которая вызывает диалоговое окно Список (рис.27).
Рис.27 Для создания списка с пометками необходимо выбрать вкладыш
Маркированный. Каждый элемент списка с пометками выделяется с помощью небольшого значка, расположенного слева от самого элемента. Среди предложенных вариантов пометок следует выбрать подходящий (щелкнуть на нем мышью) и щелкнуть кнопку OK.
Для изменения вида пометки можно воспользоваться кнопкой
Изменить. Появится окно Изменение маркированного списка, в котором содержатся дополнительные пометки. При нажатии кнопки Маркер появляется диалоговое окно Символ, в котором можно выбрать любой из символов в качестве пометки списка. В рамке Положение маркера задается расстояние от левого края абзаца до пометки. В рамке Положение текста определяется расстояние от левого края абзаца до левого края текста в списке.
Для создания списков с нумерацией используется вкладыш Нумерованный диалогового окна Список. Среди предложенных вариантов
21
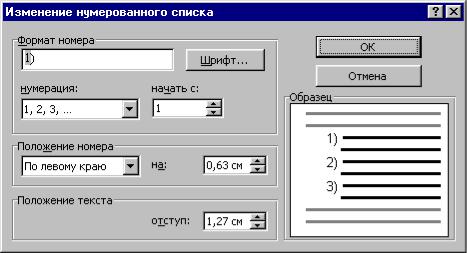
нумерации списка необходимо выбрать подходящий, щелкнуть ОK и список будет создан. Когда курсор ввода находится в списке, каждое нажатие Enter создает новый пронумерованный элемент списка. При добавлении нового элемента в список или удалении элемента, номера в списке корректируются
автоматически.
Чтобы создать свой вариант нумерации, следует щелкнуть кнопку
Изменить. Появится окно Изменение нумерованного списка (рис.28). В
поле Формат номера указывается текст перед и после номера элемента списка, например: ) или [ ]. В поле нумерация – стиль нумерации, а в поле начать с указывается число (или буква), с которого должен начинаться список. Для изменения шрифта номеров элементов списка используется кнопка
Шрифт.
Быстро создать списки с пометками и нумерацией можно с помощью
кнопок  и
и  . Для создания списка с несколькими уровнями вложенности используется вкладыш Многоуровневый диалогового окна Список.
. Для создания списка с несколькими уровнями вложенности используется вкладыш Многоуровневый диалогового окна Список.
Рис.28
Стили форматирования Стиль форматирования – набор параметров (шрифта, абзаца и пр.),
имеющий уникальное имя. Выбрать стиль выделенного фрагмента текста можно в поле Стиль на панели Форматирование или в диалоговом окне Стиль меню Формат. В поле Стили диалогового окна Стиль (рис.29) содержится список используемых стилей. Чтобы увидеть все стили следует в поле Список выбрать – Всех стилей. В полях справа будут показаны образцы абзацев и символов, отформатированные этим стилем. Для присвоения фрагменту текста выделенного стиля следует щелкнуть кнопку Применить.
22
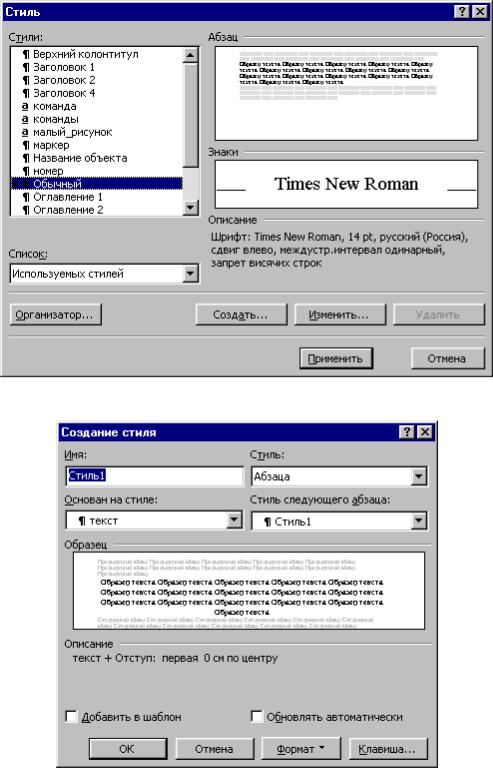
Рис.29
Рис.30 Для создания нового стиля в окне Стиль используется кнопка Создать.
В поле Имя окна Создание стиля (рис.30) вводится имя нового стиля. В списке Стиль выбирается вид стиля: стиль абзаца или стиль символа. В поле Основан на стиле выбирается существующий стиль, на основе которого будет создан новый. Если установить флажок Добавить в шаблон, то новый стиль будет действовать не только в активном окне, но и во всех документах созданных на основе этого шаблона. Для установления параметров шрифта,
23
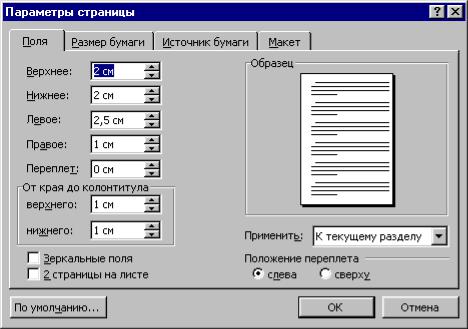
абзаца и др. следует щелкнуть кнопку Формат, затем выбрать объект форматирования (Шрифт, Абзац и др.). После нажатия кнопки ОК новый стиль будет создан. Если щелкнуть кнопку Применить в окне Стиль, то новый стиль будет присвоен выделенному фрагменту текста. Кнопка Закрыть закрывает окно без присвоения стиля.
Для изменения существующего стиля следует выделить его в окне Стиль и щелкнуть кнопку Изменить. В окне Изменение стиля можно выбрать новые параметры. Для удаления стиля его следует выделить и щелкнуть кнопку
Удалить.
Создать стиль можно также по образцу. Для этого необходимо выделить фрагмент текста, взятого как образец, ввести имя стиля в поле Стиль на панели Форматирование и нажать Enter. Созданный стиль будет действовать только в активном документе.
Оформление страниц документа Установление параметров страницы
Для установления параметров страницы используется команда Параметры страницы меню Файл, которая вызывает диалоговое окно
Параметры страницы.
Для установления полей страницы используется вкладыш Поля (рис.31), в окнах которого можно установить:
Верхнее – верхнее поле страницы; Нижнее – нижнее поле страницы; Левое – левое поле страницы;
Рис.31 Правое – правое поле страницы.
В рамке Образец показан внешний вид страницы с выбранными параметрами. Если страница должна иметь зеркальные поля, необходимо
24

включить флажок Зеркальные поля. В результате вместо полей Правое и Левое появятся поля Внутри и Снаружи.
Вполе Переплет устанавливается ширина поля подшивки.
Врамке От края до колонтитула устанавливается расстояние: верхнего – от верхнего края страницы до верхнего колонтитула; нижнего – от нижнего края страницы до нижнего колонтитула.
Следует отметить к какой части документа относятся избранные
параметры, выбрав нужное значение в поле Применить:
Ко всему документу – параметры используются в всем документе; К концу документу – параметры используются для той части документа, которая расположена ниже курсора.
Установить поля страницы можно также с помощью координатных линеек в режиме Разметка страниц. В этом режиме на экране присутствуют и вертикальная, и горизонтальная координатные линейки. На координатных линейках поля страницы обозначены серым цветом. Необходимо установить указатель мыши на границу серого и белого участка (он будет иметь вид двунаправленной стрелки) и перетянуть ее в нужное место.
Вкладыш Размер бумаги (рис.32) содержит поле Размер бумаги, в
котором можно выбрать размер страницы документа. Если необходимые размеры в списке отсутствуют, то в поле Ширина и Высота можно ввести соответствующие значения ширины и высоты страницы.
В рамке Ориентация выбирается ориентация страницы. Переключатель книжная означает вертикальную ориентацию страницы, альбомная – горизонтальную.
Рис.32 Вкладыш Макет окна Параметры страницы позволяет установить
параметры колонтитулов. Для того, чтобы на страницах с четными и нечетными номерами были различные колонтитулы, следует включить флажок
25
