
Лабораторная работа 1.
Создание главного окна приложения в среде С#
Цель работы: Изучить основные элементы среды разработки Microsoft Visual C# 2010 при создании на языке C# приложений с графически интерфейсом.
Основные сведения
В лабораторной работе проводится изучении среды разработки на языке программирования C# и следующих средств проектирования Windows - приложений:
основные окна среды разработки C#;
построение базовой инфраструктуры с помощью Application Wizard (мастер создания приложений);
использование дизайнера форм Dialog Painter (программа для рисования диалоговых окон) для оформления диалоговых окон;
добавление новых функциональных возможностей в приложение с использованием вкладки Properties (свойства).
Обзор среды разработки C#
Для начала работы с Microsoft Visual C# 2010 необходимо из главного меню выбрать пункт Microsoft Visual C# 2010 рисунок 1.1.
Проектирование приложения
В качестве приложения разработаем простое приложение, пользовательский интерфейс которого будет содержать только главное окно. Для этого необходимо выполнить следующие шаги:
Создать рабочую область, называемую также рабочей средой (проектирования), рабочим пространством и рабочей обстановкой нового проекта.
Для создания каркаса приложения можно использовать мастер создания приложений - Application Wizard.
Изменить внешний вид автоматически создаваемых мастером окон до желаемого вида.
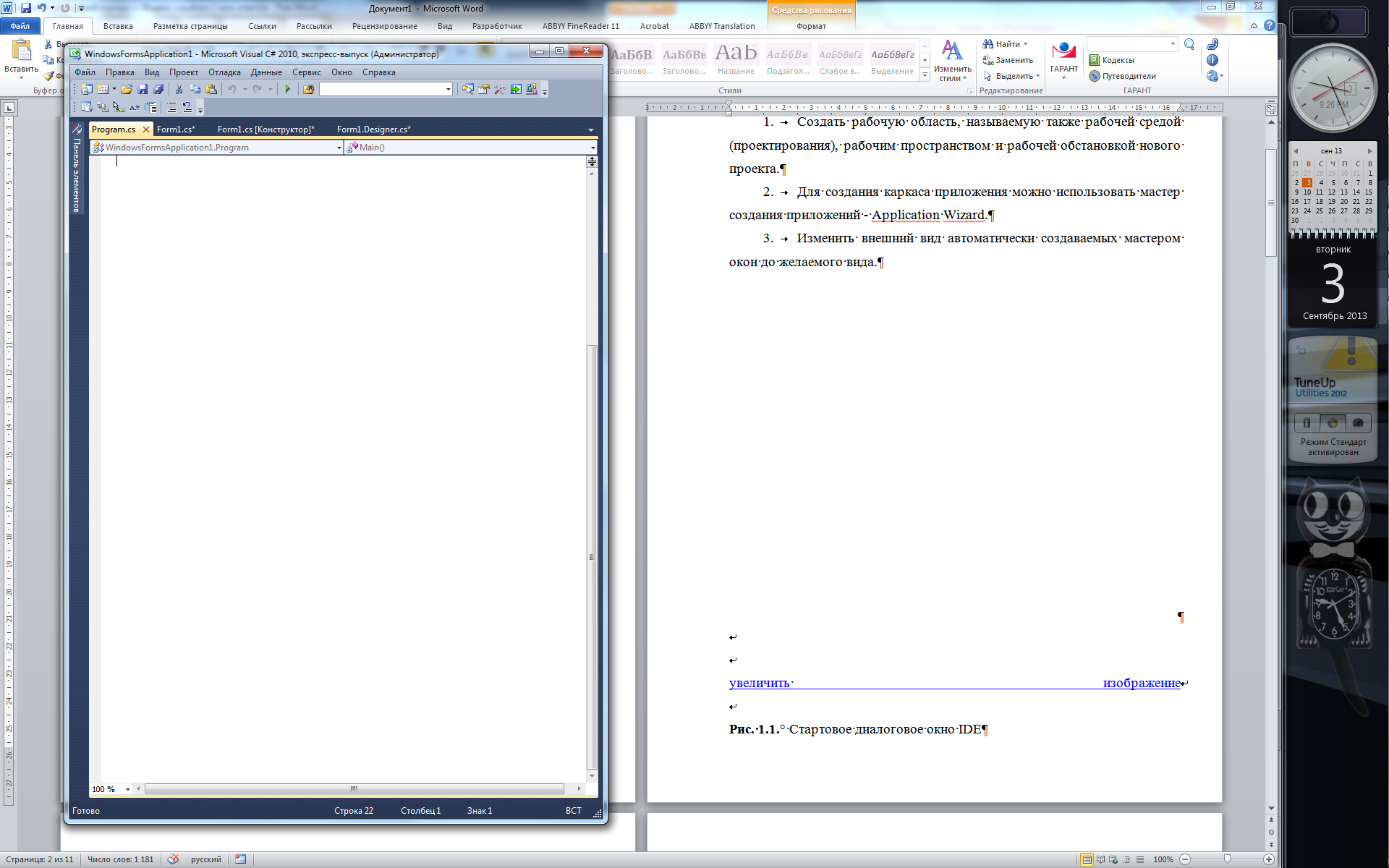
Рис. 1.1. Стартовое диалоговое окно Microsoft Visual C# 2010
Добавить код C#, который будет вызывать отображение приветствия.
Создание рабочей области проекта
Файл/Новый проект. При этом откроется окно создания нового проекта (рисунок 1.2).
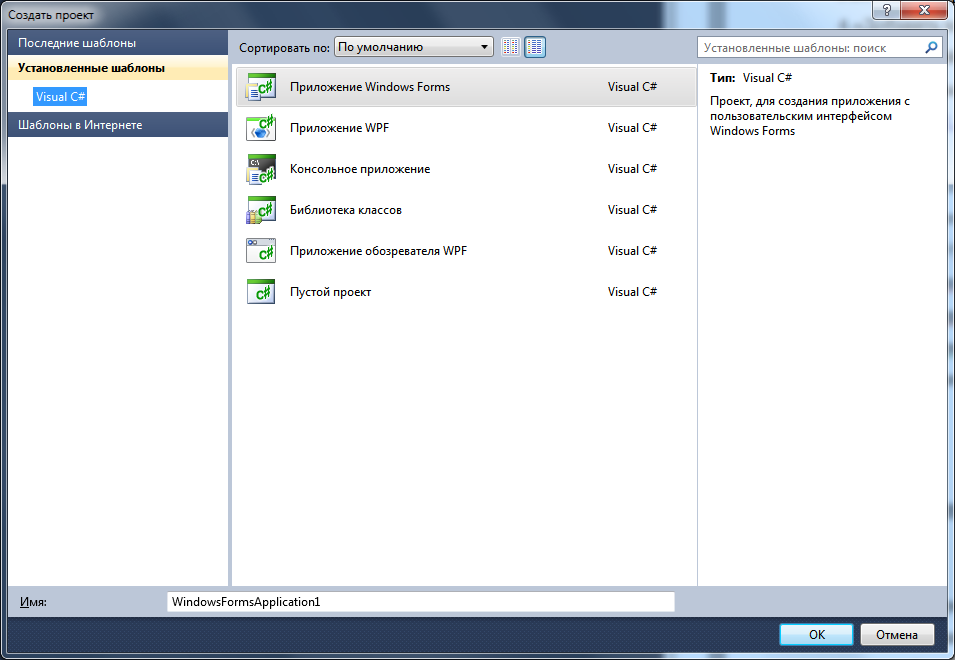
Рис. 1.2. Мастер создания нового проекта (New Project Wizard)
В дереве, отображаемом в подокне Последние шаблоны выберите "Шаблоны в Интернете". В подокне Templates (Шаблоны) выберите "Приложение Windows Forms".
В поле Name (Название проекта) наберите имя проекта - Project_IST_01 (имя проекта присваивается в соответствии со следующим синтаксисом: Project_"специальность"_"номер бригады в группе" ).
Щелкните на кнопке ОК. (Да). Мастер создания нового проекта создаст новый класс Form1, производный от System.Windows.Forms.Form с правильно настроенным методом Main( ). В свойствах проекта автоматически будут созданы ссылки на необходимые сборки библиотеки базовых классов. На экране появится графический шаблон среды разработки (рисунок 1.3).
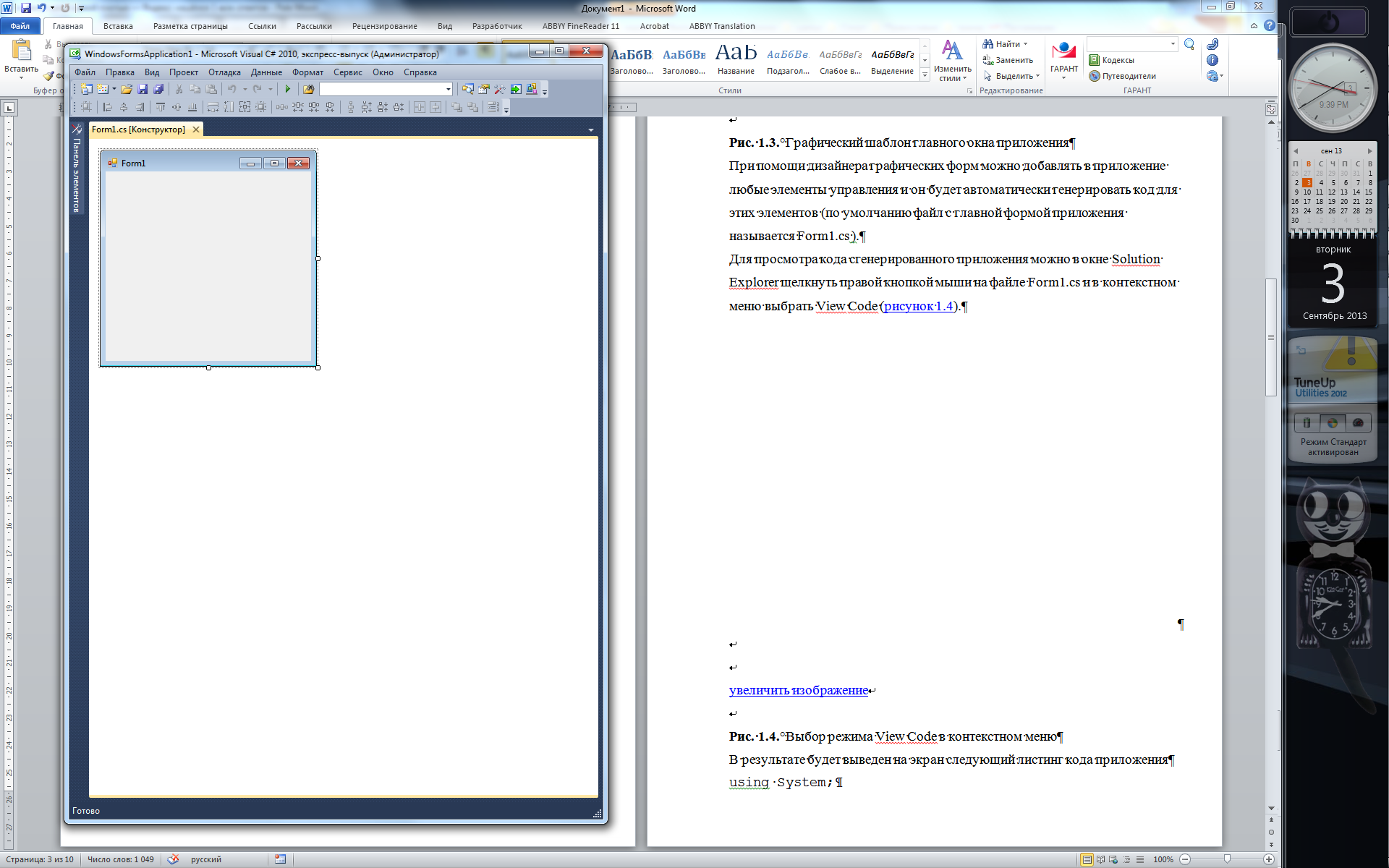
Рис. 1.3. Графический шаблон главного окна приложения
При помощи дизайнера графических форм можно добавлять в приложение любые элементы управления и он будет автоматически генерировать код для этих элементов (по умолчанию файл с главной формой приложения называется Form1.cs ).
Для просмотра кода сгенерированного приложения можно в окне Обозреватель решений щелкнуть правой кнопкой мыши на файле Form1.cs и в контекстном меню выбрать Перейти к коду (рисунок 1.4).

Рис. 1.4. Выбор режима View Code в контекстном меню
В результате будет выведен на экран следующий листинг кода приложения
using System;
using System.Collections.Generic;
using System.ComponentModel;
using System.Data;
using System.Drawing;
using System.Text;
using System.Windows.Forms;
namespace Project_ IST_01
{
public partial class Form1 : Form
{
public Form1()
{ InitializeComponent(); }
}
}
Инициализация компонент реализуется кодом, который можно отобразить, в окне Обозреватель решений щелкнуть на пункте Form.Designer.cs (рисунок 1.5).

Рис. 1.5. Выбор режима Form.Designer.cs
namespace Project_IST_01
{
partial class Form1
{
private System.ComponentModel.IContainer components = null;
protected override void Dispose(bool disposing)
{
if (disposing && (components != null))
{
components.Dispose();
}
base.Dispose(disposing);
}
#region Windows Form Designer generated code
private void InitializeComponent()
{
this.components = new System.ComponentModel.Container();
this.AutoScaleMode = System.Windows.Forms.AutoScaleMode.Font;
this.Text = "Form1";
}
#endregion
}
}
В определении класса Form1 используется ключевое слово partial, которое позволяет определять класс, структуру или интерфейс, распределенные по нескольким файлам. В Visual Studio 2005 классы Windows -форм формируются в двух файлах: Form1.cs и Form1.Designer.cs. В файле Form1.Designer.cs присутствует код, сгенерированный дизайнером Windows -формы, а файле Form1.cs - присутствует код инициализации класса и пользовательские члены класса (поля, свойства, методы, события, делегаты)
Код приложения (Program.cs) имеет следующий вид:
using System;
using System.Collections.Generic;
using System.Windows.Forms;
namespace Project_IST_01
{
static class Program
{
[STAThread]
static void Main()
{
Application.EnableVisualStyles();
Application.SetCompatibleTextRenderingDefault(false);
Application.Run(new Form1());
}
}
}
Метод Main является точкой входа для приложения и вызывает Application.Run, который создает класс Form1.
Класс System.Windows.Forms.Application
Класс Application можно рассматривать как "класс низшего уровня", позволяющий нам управлять поведением приложения Windows Forms. Кроме того, этот класс определяет набор событий уровня всего приложения, например закрытие приложения или простой центрального процессора.
Наиболее важные методы этого класса (все они являются статическими) перечислены в таблице 1.1.
|
Таблица 1.1. Наиболее важные методы типа Application | |
|
Метод класса |
Назначение Application |
|
AddMessageFilter( ) |
Эти методы позволяют приложению перехватывать сообщения RemoveMessageFilter( ) и выполнять с этими сообщениями необходимые предварительные действия. Для того чтобы добавить фильтр сообщений, необходимо указать класс, реализующий интерфейс IMessageFilter |
|
DoEvents( ) |
Обеспечивает способность приложения обрабатывать сообщения из очереди сообщений во время выполнения какой-либо длительной операции. Можно сказать, что DoEvents() - это "быстрый и грязный" заменитель нормальной многопоточности |
|
Exit( ) |
Завершает работу приложения |
|
ExitThred( ) |
Прекращает обработку сообщений для текущего потока и закрывает все окна, владельцем которых является этот поток |
|
OLERequired( ) |
Инициализирует библиотеки OLE. Можете считать этот метод эквивалентом .NET для вызываемого вручную метода Olelnitialize( ) |
|
Run( ) |
Запускает стандартный цикл работы с сообщениями для текущего потока |
Класс Application определяет множество статических свойств (таблице 1.2), большинство из которых доступны только для чтения.
|
Таблица 1.2. Наиболее важные свойства типа Application | |
|
Свойство |
Назначение |
|
CommonAppDataRegistry |
Возвращает параметр системного реестра, который хранит общую для всех пользователей информацию о приложении |
|
CompanyName |
Возвращает имя компании |
|
CurrentCulture |
Позволяет задать или получить информацию о естественном языке, для работы с которым предназначен текущий поток |
|
CurrentlnputLanguage |
Позволяет задать или получить информацию о естественном языке для ввода информации, получаемой текущим потоком |
|
ProductName |
Для получения имени программного продукта, которое ассоциировано с данным приложением |
|
ProductVersion |
Позволяет получить номер версии программного продукта |
|
StartupPath |
Позволяет определить имя выполняемого файла для работающего приложения и путь к нему в операционной системе |
Многие из этих свойств предназначены для получения общей информации о приложении, такой как название компании, номер версии и т.п.
Таким образом, при помощи многих свойств (например, CompanyName или ProductName ) можно очень просто получить метаданные уровня сборки. В сборке можно использовать любое количество встроенных и пользовательских атрибутов. В результате можно получить значение атрибута [assembly:AssemblyCompany(" ")] при помощи свойства Application.CompanyName без необходимости прибегать к использованию типов, определенных в пространстве имен System.Reflection.
Проектирование окна приложения
Для разметки окон приложения в соответствии с требованиями пользователя необходимо изменить свойства класса Forms1. Это можно сделать с помощью дизайнера окон ( Form Designer ), путем изменения свойств в окне Свойства ( Properties ) или в коде программы.
Размеры окна можно изменить непосредственно в Form Designer с помощью мыши захватывая и, растягивая/сжимая границы окна.
Для изменения других свойств окна необходимо окно свойств Properties.
На вкладке Properties измените значение в поле Text (Заголовок) на Проект ИСТ. При этом на форме изменится заголовок окна (рисунок 1.6).
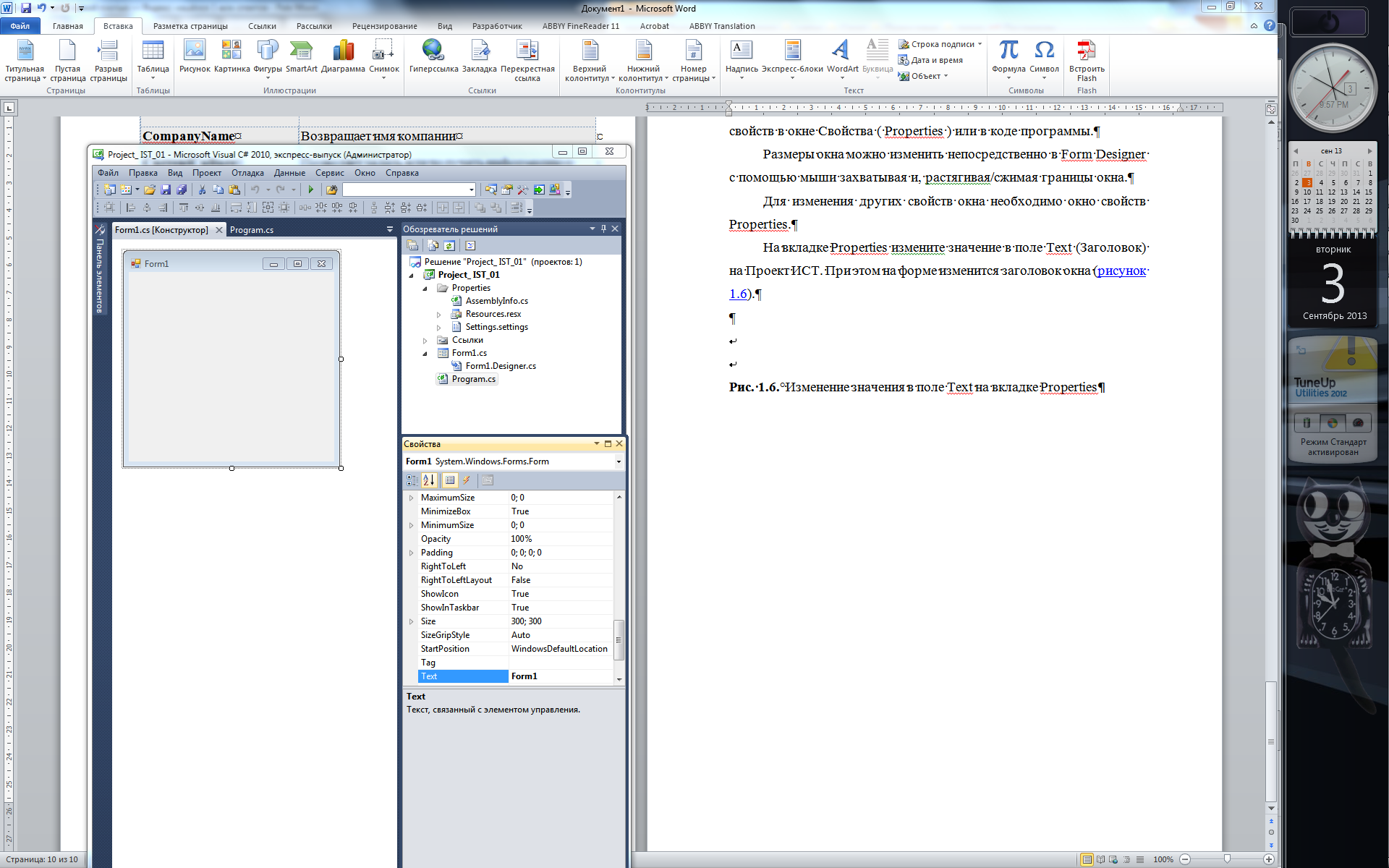
Рис. 1.6. Изменение значения в поле Text на вкладке Properties
Откомпилируйте приложение, выбрав из главного меню команду Построить решение (рисунок 1.7)
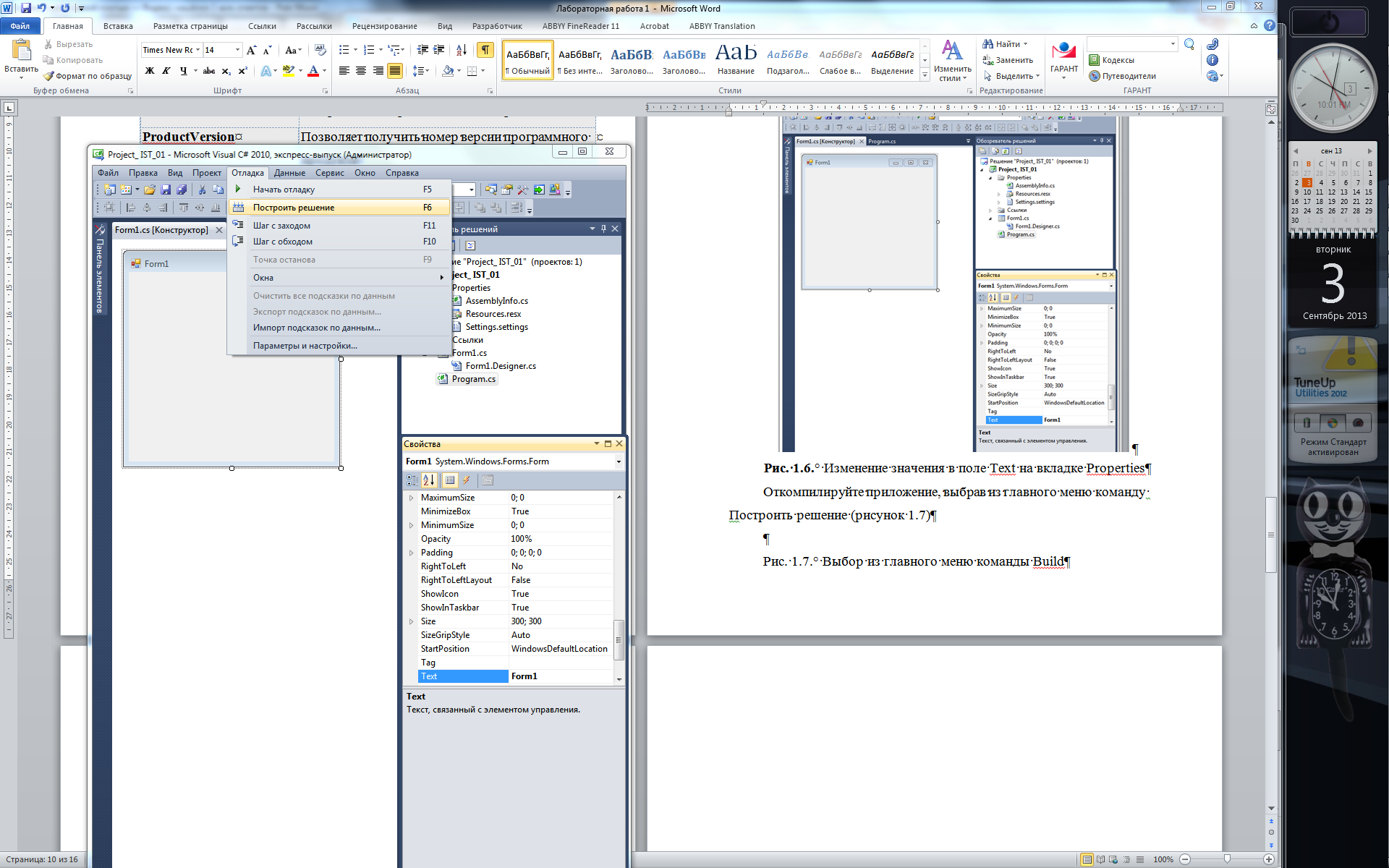
Рис. 1.7. Выбор из главного меню команды Build
В строке состояний должно появиться сообщение:
Построение успешно завершено
Для запуска приложения выберите из главного меню команду Отладка/Начать отладку (F5). Приложение запустится в отладочном режиме и на экране появится разработанное окно (рисунок 1.8.).

Рис. 1.8. Окно приложения Project_ИСТ_01
Для
закрытия окна щелкните мышью на кнопке
Добавление нового кода в приложение
Добавим в главную форму элемент контроля - кнопку. Для этого откроем вкладку Панель элементов (рисунок 1.9) и сначала щелкнем мышью на элементе Button вкладки, а затем щелкнем мышью на форме.

Рис. 1.9. Вкладка Панель элементов
В результате получим форму с кнопкой (рисунок 1.10).

Рис. 1.10. Форма с установленной кнопкой
Установите кнопку в требуемое место на форме с помощью мыши.
Для задания текста на кнопке выделите ее на форме и откройте вкладку Свойства и измените свойство Text на "Приветствие". В результате название кнопки изменится (рисунок 1.11).

Рис. 1.11. Форма с измененным свойством Text кнопки
Для связывания функций кнопки с диалоговым окном необходимо создать обработчик события на нажатие кнопки. Для этого сделайте двойной щелчок на кнопке. В результате в коде приложения сформируется шаблон функции обработчика события Click для кнопки.
private void button1_Click(object sender, EventArgs e)
{
}
В полученный шаблон добавим функцию вывода диалогового окна с сообщением.
private void button1_Click(object sender, EventArgs e)
{
// Сообщение
MessageBox.Show("Поздравляю с первым проектом на C#");
}
После компиляции и запуска приложения получим следующее окно приложения (рисунок 1.12), а при нажатии кнопки будет выведено сообщение (рисунок 1.13).

Рис. 1.12. Результат выполнения приложения
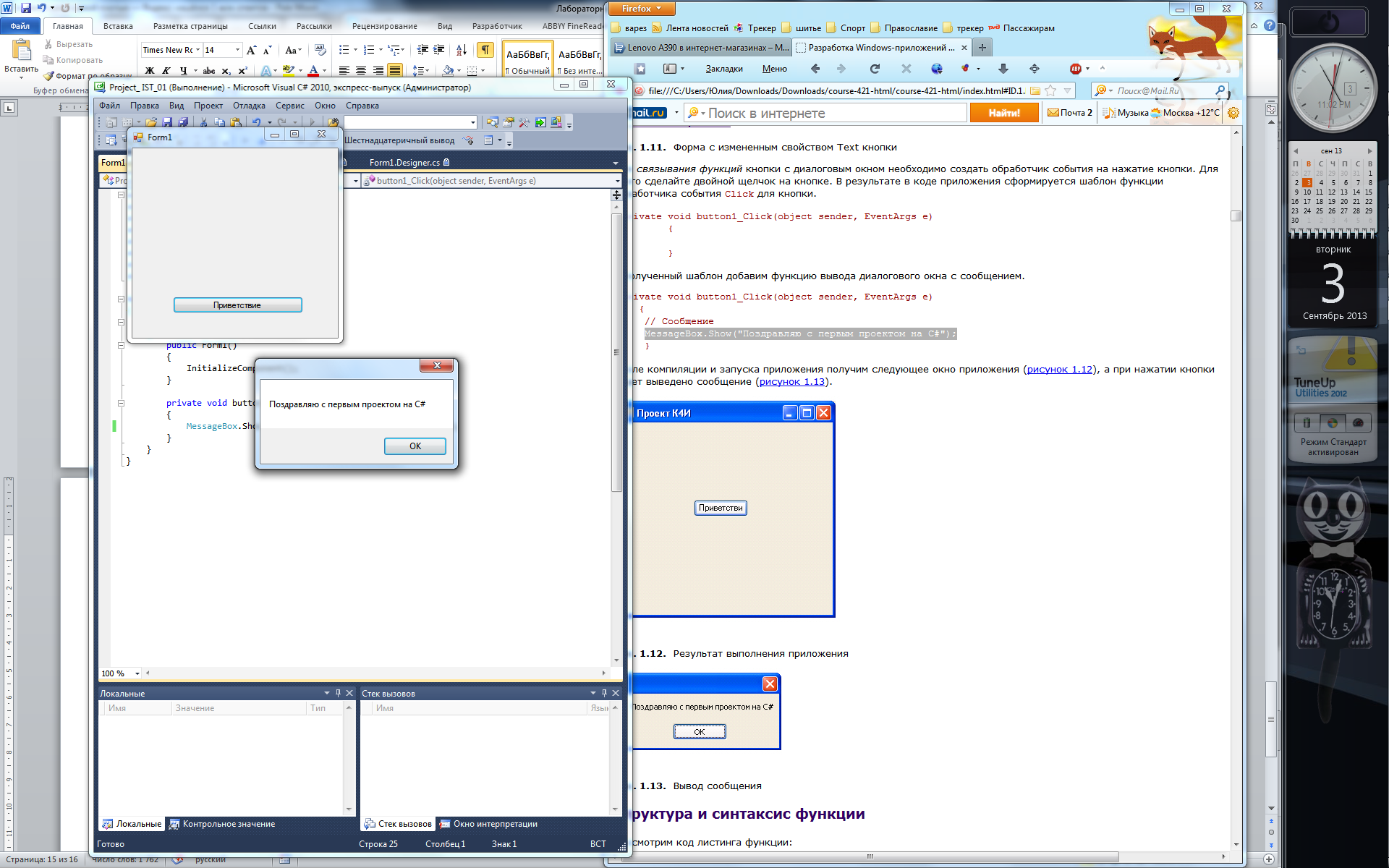
Рис. 1.13. Вывод сообщения
