
- •1. Операторы, процедуры, типы данных vba
- •Основные типы данных в vba
- •Преобразование типов данных
- •Is (оператор)
- •Функция IsArray
- •IsArray (Имя переменной)
- •IsDate (функция)
- •IsEmpty (функция)
- •IsError( функция)
- •IsMissing(функция)
- •IsNull (функция)
- •IsNumeric (функция)
- •IsNumeric(выражение)
- •IsObject(функция)
- •2. Работа с объектами
- •3. Применение процедур vba
- •Модель программирования в Access
- •Типы процедур
- •Поле со списком
- •Вызов процедур
- •Запуск процедур-функций
- •Запуск процедур-подпрограмм
- •4. Операторы vba
- •Логические операторы Логические операторы
- •Некоторые функции в vba
- •5. Объявление переменных, констант в vba
- •Создание пользовательских типов данных
- •Dim c As клиент
- •Cоздание массивов постоянной длины
- •Cоздание массива из списка значений
- •Создание динамических массивов
- •6.Организация ввода-вывода данных с помощью функций InputBox и MsgBox
- •7. Управляющие структуры
- •Структура If … Then
- •Структура If … Then … Else
- •Вторая группа операторов]
- •Второй блок операторов]
- •Алгоритм
- •Переход по метке
- •10: Программный код Cтруктура Select Case
- •8. Циклы в vba Cтруктура For ….Next
- •Операторы
- •Структура For Each … Next
- •Структура Do… Loop
- •Структура Do While … Loop
- •Структура Do ….While Loop
- •Cтруктуры Do Until … Loop и Do … Loop Until
- •9. Операторы Exit
- •Функции для работы со строковыми переменными
- •11. Классические задачи программирования: сортировка, поиск
- •If IsNull(массив(X)) Then Exit Function
- •12. Управление базами данных
- •Основные понятия базы данных
- •Установка значений свойств
- •Считывание свойств
- •Вызов методов
- •Объект.Метод
- •Присваивание значений возвращаемых из методов
- •13. Объект Database –база данных
- •Cвойства объекта Database
- •Методы объекта Database
- •14. Объект TableDef
- •Свойства объекта TableDef
- •Методы объекта TableDef
- •Использование свойства Fields объекта TableDef
- •Использование свойства TableDefs объекта Database
- •15. Объект Form –экранная форма Свойства объекта Form
- •Применение некоторых свойств oбъекта Form Свойство Me
- •Cвойство ActiveControl
- •Свойство CurrentRecord
- •Свойство Visible
- •Свойства OrderBy и OrderByOn
- •Методы объекта Form
- •Список и поле со списком
- •Глава 16. Объект DoCmd и его методы
- •Глава 17. Объект Recordset
- •Свойства объекта Recordset
- •Свойства bof и eof
- •Создание объекта Recordset
- •Глава 18. Применение объекта Debug
- •Глава 19. Применение свойства RecordCount
- •Применение свойства Fields
- •Применение метода GetRows объекта Recordset
- •Глава 21. Объекты QueryDef
- •Свойства объектов QueryDef
- •Использование метода Execute
- •Глава 22. Применение языка sql
- •Использование выражения select
- •Простые формы select
- •Фильтрация данных с помощью предложения where
- •Сортировка данных
- •Объединение таблиц
- •Глава 23. Объект Report События
- •Некоторые свойства объекта Report
- •Методы объекта Report
- •Применение свойств объекта Report
- •Глава 24. Настройка пользовательского интерфейса
- •Глава 25. Создание и изменение панелей команд
- •Глава 26. Создание и удаление контекстных меню
- •Приложение
- •Этапы реализации задачи:
- •If IsNull(.Fields!цена) Then Exit Do
Глава 25. Создание и изменение панелей команд
Для управления приложением можно создать меню. Это более привычный способ организации действий пользователя.
Альтернативой меню, а чаще дополнением к нему, являются панели инструментов. Во всяком случае, если при разработке вы чаще пользуетесь кнопками на панелях инструментов, чем командами меню, вам наверняка захочется создать такие же удобные кнопки для пользователя и дать возможность использовать полезные стандартные кнопки.
Все это можно сделать.
Для этого существует очень удобное средство,— панели команд (command bar).
Они бывают трех типов:
- Строка меню (Menu Bar)
- Контекстное меню (Popup)
- Панель инструментов (Toolbar)
Для создания строки меню используется уже знакомое нам диалоговое окно Настройка.
1. Откройте окно Настройка, например, щелкнув правой кнопкой мыши по панели инструментов и выбрав команду Настройка. Таким способом осуществляется переход в режим настройки панелей команд.
2. Раскройте вкладку Панели инструментов и нажмите кнопку Создать.
В диалоговом окне, запрашивающем имя создаваемой панели команд, введите название "Главное меню" и нажмите кнопку ОК.

Появится маленькая пустая панель, которая по умолчанию является панелью инструментов.
Для того чтобы превратить ее в строку меню, нужно изменить ее тип.
Для этого выделите элемент Главное меню в списке на вкладке Панели инструментов (оно добавляется в конец списка) и нажмите кнопку Свойства.
Появится диалоговое окно Свойства панели инструментов.
6. В раскрывающемся списке тип выберите значение "Строка меню".

Кроме типа для данной панели команд можно задать еще ряд свойств:
Закрепление
Можно задать расположение панели команд на экране: в любом месте, только по горизонтали, только по вертикали или вообще запретить его изменять.
Отображение в меню.
Установив этот флажок, название этой панели команд отобразится в списке команд Вид, Панели инструментов.
Настройка.
Сброс этого флажка запретит изменение данной панели команд.
Изменение размера.
Сброс этого флажка запретит изменение размеров данной панели команд.
Перемещение.
Сброс этого флажка запретит возможность перемещения панели команд по экрану.
Отображение и скрытие
Сброс этого флажка запретит возможность скрывать и снова показывать панель команд на экране.
Сейчас мы не будем менять установленные по умолчанию значения и, изменив только тип, закроем это окно.
Пока наша строка меню пустая.
Теперь в нее можно добавить меню — списки команд, раскрывающиеся при выборе меню в строке меню или на панели инструментов.
Чтобы добавить меню на панель команд нужно:
1. Раскрыть вкладку Команды в диалоговом окне Настройка.
2. Выделить в списке Категории значение Новое меню.
3. Перетащитьэлемент Новое меню из списка Команды на новую панель.
На ней появится элемент Новое меню.
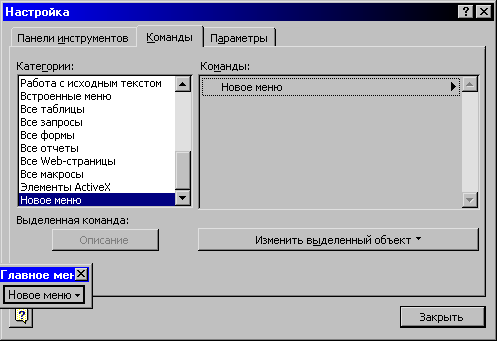
Изменить название созданного меню можно в окне свойств.
Для этого нужно щелкнуть правой кнопкой мыши по меню и выбрать в контекстном меню команду Свойства.
Появится диалоговое окно Свойства элемента.

В этом окне можно задать следующие значения:
1. В поле подпись введите название меню.
2. В поле всплывающее сообщение можно ввести текст всплывающей подсказки.
3. Поле действие следует оставить пустым. Обычно оно определяет действие, выполняемое при выборе данного элемента панели команд.
4. Поле параметр связано с полем Действие и определяет значение аргумента функции, если в поле Действие определен вызов функции. В данном случае оно тоже остается пустым.
5. Два поля — файл справки и идентификатор справки — позволяют связать с данным элементом панели команд раздел из справочной системы приложения, который будет отображаться при нажатии клавиши <F1>, если данный элемент выделен.
6. В поле дополнительные сведения можно ввести информацию, которая может быть доступна из процедуры VBA.
Установленный флажок Создать группу означает, что данный элемент панели команд является началом группы и слева от него
(в данном случае в строке меню) будет отображаться разделительная линия.
Теперь будем добавлять в меню команды. Для этого можно использовать ту же вкладку Команды диалогового окна Настройка. Выбрав категорию, а затем команду из выбранной категории можно перетащить ее в данное меню.
Например:
1. Выбрать категорию Все формы.
2. Перетащить в меню формы, которые вам необходимы.
Точно так же можно перетаскивать в меню макросы и стандартные команды меню Microsoft Access.
Аналогично можно добавить в строку меню остальные меню и включать в них команды.
Перед тем как перетаскивать команды в меню, щелкните по нему правой кнопкой — около него отобразится маленькая серая панель пустого меню. Туда и нужно перетаскивать первую команду.
При перетаскивании остальных команд место вставки помечается горизонтальной линией.
Новая команда размещается под этой линией. При вставке меню в строку меню место вставки помечается вертикальной линией. Новое меню размещается справа от этой линии.
Если в меню требуется добавить подменю, нужно снова выбрать категорию Новое меню, элемент Новое меню (New Menu) и перетащить его в данное меню.
Чтобы изменить вид меню или подменю, щелкните по соответствующему элементу правой кнопкой мыши. Можно использовать команды появившегося при этом контекстного меню или открыть окно Свойства элемента (Control Properties).
Удаление меню выполняется очень просто. Достаточно в режиме настройки панелей команд перетащить соответствующий элемент в пустую область окна Microsoft Access. Аналогично можно перетаскивать подменю и команды меню из одних меню в другие, также можно команду меню превратить в кнопку на панели инструментов и наоборот. Так как меню и панели инструментов являются разными типами одного объекта — панели команд, на панели инструментов можно размещать меню, и, наоборот: в строку меню можно добавлять кнопки.
Чтобы окончательно придать меню профессиональный вид (как в стандартном меню Access), нужно каждому меню и команде меню назначить клавиши доступа.
Буквы, соответствующие этим клавишам, выделяются в названии элемента подчеркиванием.
Клавиши доступа используются следующим образом:
Для того чтобы раскрыть меню, нужно при нажатой клавише <Alt> нажать клавишу, соответствующую подчеркнутой букве в названии этого меню.
Например, комбинация клавиш <ALT>+<F> раскрывает меню Файл. Далее, чтобы выбрать команду меню, достаточно просто нажать клавишу, соответствующую подчеркнутой букве в названии команды.
Чтобы указать символ, который будет определять клавишу доступа, нужно в имени команды вставить перед этим символом знак &, например, "&Товары". При этом в разных командах одного меню должны быть использованы обязательно разные символы, определяющие клавиши доступа, хотя в разных меню символы могут совпадать.
