
Laby_po_osnovam_IT / Excel_теоретические основы_часть1
.pdf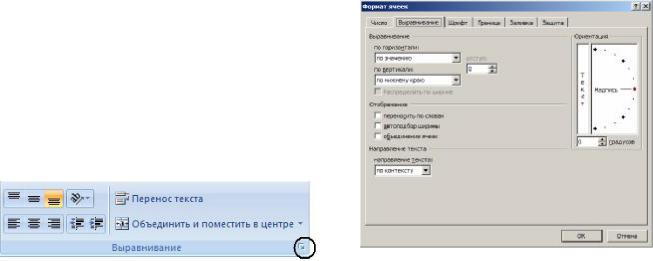
УО «ПГУ» |
кафедра технологий программирования |
11 |
|
Рисунок 25 Диалоговое окно Формат ячеек: вкладка |
Рисунок 24 Группа инструментов Выравнивание |
Выравнивание |
Выравнивание по горизонтали
По значению - текст выравнивается по левому краю, числа – по правому, логические значения или сообщения об ошибках – по центру.
По левому краю (отступ), по центру, по правому краю (отступ) – выравнивание содержимого по левому краю, по центру ячейки, по правому краю соответственно. При выравнивании по левому и правому краю можно указать отступ от соответствующей границы ячейки. Отступ задается в знаках.
С заполнением – заполнение всей видимой части ячейки повторяющимися фрагментами текста или числами, которые были в ячейке на момент окончания ввода.
По ширине – выравнивание содержимого ячейки по левому и правому краям, при этом, если в ячейке находится текст, не помещающийся по ее ширине, то текст ячейки разбивается на нужное число строк так, чтобы ширина каждой строки не превосходила ширину ячейки (высота ячейки может при этом автоматически быть увеличена).
По центру выделения – выравнивание содержимого ячейки по центру выделенного диапазона – перед выравниванием соответствующий диапазон должен быть уже выделен.
Распределенный – распределяет содержимое равномерно по всей ячейке.
Выравнивание по вертикали
По верхнему краю, по нижнему краю, по центру – содержимое ячейки выравнивается по верхнему, нижнему краю ячейки, по центру ячейки соответственно.
По высоте – содержимое выравнивается по обоим (верхнему и нижнему) краям ячейки. Распределенный – распределяет содержимое равномерно по всей ячейке.
Изменение ориентации содержимого ячейки
Ориентация задается либо установкой значения счетчика Градусов от -90 до 90, либо изменением положения стрелки Надпись в соседнем поле в диалоговом окне Формат ячеек, либо выбором
соответствующей команды из раскрывающегося списка Ориентация  в группе инструментов выравнивание. Для установки ориентации «столбиком» нужно щелкнуть поле, где находится вертикальная надпись Текст – при этом изменится цвет фона и надписи; для отмены вертикальной ориентации нужно щелкнуть это поле еще раз.
в группе инструментов выравнивание. Для установки ориентации «столбиком» нужно щелкнуть поле, где находится вертикальная надпись Текст – при этом изменится цвет фона и надписи; для отмены вертикальной ориентации нужно щелкнуть это поле еще раз.
Перенос по словам, автоподбор ширины, объединение ячеек
Перенос по словам – перенос текста на новую строку при достижении правого края ячейки. Количество строк зависит от ширины столбца и длины содержимого ячейки.
Автоподбор ширины – уменьшение отображаемого размера шрифта текста так, чтобы содержимое ячейки умещалось в столбце. При изменении ширины столбца видимый размер шрифта текста изменяется автоматически. Размер шрифта в параметрах форматирования при этом не изменяется.
Объединение ячеек – объединение двух или более выделенных ячеек в одну. Ссылки на одну из объединенных ячеек будут указывать на левую верхнюю ячейку исходного диапазона. Для
объединения ячеек также можно воспользоваться кнопкой  Объединить и поместить в центре
Объединить и поместить в центре
группе Выравнивание вкладки Главная.
PDF created with pdfFactory Pro trial version www.pdffactory.com

12 |
УО «ПГУ» |
кафедра технологий программирования |
|
|
4.3.Обрамление таблиц, заливка ячеек |
Для задания линий, определяющих границы ячейки (диапазона ячеек), следует выбрать ячейку
(или диапазон ячеек), а затем воспользоваться кнопкой  Границы в группе инструментов Шрифт вкладки Главная. Из раскрывающегося списка выберите необходимый тип границы.
Границы в группе инструментов Шрифт вкладки Главная. Из раскрывающегося списка выберите необходимый тип границы.
Можно также воспользоваться диалоговым окном Формат ячейки: вкладка Граница.
Рисунок 26 Меню кнопки Граница |
Рисунок 27 Диалоговое окно Формат ячеек вкладка |
Граница |
Для ячеек можно задать цвет фона, и узор – штриховую подложку фона. Для этого необходимо открыть диалоговое окно Формат ячеек вкладку Заливка. Для заливки ячеек также можно
воспользоваться кнопкой  Цвет заливки на панели инструментов Форматирование.
Цвет заливки на панели инструментов Форматирование.
Рисунок 28 Диалоговое окно Формат ячеек вкладка |
|
Заливка |
Рисунок 29 Раскрывающееся меню Цвет заливки |
PDF created with pdfFactory Pro trial version www.pdffactory.com
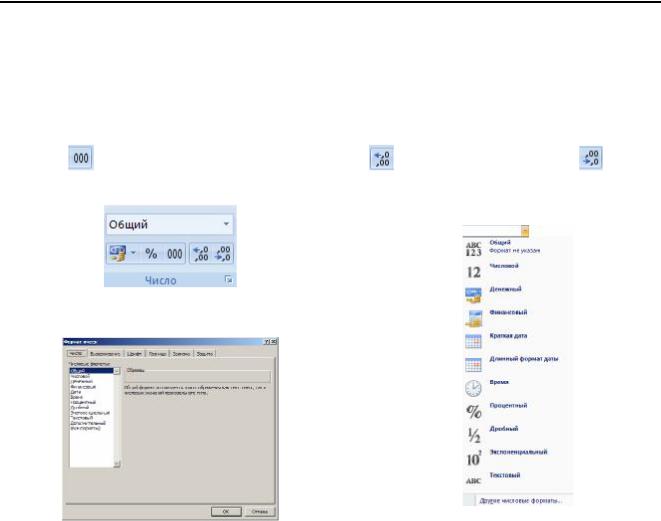
УО «ПГУ» |
кафедра технологий программирования |
13 |
5. Формат (тип) данных
Данные в Excel можно разделить на три типа: числовые значения (включая также значения даты и времени), текст и формулы. Программа автоматически распознает тип данных. Если Excel распознала данные как числа, то они будут выровнены по правому краю ячейки, если как текст, то по левому краю.
Для изменения формата данных в ячейках можно воспользоваться раскрывающимся списком Числовой формат (Рисунок 31) в группе инструментов Число (Рисунок 30) на вкладке Главная или открыть диалоговое окно Формат ячеек вкладку Число (Рисунок 32). С помощью кнопок группы
инструментов Число можно установить  Финансовый числовой формат,
Финансовый числовой формат,  Процентный
Процентный
формат, |
Формат с разделителями, а также |
Увеличить разрядность, |
Уменьшить |
разрядность. |
|
|
|
Рисунок 30 Группа инструментов Число
|
Рисунок 31 Раскрывающийся список |
Рисунок 32 Диалоговое окно Формат ячеек |
Числовой формат |
ВExcel используются следующие форматы данных:
−Общий формат – используется по умолчанию. Отображает как текстовые, так и числовые значения произвольного типа.
−Числовой формат – используется для отображения целых чисел и десятичных дробей. Здесь можно задать количество знаков после запятой, установить разделитель между тысячными разрядами.
−Денежный формат – используется для ввода различных денежных величин. Здесь можно установить количество отображаемых чисел после запятой, тип валюты, а также выбрать формат отрицательного числа.
−Финансовый формат – такой же формат, что и денежный. Отличается от предыдущего формата типом выравнивания в ячейке, а также вынесение знака минуса для отрицательных чисел к левому краю ячейки.
− Дата – используется для отображения даты в различных форматах, например, 01.01.2011 или
01 января 2011г.
−Время – служит для отображения времени в различных форматах.
−Процентный формат – используется для отображения относительной величины, выраженной в процентах. В памяти компьютера данные в этом формате сохраняются как десятичная дробь. Если вы захотите применить процентный формат к уже введенному числу, то оно будет умножено на 100, а в конце добавится символ %.
−Дробный формат – используется для отображения простых дробей.
−Экспоненциальный формат – служит для отображения чисел в экспоненциальном виде. Например, если вы введете в ячейку число 555000, то оно отобразится в виде 5,55Е+05, что обозначает 5,55 умноженные на 10 в 5 степени. Такой формат часто используется в научных вычислениях при оперировании очень большими или очень маленькими числами.
−Дополнительный формат – служит для отображения почтовых индексов, телефонных номеров и пр.
PDF created with pdfFactory Pro trial version www.pdffactory.com
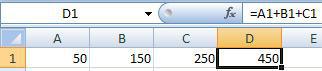
14 |
УО «ПГУ» |
кафедра технологий программирования |
6. СОЗДАНИЕ ФОРМУЛ
Формула является основным средством для анализа данных. С помощью формул можно выполнять вычисления, сравнивать и объединять данные. Любая формула начинается со знака равенства, за которым следует собственно текст формулы: операторы, вычисляемые элементы (операнды). Операндами могут быть: константы, ссылки или диапазон ссылок, заголовки, имена или функции. Формула может начинаться со знака плюс (+) или минус (–), тогда Excel преобразует введенное выражение в соответствующую формулу.
6.1.Операторы
Вформулах могут использоваться 4 вида операторов:
1.арифметические операторы: + (сложение), – (вычитание), * (умножение), / (деление), % (процент), ^ (возведение в степень). Они используются для выполнения математических вычислений, результатом которых является число.
2.операторы: = (равно), > (больше, чем), < (меньше, чем), >= (больше или равно), <= (меньше или равно), <> (не равно). Они используются для сравнения значений.
3.текстовый оператор & используется для объединения последовательностей символов.
4.адресные операторы объединяют диапазоны ячеек для осуществления вычислений:
–: (двоеточие) - оператор диапазона, задает ссылку на все ячейки диапазона. Например, А12:В25
-на диапазон ячеек А12:В25; 5:5 – на все ячейки 5-й строки; 5:10 - на все ячейки между 5-ой и 10-й строками включительно; Н:Н - на все ячейки столбца Н.
–; (точка с запятой) - оператор объединения, задает ссылку на перечисленные ячейки или диапазоны, например, СУММ (А1;А10;С2;С20) – суммируются арифметические выражения в ячейках А1, А10, С2, С20.
–пробел - оператор пересечения, который ссылается на общие ячейки диапазонов.
Например, МАКС(С1:Е10 А5:Н8) - позволяет определить максимальное число из диапазона чисел (С5:Е8), полученного на пересечении указанных диапазонов.
6.2.Алгоритм создания формул:
1.Сделайте активной ячейку, в которой должен отображаться результат.
2.Введите знак равно =.
3.Щелкните по ячейке, содержащей первое значение, или введите адрес ячейки с клавиатуры
(Не забудьте перейти при этом на английскую раскладку клавиатуры), или введите значение.
4.Введите оператор.
5.Щелкните по ячейке, содержащей второе значение и т.д.
6.После ввода формулы нажмите клавишу Enter или кнопку  .
.
Вы можете выбрать ячейку на текущем листе, на другом листе (щелкнув его ярлык), в другой книге (предварительно ее открыв).
6.3.Создание формулы сразу в нескольких ячейках
1.Выделите ячейки.
2.Введите формулу в первую ячейку выделенного диапазона.
3.Нажмите сочетание клавиш Ctrl+Enter.
6.4. Размножение формул
Размножение формулы в смежные ячейки (вертикальные или горизонтальные) осуществляется при помощи маркера заполнения. Подведите курсор мыши к маркеру заполнения ячейки с введенной формулой и протяните его на необходимое количество ячеек.
7. АРИФМЕТИЧЕСКИЕ ОПЕРАЦИИ
Одна из простейших и наиболее часто употребляемых операций в Excel – это сложение. Сложить значения нескольких ячеек и/или чисел можно, просто написав их через знак сложения. Например, чтобы подсчитать, сколько будет 5+5+5, введите в ячейку формулу: =5+5+5. Для завершения ввода формулы нажмите Enter. В ячейке отобразится результат вычисления 15.
Вместо цифр можно указывать имена ячеек. Например, в ячейку А1 введено значение 50, в ячейку В1 – 150, в ячейку С1 - 250. В ячейке D1 необходимо просуммировать значения ячеек А1, В1, С1. Для этого:
1. |
в ячейку введите знак равно =; |
|
|
2. |
выделите ячейку А1; |
|
|
3. |
с клавиатуры введите знак плюс +; |
|
|
4. |
выделить ячейку В1; |
|
|
5. |
с клавиатуры введите знак плюс +; |
Рисунок 33 Создание формул в ячейке |
|
6. |
выделить ячейку С1; |
||
|
7.закончите ввод формулы, нажав Enter;
Вячейке D1 отобразится результат вычислений (450). Выделите ячейку D1. В строке формул отобразится сама формула (=А1+В1+С1) (Рисунок 34).
Числа и адреса ячеек можно смешивать в любом порядке (=25+Н4 или =Н4+25).
PDF created with pdfFactory Pro trial version www.pdffactory.com
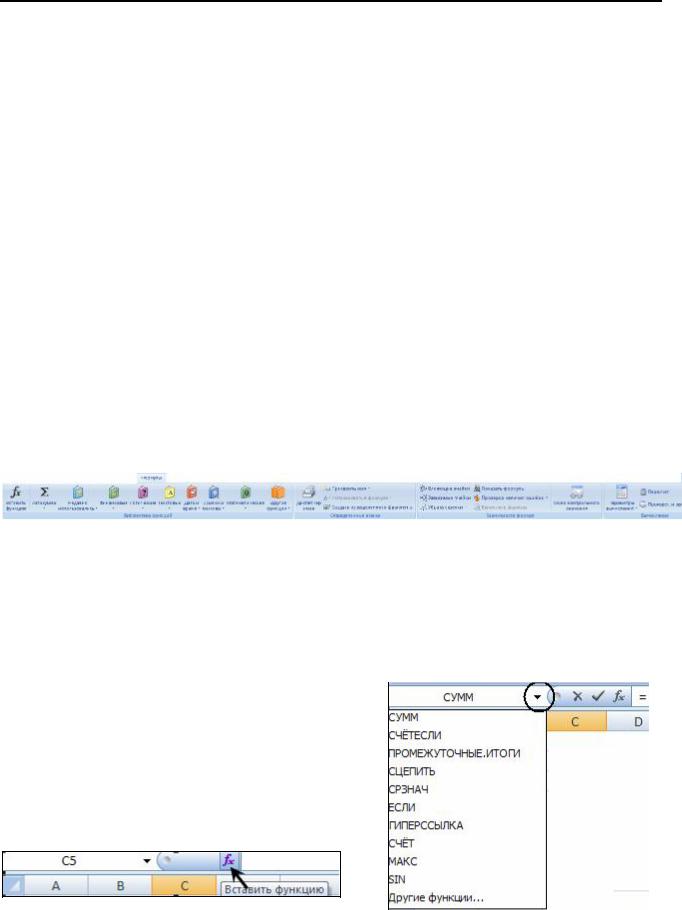
УО «ПГУ» |
кафедра технологий программирования |
15 |
8. ССЫЛКИ НА ЯЧЕЙКУ ИЛИ НА ГРУППУ ЯЧЕЕК
При работе с формулами и функциями в Excel используется несколько типов ссылок: относительные, абсолютные и смешанные.
Чаще всего в формулах используют относительные ссылки. Относительная ссылка — это ссылка на ячейку, меняющаяся при копировании формулы. Относительная ссылка на ячейку А1 выглядит так: А1. Например, если в ячейку А3 ввести формулу =А1+А2, то при копировании ее из ячейки А3 в ячейку В3 она преобразуется в формулу =В1+В2.
Абсолютная ссылка жестко привязывает формулу к конкретной ячейке и не изменяется при копировании. Чтобы сделать ссылку абсолютной, нужно добавить знак $ перед буквой и числом, которые составляют адрес ячейки, например $G$7. Это можно сделать вручную или нажав клавишу F4 после ввода адреса ячейки.
Смешанная ссылка является комбинацией абсолютных и относительных ссылок. Например, если не должен меняться только столбец, то адрес записывается как $В5; если не должна меняться только строка, то адрес записывается как В$5.
Ссылки на ячейки данной книги называются внутренними ссылками. Ссылки на ячейки других книг называют внешними ссылками.
Внутренняя ссылка на данные другого листа имеет вид `Имя рабочего листа`!Имя ячейки,
например, `Лист1`!D2 – ссылка на ячейку D2 листа Лист1.
Внешняя ссылка на ячейку другой рабочей книги имеет вид `[Имя рабочей книги]Имя рабочего листа`!Абсолютная ссылка на ячейку, например, `[Отчет]1 квартал`!$S$2 – ссылка на ячейку S2
рабочего листа 1 квартал рабочей книги Отчет.
9. ФУНКЦИИ
Функция – это стандартная формула, обеспечивающая определенный набор операций над заданным диапазоном величин. Функции используются для упрощения сложных и длительных вычислений. Всего в Excel определено свыше 200 различных математических, статистических, бухгалтерских, логических и иных функций.
Функцию можно набрать с помощью клавиатуры, или воспользоваться командами вкладки Формулы (Рисунок 34), или воспользоваться Мастером функций.
Рисунок 34 Вкладка Формулы
Открыть диалоговое окно Мастер функций можно несколькими способами:
−нажать на кнопку Вставить функцию, расположенную слева от строки формул (Рисунок 35);
−нажать на кнопку Вставить функцию, расположенную на вкладке Формулы в группе инструментов
Библиотека функций (Рисунок 34)
−при вводе или редактировании формул нажать в поле Имя кнопку со стрелкой. В раскрывающемся списке отобразятся 10 последних использовавшихся функций. Чтобы получить доступ к другим функциям, необходимо выбрать команду Другие функции… (Рисунок 36)
Рисунок 35 Кнопка Вставить функцию слева от строки |
Рисунок 36 Раскрывающийся список поля Имя |
формул |
PDF created with pdfFactory Pro trial version www.pdffactory.com
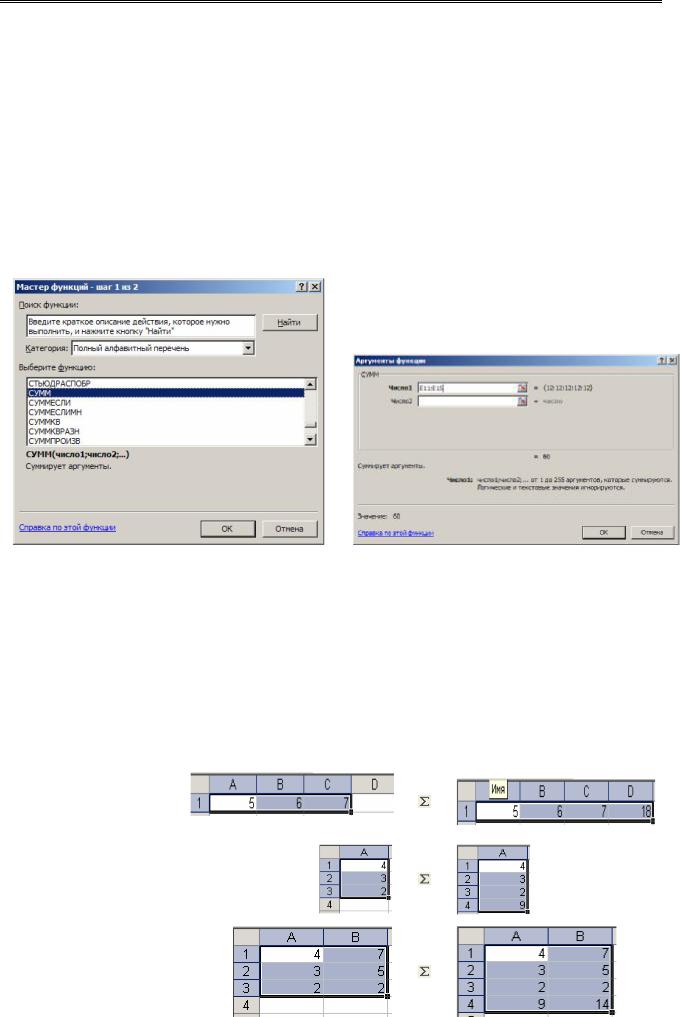
16 |
УО «ПГУ» |
кафедра технологий программирования |
Выбор функции осуществляется в диалоговом окне Мастер функций – шаг 1 из 2 (Рисунок 37). Все функции разделены на 9 категорий. При выборе любой категории в списке отображаются все входящие в нее функции. А когда вы выбираете конкретную функцию из списка, под ним появляется синтаксис функции (правило написания) и краткое описание того, что она делает. Выбрав нужную функцию и нажав ОК, вы перейдете ко второму этапу создания функции - вводу ее аргументов. При этом само окно выбора функций закроется, а вместо него появится окно Аргументы функции (Рисунок 38).
В окне Аргументы функции расположены поля ввода аргументов. Их количество зависит от того, с какой именно функцией вы работаете. При помощи кнопок, расположенных напротив полей ввода, можно временно скрыть окно мастера и при помощи мышки выбрать нужные ячейки. При выборе ячейка будет обведена пунктирной линией. Чтобы подтвердить свое согласие, нажмите Enter. Некоторые функции могут содержать переменное число аргументов. Поэтому после ввода значений в единственную строку может показаться еще одна. При перемещении между строками для ввода значений, мастер функций выводит внизу подсказку, указывающую, что именно следует вводить в строку.
В процессе ввода аргументов то, что получится в итоге, отображается в строке формул. Завершив ввод данных, нажмите ОК, и в той ячейке, которая была активной перед вызовом Мастера функций, появится формула, содержащая выбранную функцию. Для того чтобы отредактировать уже введенную функцию при помощи мастера, выделите нужную ячейку и вновь нажмите на кнопку Вставка функций или сделайте двойной щелчок левой кнопкой мыши по ячейке с формулой.
Рисунок 37 Диалоговое окно Мастер функций: |
Рисунок 38 Диалоговое окно |
выбор функции |
Аргументы функции |
9.1. Автосуммирование
Для суммирования диапазона существует специальная функция СУММ. Например, чтобы в ячейке А5 вывести результаты сложения данных диапазона А1:А4, в ячейку А5 необходимо ввести =СУММ(А1:А4). Для упрощения создания формулы суммирования диапазона данных в Excel в группе Редактирование
вкладки Главная предусмотрена кнопка Автосуммы  .
.
1-й способ:
1.Выделите диапазон суммируемых ячеек.
2.Нажмите кнопку  .
.
Если выделить диапазон по |
|
||||
строке, например, А1:С1, то |
→ → |
||||
результат |
отобразится |
в |
|||
свободной ячейке справа от |
|
||||
выделенного диапазона (D1). |
|
||||
Если выделить диапазон по |
|
||||
столбцу, например, А1:А3, то |
→ → |
||||
результат |
отобразится |
в |
|||
свободной |
ячейке снизу |
|
|||
выделенного диапазона (А4). |
|
||||
Если вы выделить диапазон |
|
||||
в |
несколько |
строк |
и |
|
|
несколько столбцов (А1:В3) |
→ → |
||||
будет |
|
произведено |
|||
суммирование |
по столбцам, |
|
|||
причем, |
отдельно |
для |
|
||
каждого. |
|
|
|
|
|
PDF created with pdfFactory Pro trial version www.pdffactory.com
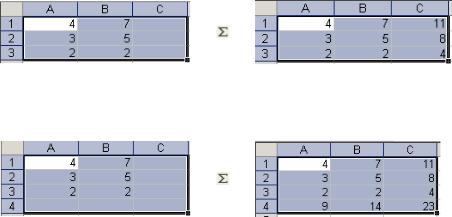
|
|
УО «ПГУ» |
|
|
кафедра технологий программирования |
17 |
||
Если |
же требуется |
сложить |
|
|
|
|||
значения по строкам, то |
|
|
|
|||||
следует выделить не только |
→ → |
|
|
|||||
суммируемый диапазон, |
но и |
|
|
|||||
один столбец со свободными |
|
|
|
|||||
ячейками |
справа |
от |
него |
|
|
|
||
(А1:С3). |
|
|
|
|
|
|
|
|
Если |
выделить свободные |
|
|
|
||||
ячейки, |
примыкающие |
к |
|
|
|
|||
диапазону |
|
суммируемых |
|
|
|
|||
ячеек, как справа, так и снизу |
|
|
|
|||||
(А1:С4), будут подсчитаны |
|
|
|
|||||
суммы, как по строкам, так и |
→ → |
|
|
|||||
по столбцам. |
При |
этом в |
|
|
||||
правой нижней ячейке будет |
|
|
|
|||||
находиться |
|
сумма |
|
|
|
|||
результатов |
сложения |
по |
|
|
|
|||
столбцам, то есть общий |
|
|
|
|||||
итог. |
|
|
|
|
|
|
|
|
2-й способ:
1.Нажмите кнопку  .
.
2.Выделите диапазон суммируемых ячеек.
Этим способом можно суммировать несмежные ячейки.
Например, чтобы в ячейке F5 отобразить результат суммирования значений ячеек А1, А3 и В4, необходимо:
1.Выделить ячейку F5 и нажать кнопку  .
.
2.Выделить ячейку А1.
3.Нажать клавишу Ctrl и, удерживая ее, выделить ячейки А3 и В4. Нажмите Enter.
10.Копирование и перемещение ячеек
Чтобы скопировать ячейки необходимо:
1.Выделить ячейки.
2.Скопировать выделенные ячейки в буфер обмен одним из способов: нажать кнопку  Копировать в группе Буфер обмена вкладки Главная, или комбинацию горячих клавиш Ctrl+Insert или Ctrl+С.
Копировать в группе Буфер обмена вкладки Главная, или комбинацию горячих клавиш Ctrl+Insert или Ctrl+С.
3.Установить курсор в нужное место.
4.Вставить скопированные ячейки из буфера обмена одним из способов нажать кнопку  Вставить в группе Буфер обмена вкладки Главная, или комбинацию горячих клавиш Shift+Insert или Ctrl+V.
Вставить в группе Буфер обмена вкладки Главная, или комбинацию горячих клавиш Shift+Insert или Ctrl+V.
Чтобы переместить ячейки необходимо:
1.Выделить ячейки.
2.Вырезать выделенные ячейки в буфер обмен одним из способов: нажать кнопку  Вырезать в группе Буфер обмена вкладки Главная, или комбинацию горячих клавиш Sift+Del или Ctrl+X.
Вырезать в группе Буфер обмена вкладки Главная, или комбинацию горячих клавиш Sift+Del или Ctrl+X.
3.Установить курсор в нужное место.
4.Вставить скопированные ячейки из буфера обмена одним из способов: нажать кнопку  Вставить в группе Буфер обмена вкладки Главная, или комбинацию горячих клавиш Shift+Insert или Ctrl+V.
Вставить в группе Буфер обмена вкладки Главная, или комбинацию горячих клавиш Shift+Insert или Ctrl+V.
Специальная вставка
При обычной вставке данных из буфера обмена часть форматирования электронных таблиц не сохраняется. Чтобы избежать этого, необходимо вместо команды Вставить выбрать команду
Специальная вставка… В открывшемся диалоговом окне определить параметры вставки данных путем выбора соответствующей опции и нажать ОК.
При копировании всего листа, форматирование полностью сохраняется.
PDF created with pdfFactory Pro trial version www.pdffactory.com

18 |
УО «ПГУ» |
кафедра технологий программирования |
Рисунок 39 Диалоговое окно Специальная вставка
Копирование и перемещение ячеек с помощью мыши
Чтобы переместить ячейку или диапазон ячеек с помощью мыши, необходимо:
1.Выделить ячейку или диапазон ячеек, которые необходимо переместить.
2.Подвести курсор мыши к границе выделенной ячейки или диапазона.
3.В момент, когда курсор примет вид  , нажать левую кнопку мыши и, удерживая ее, переместить
, нажать левую кнопку мыши и, удерживая ее, переместить
ячейку или выделенный диапазон ячеек на новое место.
Чтобы скопировать ячейку или диапазон ячеек с помощью мыши, при перемещении необходимо удерживать клавишу Ctrl. Рядом с указателем мыши должен появиться знак плюс +.
11.ПОСТРОЕНИЕ ДИАГРАММ
Диаграммы являются средством наглядного представления данных и облегчают выполнение сравнений, выявление закономерностей и тенденций данных.
Чтобы создать диаграмму, необходимо сначала задать исходные данные. Исходные данные задаются выделением, причем, выделение не граничащих между собой диапазонов данных осуществляется при нажатой клавише Ctrl.
После выбора диапазона данных следует выбрать тип диаграммы в группе инструментов Диаграммы (Рисунок 40) на вкладке Вставка или открыть диалоговое окно Вставка диаграммы (Рисунок 41), нажав левой кнопкой мыши по кнопке вызова диалогового окна (кнопка в нижнем правом углу группы инструментов).
Рисунок 40 Группа инструментов Диаграммы
PDF created with pdfFactory Pro trial version www.pdffactory.com
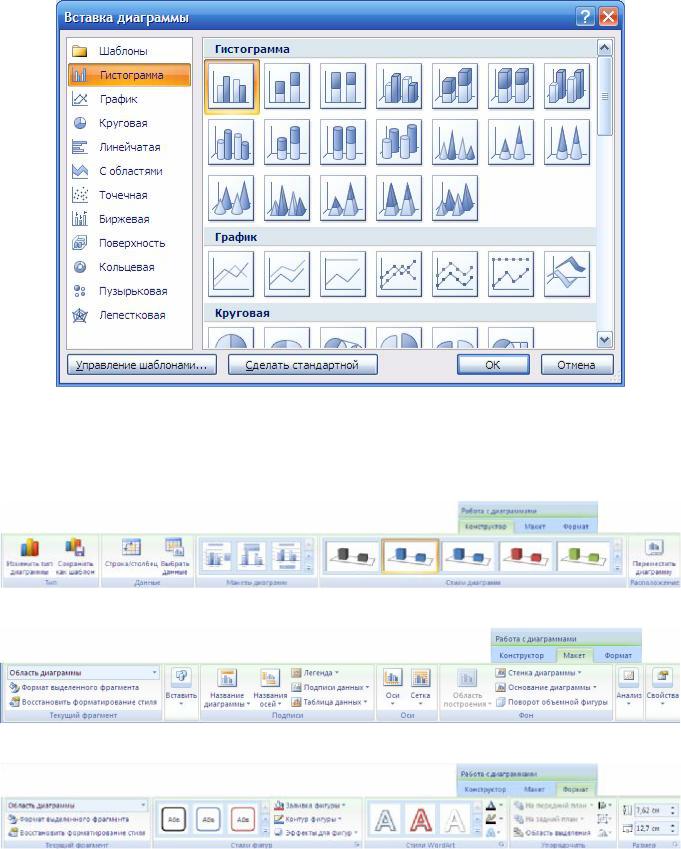
УО «ПГУ» |
кафедра технологий программирования |
19 |
Рисунок 41 Диалоговое окно Вставка диаграммы
Для работы с диаграммами (редактирование и форматирование) существует три контекстные вкладки Работа с диаграммами: Конструктор (Рисунок 42), Макет (Рисунок 43), Формат (Рисунок 44). Они становятся доступными, если кликнуть левой кнопкой мыши по диаграмме.
Рисунок 42 Контекстная вкладка Конструктор
Рисунок 43 Контекстная вкладка Макет
Рисунок 44 Контекстная вкладка Формат
Диаграмму можно создать на отдельном листе или поместить в качестве внедренного объекта на лист с данными. Независимо от способа размещения диаграмма является связанной с исходными данными на листе, то есть при обновлении данных обновляется и созданная на их основе диаграмма.
Внедренная диаграмма рассматривается как графический объект и сохраняется в качестве части листа, на котором она создана. Внедренные диаграммы следует использовать в случаях, когда требуется отобразить или напечатать одну или несколько диаграмм вместе с данными листа. При создании диаграммы описанным выше способом она будет вставлена на лист как внедренный объект.
Лист диаграммы — это отдельный лист в книге, имеющий собственное имя. Листы диаграмм следует использовать в случаях, когда требуется просмотреть или изменить большие или сложные диаграммы отдельно от данных, или когда требуется сохранить пространство экрана для работы с листом.
PDF created with pdfFactory Pro trial version www.pdffactory.com
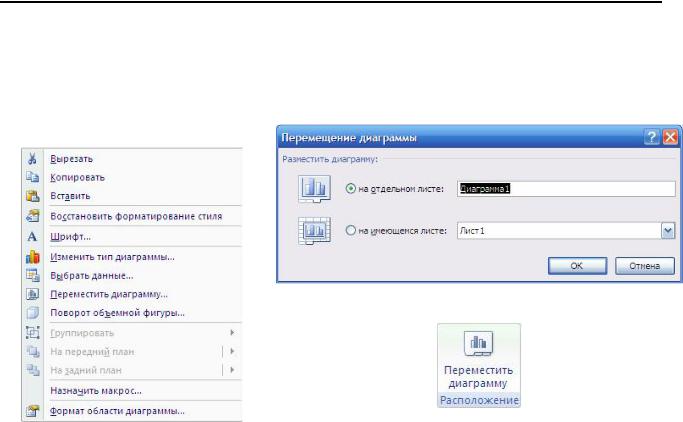
20 УО «ПГУ» кафедра технологий программирования
Поместить уже созданную диаграмму на отдельном листе можно несколькими способами:
1.на уже созданной диаграмме щелкните правой кнопкой мыши и из контекстного меню (Рисунок 45) выберите команду  . В открывшемся диалоговом окне Перемещение диаграммы (Рисунок 46) установите переключатель в положении на отдельном листе.
. В открывшемся диалоговом окне Перемещение диаграммы (Рисунок 46) установите переключатель в положении на отдельном листе.
2.создать диаграмму, выделить ее и на контекстной вкладке Конструктор нажать кнопку Переместить диаграмму (Рисунок 47). Откроется диалоговое окно Перемещение диаграммы (Рисунок 46).
Рисунок 46 Диалоговое окно Перемещение диаграммы
|
Рисунок 47 Кнопка Переместить диаграмму на контекстной вкладке |
Рисунок 45 Контекстное меню диаграммы |
Конструктор |
PDF created with pdfFactory Pro trial version www.pdffactory.com
