
- •Табличный процессор Microsoft Excel
- •Назначение
- •Назначение
- •Назначение
- •Назначение
- •Назначение
- •Назначение
- •Объекты электронной таблицы
- •Назначение
- •Имена объектов электронной таблицы
- •Файловые операции с таблицей
- •Файловые операции с таблицей
- •Файловые операции с таблицей
- •Файловые операции с таблицей
- •Файловые операции с таблицей
- •Файловые операции с таблицей
- •Файловые операции с таблицей
- •Форматирование табличных документов
- •Форматирование табличных документов
- •Формат данных электронной таблицы
- •Формат данных электронной таблицы
- •Формат данных электронной таблицы
- •Формат данных электронной таблицы
- •Формат данных электронной таблицы
- •Типовые действия при работе с таблицей
- •Типовые действия при работе с таблицей
- •Типовые действия при работе с таблицей
- •Типовые действия при работе с таблицей
- •Типовые действия при работе с таблицей
- •Типовые действия при работе с таблицей
- •Типовые действия при работе с таблицей
- •Типовые действия при работе с таблицей
- •Типовые действия при работе с таблицей
- •Работа с книгами Microsoft Excel
- •Работа с книгами Microsoft Excel
- •Работа с книгами Microsoft Excel
- •Работа с книгами Microsoft Excel
- •Работа с книгами Microsoft Excel
- •Работа с книгами Microsoft Excel
- •Форматирование данных
- •Форматирование данных
- •Форматирование данных
- •Форматирование данных
- •Форматирование данных
- •Форматирование данных
- •Организация вычислений
- •Организация вычислений
- •Организация вычислений
- •Организация вычислений
- •Организация вычислений
- •Организация вычислений
- •Организация вычислений
- •Организация вычислений
- •Организация вычислений
- •Организация вычислений
- •Организация вычислений
- •Организация вычислений
- •Организация вычислений
- •Организация вычислений
- •Организация вычислений
- •Организация вычислений
- •Организация вычислений
- •Организация вычислений
- •Организация вычислений
- •Некоторые математические функции
- •Некоторые логические функции
- •Некоторые статистические функции
- •Некоторые текстовые функции
- •Диаграммы
- •Диаграммы
- •Диаграммы
- •Диаграммы
- •Диаграммы
- •Диаграммы
- •Диаграммы
- •Диаграммы
- •Диаграммы
- •Диаграммы
- •Диаграммы
- •Диаграммы
- •Диаграммы
- •Диаграммы
- •Диаграммы
- •Диаграммы
- •Диаграммы
- •Диаграммы
- •Диаграммы
- •Диаграммы
- •Диаграммы
- •Диаграммы
- •Диаграммы
- •Диаграммы
- •Диаграммы
- •Диаграммы
- •Диаграммы
- •Управление данными
- •Управление данными
- •Управление данными
- •Управление данными
- •Управление данными
- •Управление данными
- •Управление данными
- •Управление данными
- •Управление данными
- •Управление данными
- •Анализ данных
- •Анализ данных
- •Анализ данных
- •Анализ данных
- •Анализ данных
- •Анализ данных
- •Анализ данных
- •Анализ данных
- •Анализ данных
- •Анализ данных
- •Анализ данных
- •Анализ данных
- •Анализ данных
- •Анализ данных

Управление данными
Добавление промежуточных итогов.
Подведение промежуточных итогов можно осуществлять по нескольким показателям:
определению количества элементов списка,
суммированию величин,
нахождению максимального, минимального или среднего значения,
а также использовать более сложные статистические функции, такие как поиск стандартного отклонения или дисперсии.
При вставке автоматических промежуточных итогов Microsoft Excel изменяет разметку списка, что позволяет отображать и скрывать строки каждого промежуточного итога.
Перед тем, как вставить промежуточные итоги, необходимо отсортировать список, чтобы сгруппировать строки, по которым нужно подвести итоги.
После этого можно подсчитать промежуточные итоги любого столбца, содержащего числа.
101
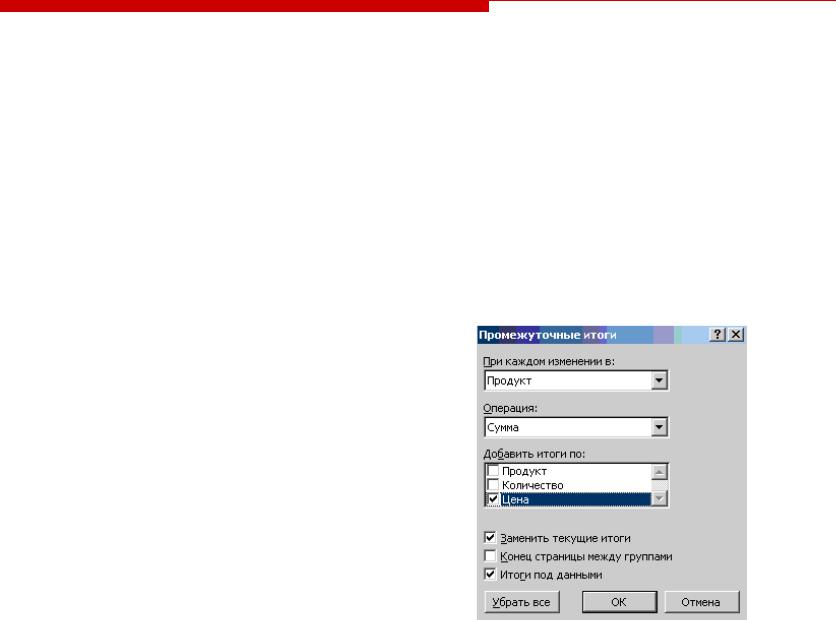
Управление данными
Для добавления промежуточных итогов необходимо:
1)убедиться, что данные для подсчета итогов представлены в формате списка:
первая строка каждого столбца содержит подпись,
остальные строки – однотипные данные.
Пустые строки или столбцы в списке отсутствуют;
2)указать ячейку в столбце для итогов;
3)отсортировать список по возрастанию или убыванию;
4)меню Данные Итоги – откроется окно диалога Промежуточные итоги;
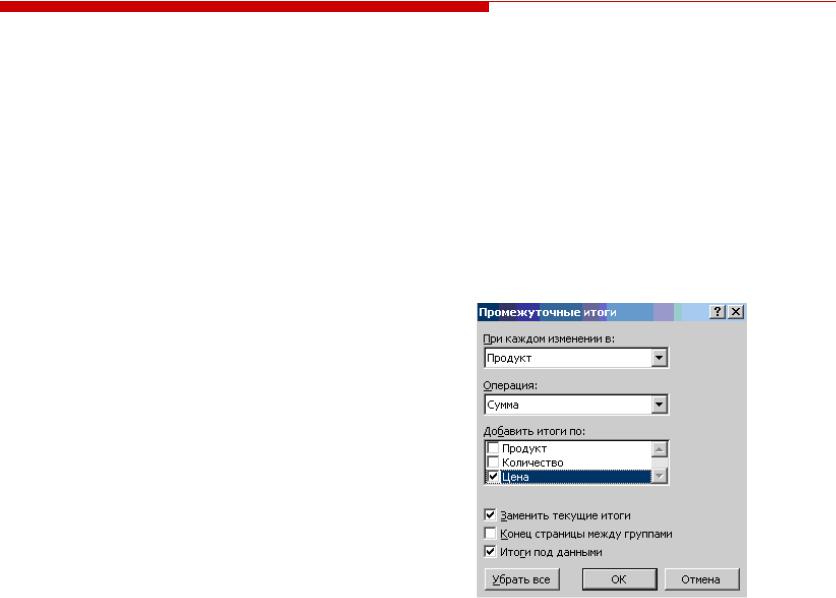
Управление данными
5)в поле При каждом изменении в выбрать столбец для подсчета итогов;
6)в поле Операция выбрать функцию для вычисления итогов;
7)в поле Добавить итоги по выбрать столбцы, содержащие значения, по которым необходимо подвести итоги;
8)чтобы за каждым итогом следовал разрыв страницы, установить флажок Конец страницы между группами;
9)чтобы итоги отображались над строками данных, а не под ними, снять флажок Итоги под данными;
10)нажать клавишу OK.
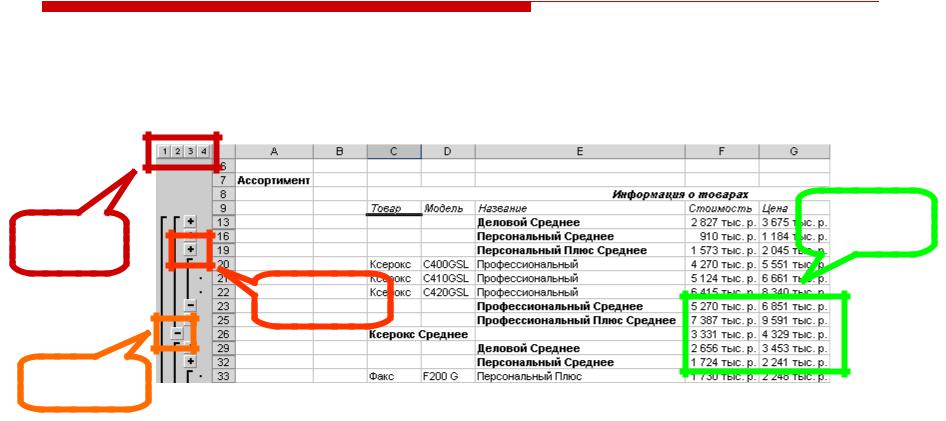
Управление данными
Структурирование рабочих листов.
В процессе подведения промежуточных итогов Microsoft Excel автоматически структурирует рабочий лист.
При этом взаимосвязанные данные группируются вместе:
|
Промежу- |
|
Кнопки |
точные |
|
итоги |
||
уровня |
||
|
||
|
Показать |
|
|
детали |
Скрыть
детали
Кнопки уровня позволяют контролировать количество уровней, попадающих в отчет. На одном рабочем листе можно открывать до восьми вертикальных и восьми горизонтальных структурных уровней.
Детали структурированных листов можно скрывать, щелкая на кнопках уровней структуры, соответствующих линиям областей структуры и отвечающих за характер детализации рабочего листа.
Для отображения или скрытия данных можно пользоваться кнопками
Показать детали и Скрыть детали.

Управление данными
Отмена структурирования рабочего листа.
Если пользователь не желает использовать созданную структуру рабочего листа или хочет ее изменить, он может отменить структурирование:
выделить ячейку внутри структуры,
выполнить команду меню Данные Группа и структура Удалить структуру.
При этом с экрана исчезают только кнопки управления структурой, а сами значения промежуточных итогов остаются.
105

Анализ данных
В процессе обработки данных, пользователя могут заинтересовать вопросы:
Что будет, если размер взносов уменьшится на 50 тысяч рублей?
Что будет, если изменится процентная ставка?
Что будет, если платежный период сократится с трех лет до одного года?
Выполнение подобного анализа вручную потребует больших затрат сил и времени. С помощью Microsoft Excel можно легко провести исследование и ответить на вопросы «что будет, если».
Используя аналитические методы, можно вводить различные исходные данные в формулы рабочего листа и сравнивать получаемые результаты.
Определить, насколько должна измениться исследуемая величина, чтобы результатом формулы, в которой она использована, было бы требуемое значение, можно с помощью функции Подбор
параметра.
Для просмотра списка возможных значений в зависимости от изменения одного или двух параметров используются таблицы подстановки данных.

Анализ данных
1. Подбор параметра
При анализе данных бывает необходимо определить, как повлияет на результат формулы изменение одной из переменных.
Например, пользователю может потребоваться
найти, на сколько следует увеличить торговлю, чтобы достичь определенного уровня дохода,
или какой кредит нужно взять его фирме, чтобы сумма ежемесячной выплаты не превосходила фиксированного значения.
Когда нужно определить, насколько следует изменить переменную, чтобы результат формулы, в которую она входит, равнялся заданной величине, используют функцию
Подбор параметра из меню Сервис.
Эта функция позволяет исследовать уравнения и формулы, исходя из итогового результата.
Иными словами, задается требуемый результат, выбирается изменяемый параметр формулы и запускается программа поиска значения параметра, при котором будет достигнут указанный результат.

Анализ данных
Пример:
Составить формулу, вычисляющую размер платежей по
кредиту фиксированного размера в зависимости от величины процентной ставки.
Определить максимально допустимый размер кредита
по заданной величине выплат и при фиксированном проценте.
108
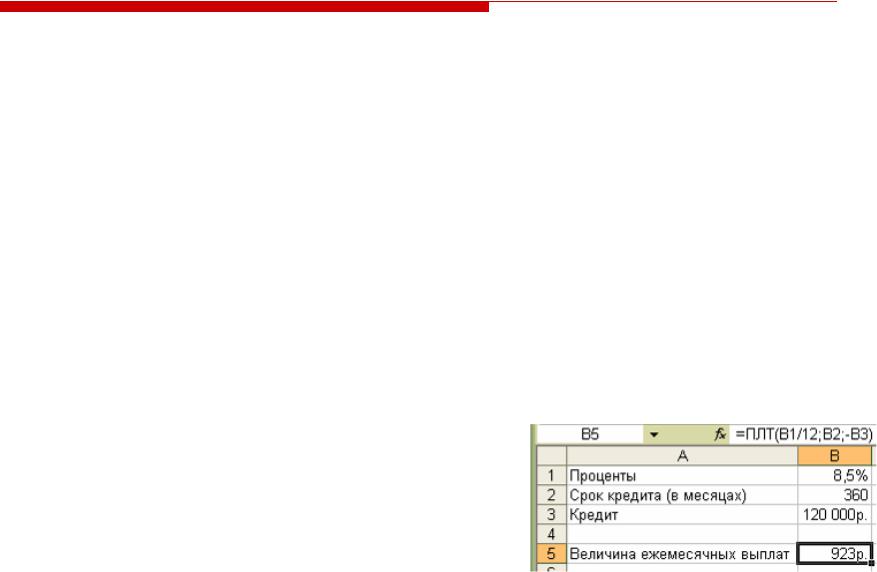
Анализ данных
Решение:
1)Для расчета величины ежемесячных выплат по кредиту используется функция ПЛТ. Ее синтаксис:
ПЛТ(ставка; кпер; пс; бс; тип), где ставка – процентная ставка по ссуде (в примере 8,5 %),
кпер – общее число выплат по ссуде (в примере 360 месяцев),
пс – приведенная к текущему моменту стоимость, или общая сумма, которая на текущий момент равноценна ряду будущих платежей, называемая также основной суммой (в примере 120 000 р. Величина в данном случае включается в формулу со знаком «–», т.к. мы исходим из того, что на момент расчета никакие выплаты не осуществлялись).
Аргументы бс и тип для данной функции не обязательны.
2) Функция ПЛТ помещает в ячейку В5 величину ежемесячных выплат для заданного кредита при процентной ставке 8,5 % годовых.
109
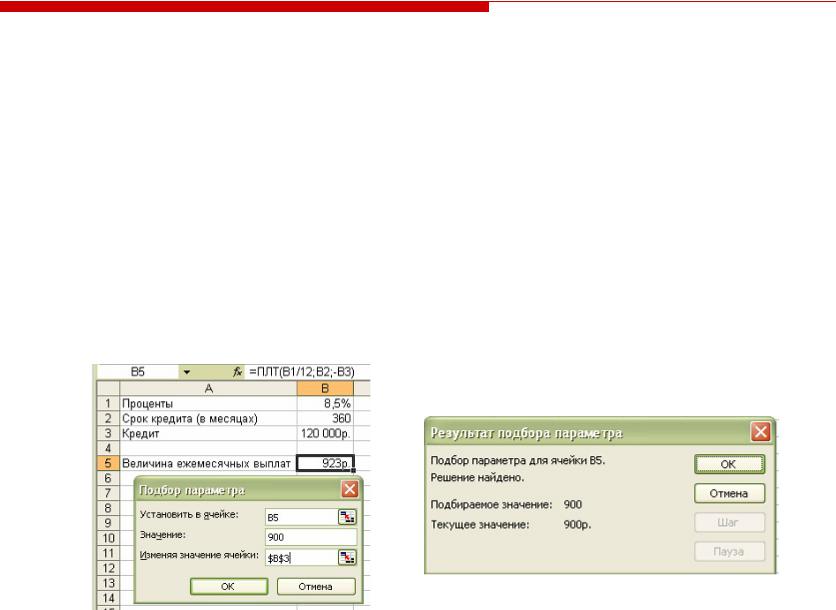
Анализ данных
3) Пусть имеется возможность ежемесячно выплачивать по кредиту сумму
900 р. при процентной ставке 8,5 %:
выделить ячейку, для которой задается величина выплат (в примере – ячейка В5);
выполнить команду меню Сервис Подбор параметра – откроется окно диалога Подбор параметра;
в поле Значение ввести заданную величину выплат (в примере –
900 р.)
в поле Изменяя значение ячейки ввести адрес ячейки, для которой выполняется подбор (в примере – ячейка $В$3);
нажать ОК – откроется окно Результат подбора параметра, сообщающее, что решение найдено;
110
