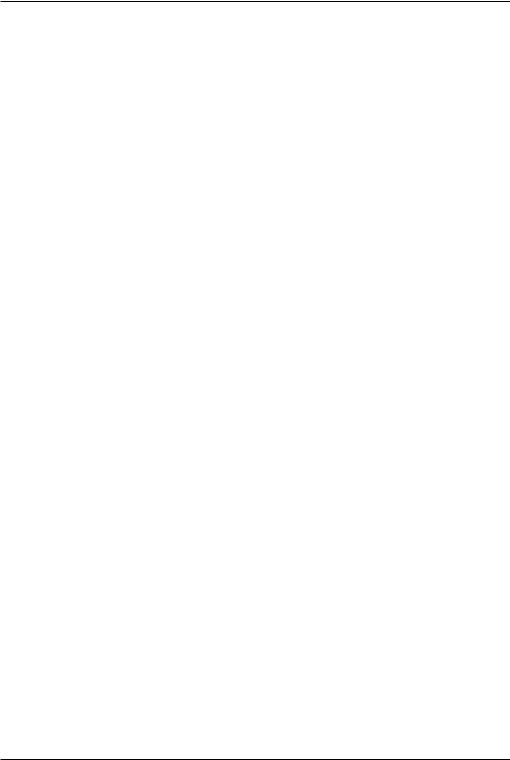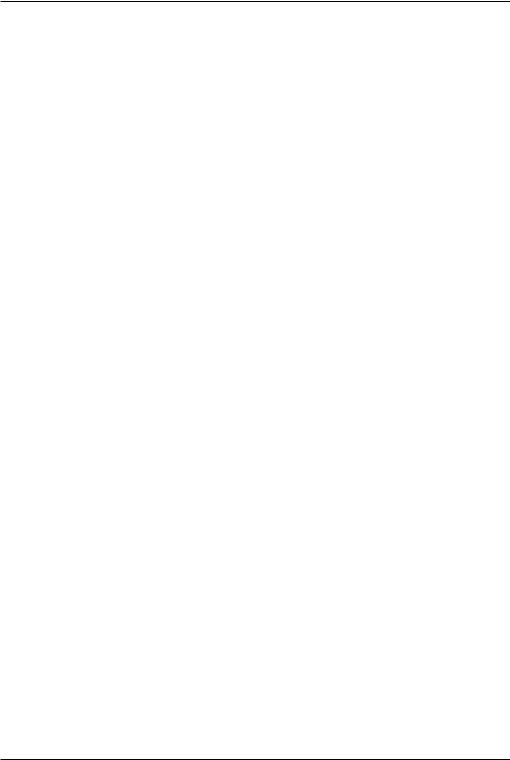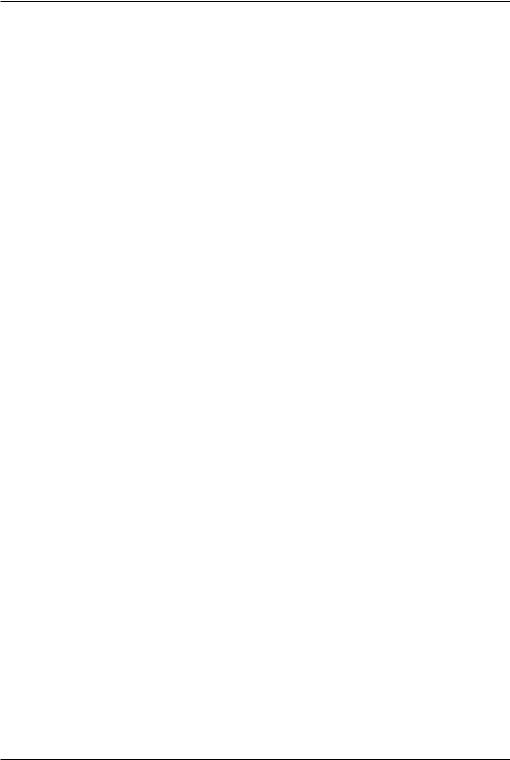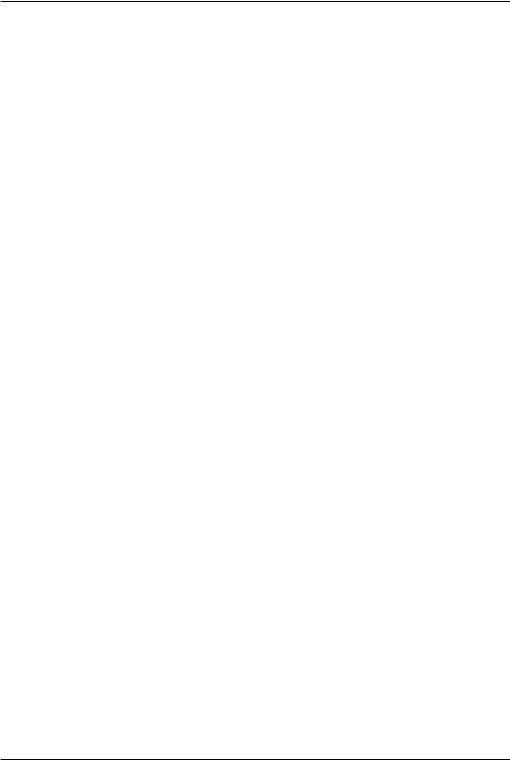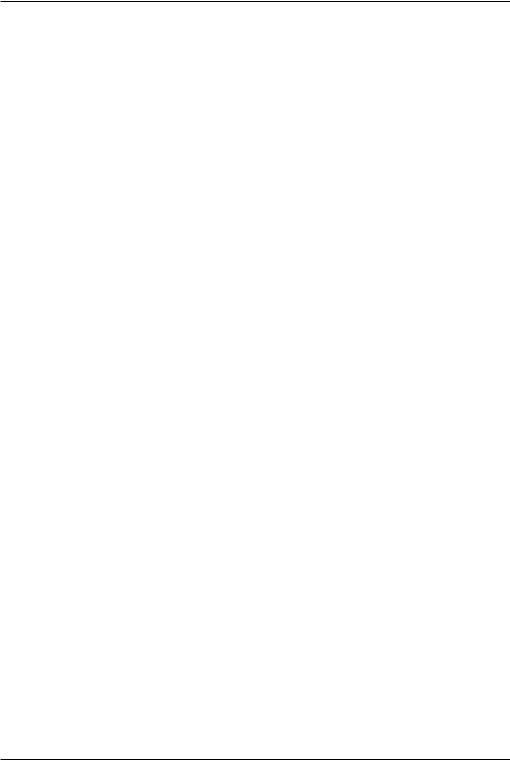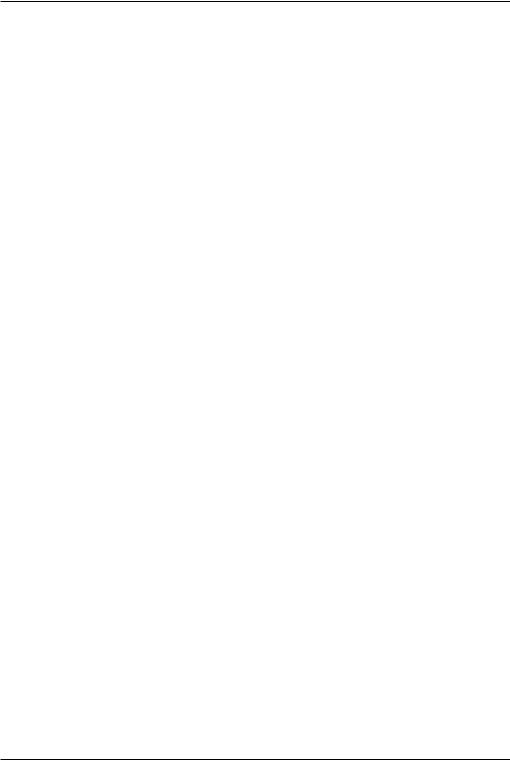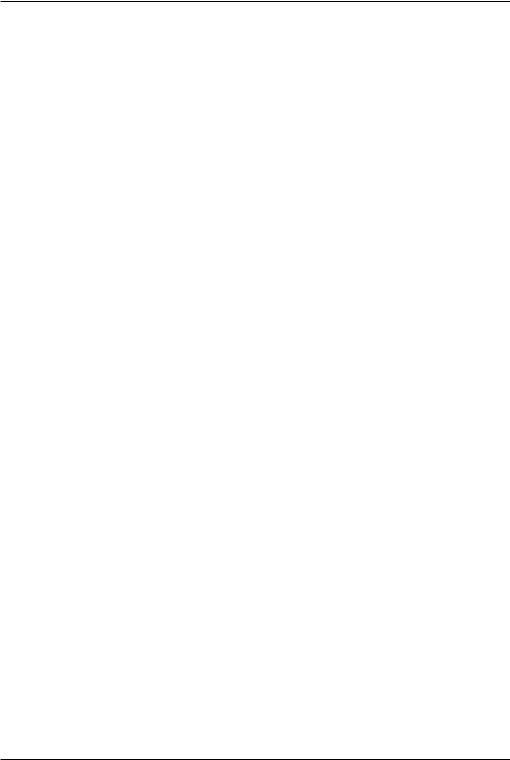Сабуров С.В. - Язык программирования C и C++ - 2006
.pdf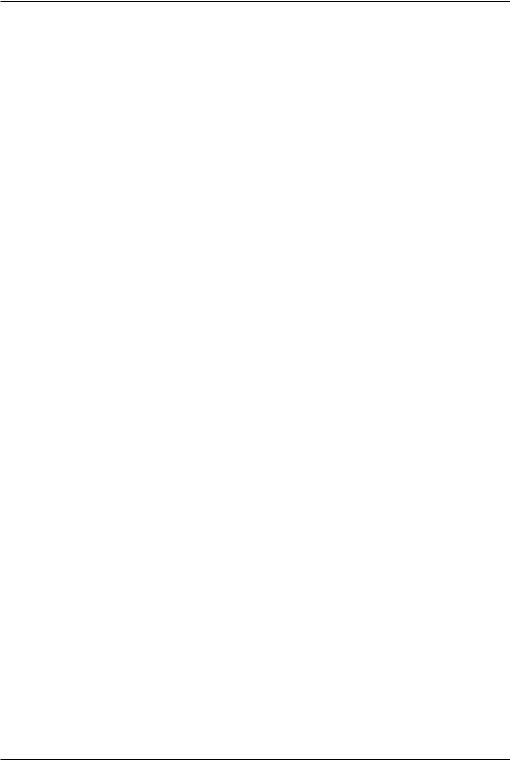
Отладчик Turbo Debugger
●Измените файл CONFIG.SYS удаленной системы, чтобы он загружал драйвер удаленной системы. Затем перезагрузите удаленную систему.
●Для получения адреса драйвера загрузите на удаленной системе TDMEM.
●Загрузите на удаленной системе TDREMOTE.
●Загрузите на локальной системе отладчик, связав его с удаленной системой.
●Загрузите в отладчике с помощью команды File Symbol Load таблицу идентификаторов драйвера устройства.
●Используйте команду File Table Relocate для помещения первого идентификатора из таблицы идентификаторов в соответствующую ячейку памяти. Таким образом, имеющаяся информация об идентификаторах будет соответствовать вашему коду (программе). Для этого в ответ на подсказку отладчика задайте адрес сегмента Seg вашей резидентной программы, который можно определить с помощью TDMEM.
●Задайте в начале драйвера устройства точку останова.
●Выберите команду File Resident, чтобы сделать резидентным сам отладчик. Это не нарушит резидентности вашего драйвера: когда он будет выполняться в отладчике, он сам станет резидентным при загрузке удаленной системы в результате выполнения файла CONFIG.SYS. Единственная резидентной загрузки отладчика заключается в том, что вы можете перейти обратно в DOS и вызвать ваш драйвер устройства.
●Когда вы вернетесь снова к командной строке DOS на удаленной системе, сделайте что либо для активизации вашего драйвера устройства. Например, выведите информацию на со ответствующее устройство.
●Когда в вашей программе драйвере встретится точка останова, инициализируется отладчик, а код вашей программы вы ведется в соответствующей точке. Теперь вы можете начать отладку вашей программы. (Кроме того, вы можете повторно войти в отладчик из DOS, дважды нажав клавиши Ctrl Break.)
337
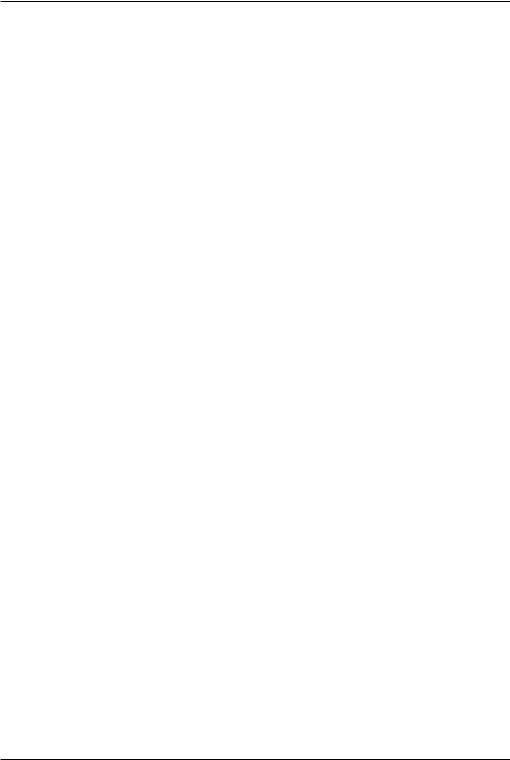
Отладчик Turbo Debugger
Удаленная отладка
Удаленная отладка означает с соответствии со своим названием следующее: вы запускаете отладчик на одном компьютере, а отлаживаемую программу — на другом. Две системы могут соединяться через последовательный порт или через локальную сеть LAN, совместимую с NETBIOS. Удаленную отладку полезно использовать в следующих ситуациях:
●Вашей программе требуется много памяти, и вы не можете за пускать программу и отладчик на одном компьютере.
●Ваша программа загружается с отладчиком, но для ее правильного функционирования памяти недостаточно. В этом случае в процессе отладки вы будете получать сообщения об ошибках распределения памяти.
●Нужно отладить специальные программы (резидентные программы или драйверы устройств).
●Вы отлаживаете программу Windows.
В случае отладки прикладной программы Windows у вас есть выбор: вы можете либо запустить на одной машине программу и отладчик для Windows (TDW), либо запустить Windows, утилиту WREMOTE и прикладную программу на одной машине, а отладчик — на другой.
Требования к программному и аппаратному обеспечению
Для сеанса удаленной отладки вы можете выбрать соединение через последовательный порт или через локальную сеть. В этих случаях используются разные аппаратные средства, однако должны соблюдаться следующие общие требования:
●Рабочая система с памятью, достаточной для загрузки отладчика (локальная система).
●Другой компьютер РС (удаленная система), имеющий достаточный для отлаживаемых программ DOS и TDREMOTE объем памяти (или для отлаживаемой программы Windows и WREMOTE). Это удаленная система.
Две системы должны соединяться через последовательный порт нуль модемным кабелем. При соединении через локальную сеть потребуется программное обеспечение, совместимое с Novell
338
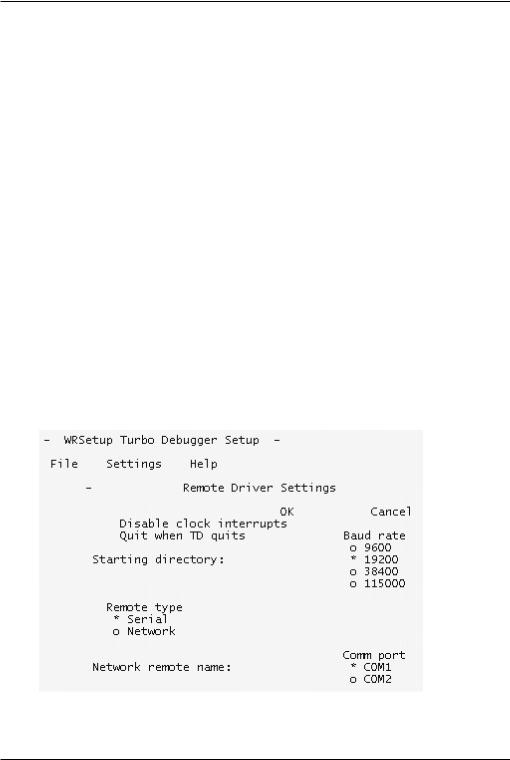
Отладчик Turbo Debugger
Netware, программное обеспечение, совместимое с Novell Netware (версии IPX и NETBIOS 3.0 или старше).
Запуск сеанса удаленной отладки
Чтобы инициировать сеанс удаленной отладки, подготовке удаленную систему, конфигурируйте и запустите WREMOTE (драйвер удаленной отладки), запустите и конфигурируйте на локальной системе TDW и загрузите программу для отладки.
Удаленная система должна содержать следующие файлы: отлаживаемую программу и все необходимые для нее файлы, WREMOTE.EXE, WRSETUP.EXE (программу конфигурации).
Перед запуском WREMOTE с помощью WRSETUP нужно задать параметры передачи данных. Для последовательного подключения щелкните «мышью» на кнопке Serial, выберите скорость передачи (Baud Rate), выберите Desable Clock Interrupts и
порт. В поле ввода Starting Directory введите каталог вашей программы. Если нужно, чтобы WREMOTE после завершения отладчика возвращала управление в Windows, установите Quit When Host Quits. По умолчанию WREMOTE использует COM1 и скорость 192000 бод.
При использовании связи через сеть щелкните «мышью» на
339