
Сабуров С.В. - Язык программирования C и C++ - 2006
.pdf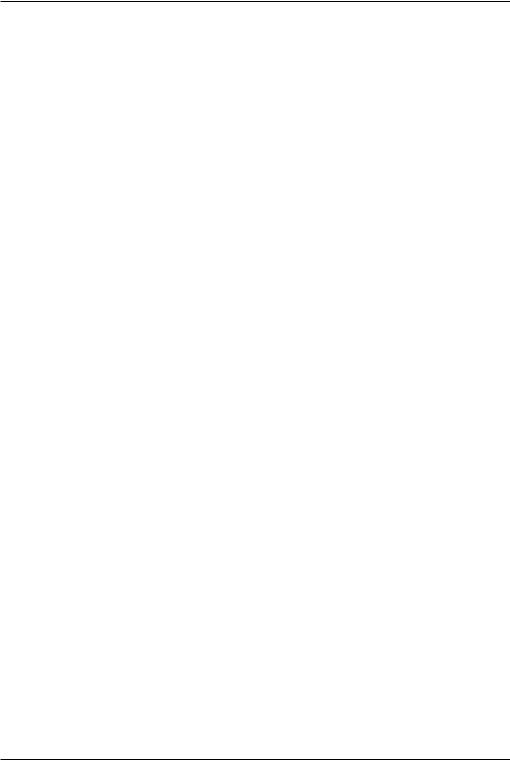
Отладчик Turbo Debugger
●длина сегмента памяти, на которую ссылается селектор (в байтах).
Если селектор ссылается на сегмент данных, то имеется дополнительная информация по полномочиям доступа (Read/Write — Чтение/ Запись или Read only — только чтение) и направление расширения сегмента в памяти (Up — вверх или Down — вниз).
Локальное меню области можно использовать для перехода к новому селектору или просмотра содержимого подсвеченного. В зависимости от характера данных, содержимое выводится в области кода или области дампа.
Команда Selector выводит подсказку для ввода селектора, который нужно вывести в области. Для ввода селектора вы можете использовать полный синтаксис выражений. Если вы вводите числовое значение, то TDW подразумевает, что оно десятичное (если вы не используете синтаксис текущего языка для указания того, что значение является шестнадцатеричным).
Другим методом ввода значения селектора является вывод окна CPU и проверка содержимого сегментных регистров. Если регистр содержит интересующий вас селектор, то вы можете ввести имя регистра с предшествующим символом подчеркивания (_). Например, вы можете задать имя сегментного регистра данных, как _DS.
Команда Examine выводит содержимое области памяти, на которую ссылается текущий селектор, и переключается в область, где выводится содержимое. Если селектор указывает на сегмент кода, то содержимое выводится в области кода. Если содержимое представляет собой данные, то оно выводится в области данных.
Окно Dump
В этом окне выводится в непосредственном виде дамп любой области памяти. Оно работает так же, как область данных окна CPU.
[*] Dump |
|
|
|
|
|
|
|
|
|
3 |
|
ds:0000 |
CD |
20 00 |
A0 |
00 |
9A |
F0 |
FE |
= |
& |
U** |
|
ds:0008 |
1B |
02 |
B2 |
01 |
22 |
31 |
7C |
01 |
<.^% |
.` |
|
ds:0010 |
22 |
31 |
88 |
02 |
52 |
2B |
E2 |
1D |
* |
X |
4 # |
ds:0018 |
01 |
01 |
01 |
00 |
03 |
FF |
FF |
FF |
|
|
|
317
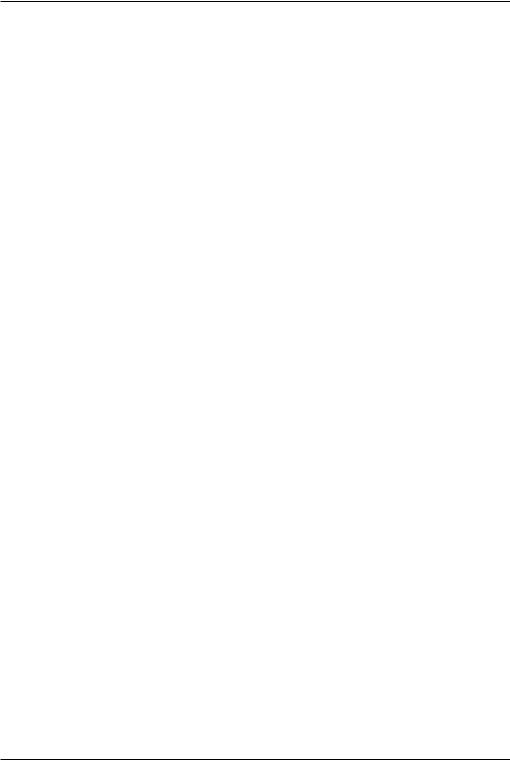
Отладчик Turbo Debugger
С помощью команды View Another Dump вы можете одновременно открыть несколько окон Dump.
Окно Registers
В окне Registers выводится содержимое регистров и флагов центрального процессора. Оно работает, как сочетание областей регистров и флагов в окне CPU и имеет те же команды.
Отладка в Windows
Дополнительная сложность программ для Windows вызывает появление новых категорий ошибок. Turbo Debugger имеет ряд средств, которые помогут вам найти ошибке в программе для Windows.
Регистрация сообщений
Окно Windows Messages имеет ряд команд для трассировки и проверки получаемых программой оконных сообщений. С его помощью вы можете устанавливать точки останова по сообщениям (выполнение программы будет приостанавливаться при получении сообщения конкретным окном). Вы можете также регистрировать получаемые окном сообщения. Данное окно открывается командой View Message и имеет три области:
●область выбора окна
●область класса сообщения
●область регистрации.
Задание окна
Чтобы регистрировать сообщения для конкретного окна, задайте это окно, отслеживаемые сообщения и действия, выполняемые отладчиком при их получении: прерывание выполнения (Break) или регистрация (Log).
Чтобы задать окно в TD32, используйте имя оконной процедуры, которая обрабатывает сообщения окна. Для этого с помощью команды Add в SpeedMenu области выбора окна откройте диалоговое окно Add Window Procedure to Watch (или наберите непосредственно ее имя в области). Затем наберите имя процедуры в поле ввода Window Identifier и нажмите Enter. Эту процедуру вы можете повторить для каждого окна, сообщения которому вы хотите отслеживать.
318
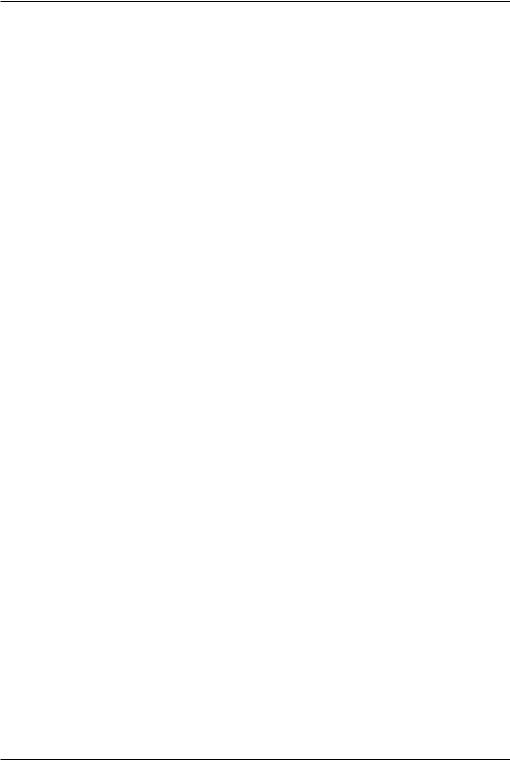
Отладчик Turbo Debugger
В TDW окно можно задать с помощью описателя окна или оконной процедуры, обрабатывающей его сообщения. В любом случае следует использовать диалоговое окно Add Window или Handle to Watch. Для его вывода выберите команду Add в SpeedMenu области выбора окна или наберите имя непосредственно в этой области. Кнопки Identify By этих окон позволяет вам выбрать способ спецификации окна. Это меню позволяет также отменить выбор окна. Для этого используются команды Remove (Ctrl+R) и Delete All (Ctrl+D).
Задание отслеживаемых сообщений
После задания окна Turbo Debugger по умолчанию перечисляет в области регистрации сообщения все сообщения WM_. Чтобы сократить число отслеживаемых сообщений, используйте диалоговое окно Set Message Filter, которое выводится командой Add в SpeedMenu области класса сообщения. Это окно позволяет задать класс сообщений или индивидуальные имена сообщений.
Чтобы задать конкретное сообщение для окна в области выбора окна, откройте диалоговое окно Set Message Filter и с помощью кнопки с зависимой фиксации выберите один из следующих классов сообщений:
All Messages
Все оконные сообщения.
Mouse
Сообщения, генерируемые событием «мыши».
Window
Сообщения, генерируемые администратором окон.
Input
Сообщения, генерируемые клавиатурным событием, или обращением пользователя к меню System, полосе прокрутки или блоку изменения размера.
System
Сообщения, генерируемые изменениями в масштабе системы.
319
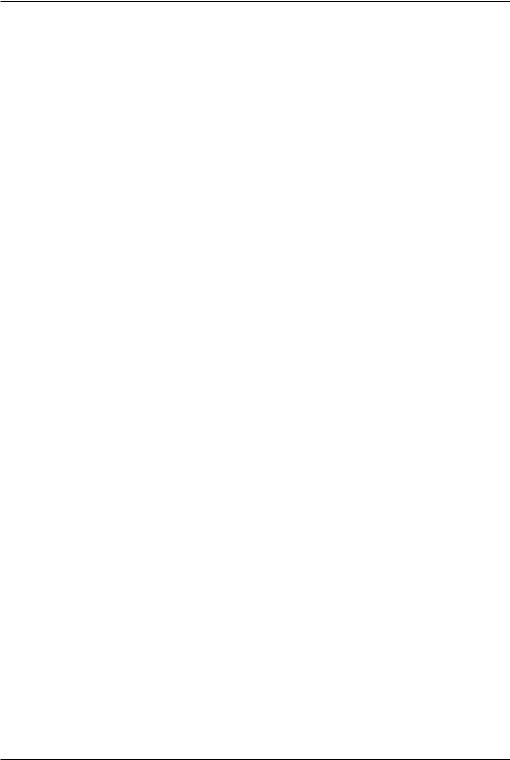
Отладчик Turbo Debugger
Initialization
Сообщения, генерируемые при создании в приложении диалогового окна.
Clipboard
Сообщения, генерируемые при обращении пользователя к буферу Clipboard.
DDE
Сообщения динамического обмена данными, генерируемые при обмене данными между приложениями Windows.
Non!client
Сообщения, генерируемые Windows для обслуживания неклиентной области окна приложения.
Other
Любые сообщения, не попадающие в предыдущие категории (например, сообщения MDI).
Single Message
Позволяет вам задать конкретное отслеживаемое сообщение.
Чтобы регистрировать одно сообщение, выберите Single Message и введите в поле ввода Single Message Name имя сообщения или его номер. Если вы хотите регистрировать для конкретного окна несколько классов или сообщений, то:
●задайте конкретный класс или имя сообщения;
●выберите в SpeedMenu области классов сообщений команду Add;
●в определение отслеживаемых сообщений добавьте классы или имена сообщений.
Задание действия по сообщению
После спецификации окна и отслеживаемых сообщений нужно задать действие, выполняемое при поступлении сообщения. Turbo Debugger предусматривает в диалоговом окне
Set Message Filter две кнопки Action: Break (приостановка выполнения программы) и Log (регистрация сообщения вы области регистрации окна Windows Messages). Break фактически означает установку точки останова по сообщения.
320
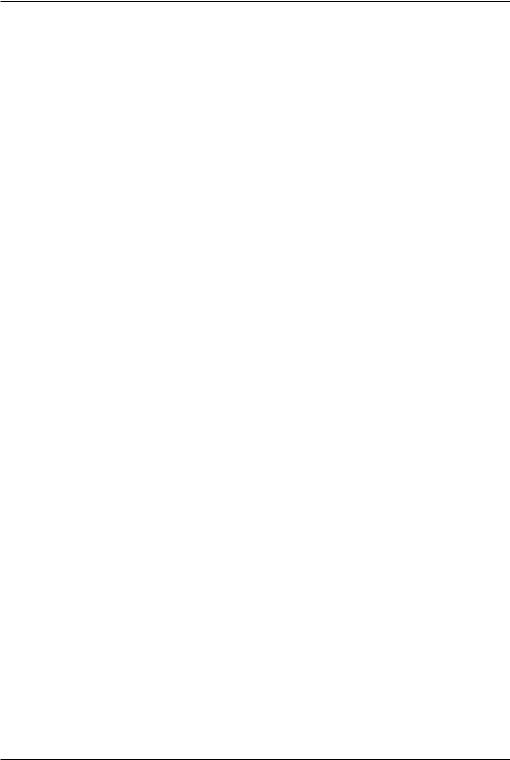
Отладчик Turbo Debugger
Если вы регистрируете сообщения для нескольких окон, не регистрируйте все сообщения. Большое число передаваемых между Windows и Turbo Debugger сообщений может привести к краху системы.
Отладка библиотек DLL
Динамически компонуемая библиотека DLL — это библиотека подпрограмм и ресурсов, компонуемая с приложением Windows на этапе выполнения. Это позволяет подпрограммам использовать одну копию подпрограмм, ресурсов и драйверов устройств. Когда приложению требуется доступ к DLL, Windows проверяет, загружена ли DLL в память. Если это так, то вторая копия не загружается.
DLL может загружаться программой в память двумя различными способами:
●при загрузке программы (DLL загружается при статической компоновке ее с программой с помощью утилиты IMPLIB);
●когда ваша программа обращается с вызовом LoadLibrary.
Выполнение DLL по шагам
При пошаговом выполнении функции DLL Turbo Debugger загружает идентификатор DLL, исходный код DLL в окно Windows и позиционирует курсор на вызываемую подпрограмму. Однако, перед загрузкой исходного кода в окно Module должны удовлетворяться следующие условия:
●DLL должна компилироваться с отладочной информацией.
●Файл .DLL должен находиться в том же каталоге, что и файл .EXE программы.
●Должен быть доступен исходный код DLL.
Turbo Debugger ищет исходный код DLL также, как и исходный код программ. Если DLL не содержит отладочной информации, то отладчик не может найти исходный код DLL и открывает окно CPU.
При отладке функции DLL и прохождении с помощью F7 или F8 оператора return ваша программа может начать работать, хотя вы нажали F9. Такое поведение типично при отладке DLL,
321
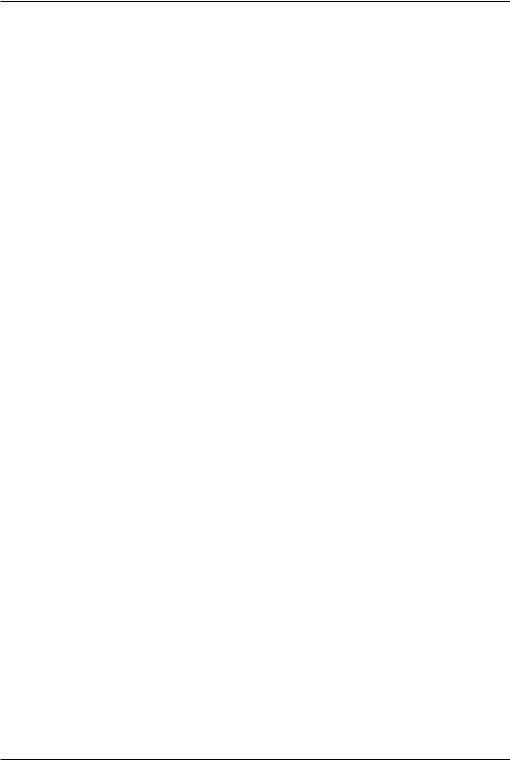
Отладчик Turbo Debugger
вызванной из программы без отладочной информации, или когда DLL возвращает управление через функциональный вызов Windows.
Если вы отлаживаете код запуска DLL, перед загрузкой DLL установите точку останова на первой строке программы. Это обеспечит приостановку программы при возврате и DLL.
Доступ к DLL и исходному коду модулей
Хотя Turbo Debugger обеспечивает прозрачное пошаговое выполнение функций DLL, вам может потребоваться доступ к DLL до того, как программа ее вызовет (например, в ней нужно установить точки останова или задать отслеживаемые выражения). Для доступа к выполняемому модулю, отличному от текущего загруженного, откройте с помощью команды View Modules (F3) диалоговое окно Load Module Source or DLL. Это диалоговое окно перечисляет все исходные модули, содержащиеся в текущем загруженном выполняемом файле. Блок списка DLL & Programs показывает все файлы .DLL и .EXE, загруженные Windows. (При работе с TDW в нем также выводятся все загруженные файлы .DRV и .FON.)
Символом точки (.) отмечены DLL, которые могут загружаться в Turbo Debugger (а также DLL с отладочной информацией и исходным кодом). Звездочка (*) показывает, что модуль загружен отладчиком. Так как ваши программы могут загружать DLL с помощью вызова LoadLibrary, в блоке списка могут показываться не все DLL.
Если вам нужен другой модуль исходного кода, подсветите нужный модуль в списке Source Module и используйте кнопку Load (или дважды щелкните на имени модуля «мышью»). Turbo Debugger открывает окно Module и выводит исходный код данного модуля.
Для доступа к выполняемому файлу, отличному от текущего, откройте диалоговое окно Load Module Source or DLL Symbols (F3), подсветите в блоке списка нужный файл и выберите командную кнопку Symbol Load. Turbo Debugger открывает окно Module с исходным кодом первого модуля выполняемого файла.
Чтобы добавить DLL к списку, откройте указанное диалоговое окно, активизируйте поле ввода DLL Name и введите
322
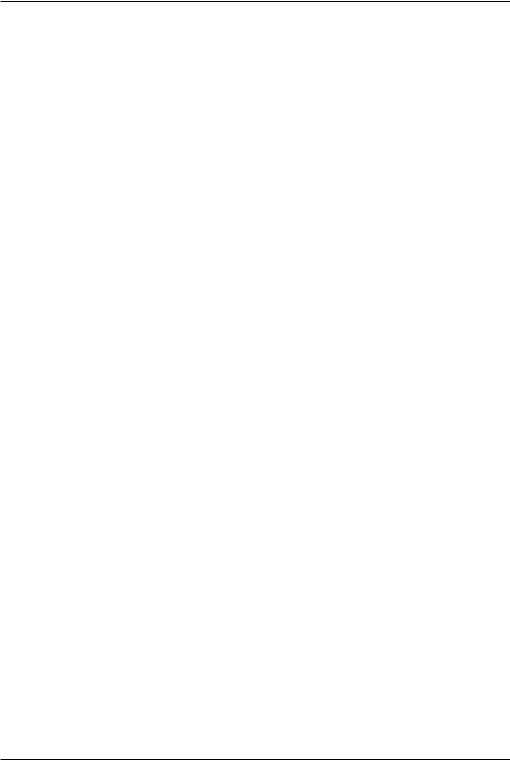
Отладчик Turbo Debugger
имя соответствующей DLL. Чтобы добавить DLL к списку, нажмите кнопку Add DLL.
При выполнении по шагам функции DLL отладчик автоматически загружает таблицу идентификаторов и исходный код этой DLL. Чтобы предотвратить это, откройте диалоговое окно Load Module Source or DLL Symbols (F3), подсветите в списке нужную DLL, выберите кнопку No и щелкните «мышью» на OK. Turbo Debugger будет выполнять вызовы DLL как одну команду.
Отладка кода запуска DLL
Когда ваша программа загружает DLL, выполняется код запуска DLL. По умолчанию Turbo Debugger не выполняет по шагам этот код. Однако, если вам нужно проверить корректность загрузки DLL, то нужно отладить код запуска. Отладчик позволяет отлаживать два вида такого кода: код инициализации, непосредственно следующий за LibMain (по умолчанию) и скомпонованный с DLL код ассемблера. Этот код инициализирует процедуры запуска и эмулирует математические пакеты (этот режим отладки выбирается параметром l командной строки отладчика).
Чтобы начать отладку кода запуска DLL, нужно перезагрузить программу (Run Program Reset или F2), а затем выполнить следующие шаги:
●вывести диалоговое окно Load Module Source or DLL Symbols (F3);
●подсветите в блоке списка DLL & Programs DLL, код запуска которой вы хотите отладить;
●выберите кнопку с зависимой фиксацией Debug Startup (если нужной DLL в списке нет, добавьте ее как описано выше);
●повторите эти шаги, если нужно задать отладку для нескольких DLL;
●для перезагрузки приложения выберите команду Run Program Reset или F2.
При отладке имейте в виде следующее:
●Перед перезагрузкой текущего приложения выполняйте до конца код запуска DLL, иначе Windows может зависнуть.
323
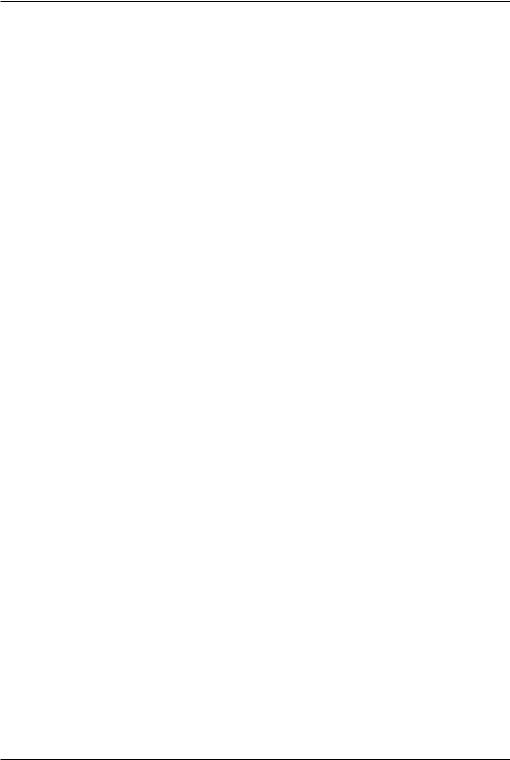
Отладчик Turbo Debugger
●Установка точек останова на первой строке приложения или первой строке после вызова LoadLibrary гарантирует возврат управления в Turbo Debugger.
●После завершения отладки кода запуска нажмите F9, чтобы пройти его до конца и вернуться в приложение.
Отладка мультинитевых программ
Окно Thread, которое открывается по команде View Thread, поддерживает мультинитевую среду Windows NT. Это окно содержит три области: списка нитей, детализации и информационную.
В информационной области перечисляется общая информация о нити. Поле Last указывает последнюю нить, выполненную перед передачей управления в Turbo Debugger; поле Current показывает нить, которая выводится в окнах отладчика; поле Total — общее число активных программных нитей, а поле
Notify — Yes или No для статуса Notifu или Termination отдельных нитей. Общий статус устанавливается с помощью команды All Threads.
Область нитей
В этой области перечисляются все активные нити программы, идентифицируемые по номеру нити (назначаемому Windows NT) и имени. Turbo Debugger генерирует имя нити, когда ваша программа создает нить. Первая создаваемая нить называется Thread 1, затем Thread 2 и т.д. Это имя можно изменить.
Окно Thread содержит единое SpeedMenu, которое активизируется из всех областей и содержит перечисленные ниже команды.
Options
Открывает диалоговое окно Thread Options, позволяющее задать параметры отдельных нитей. Кнопка Freeze этого окна позволяет «замораживать» и «размораживать» индивидуальные нити. Включение этой кнопки означает, что нить выполняться не будет. Для выполнения программы необходима хотя бы одна активная нить. Кнопка Notify or Tremination позволяет задать, должен ли отладчик уведомлять вас о завершении текущей (подсвеченной) нити (он генерирует сообщение и активизирует
324
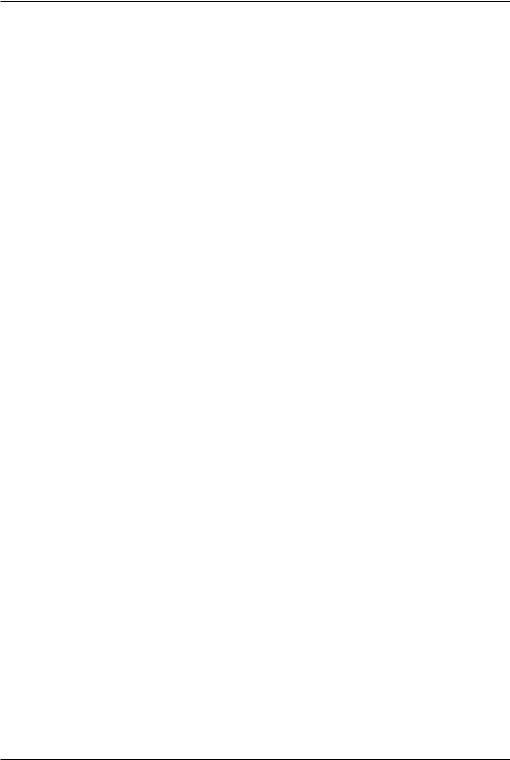
Отладчик Turbo Debugger
окно Module и CPU с текущим адресом программы). Чтобы задать уведомление для всех нитей, используйте команду меню All Threads. Поле ввода Thread Name позволяет изменить имя текущей нити.
Make Current
Команда Make Current позволяет сменить нить, обрабатываемую отладчиком. Подсветите в области Threads List нить, которую вы хотите проверить, и нажмите Ctrl+M (или выберите Make Current).
Inspect
Открывает окно Module или CPU, которое показывает для подсвеченной нити текущую точку выполнения. Этой команде эквивалентна клавиша Enter.
All Threads
Открывает меню, команды которого относятся ко всем нитям программы. Это команды Thaw, Freeze, Enable Exit Notification и Disable Exit Notification.
Step
Позволяет переключаться между All и Single. При выборе All клавиши F7 и F8 приводят к выполнению всех нитей программы, а Single позволяет выполнять только одну нить.
Область детализации
В этой области выводится подробная информация о нити, подсвеченной в области списка нитей. Первая строка показывает статус подсвеченной нити (приостановлена или выполняется) и ее приоритет. Операционная система устанавливает 5 различных приоритетов (от 2 до 2). Вторая строка показывает текущую точку выполнения нити, а третья (если она есть) — как получил управление отладчик.
Трассировка исключительных ситуаций операционной системы
В TD32 команда OS Exceptoions (в SpeedMenu области кода окна CPU) открывает диалоговое окно Specify Exception Handling, в котором вы можете задать, как Turbo Debugger должен
325
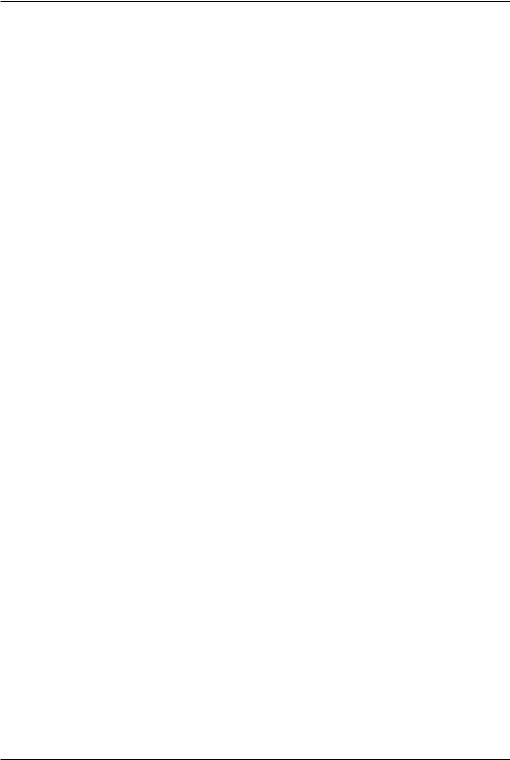
Отладчик Turbo Debugger
обрабатывать исключительные ситуации операционной системы, генерируемые программой.
В блоке списка Exceptions показаны все исключительные ситуации операционной системы, обрабатываемые отладчиком. Для каждой из них вы можете задать обработку отладчиком или программой обработки исключительных ситуаций. По умолчанию они обрабатываются в Turbo Debugger. Он приостанавливает программу и активизирует окно Module или CPU, устанавливая курсор на соответствующую строку кода.
Чтобы изменить это заданное по умолчанию поведение, откройте окно Specify Exception Handling, подсветите исключительную ситуацию, которую вы хотите обрабатывать вы программе, и щелкните «мышью» на кнопке с независимой фиксацией User Program.
Если вы хотите, чтобы программа обрабатывала все исключительные ситуации операционной системы, используйте кнопку User All.
Задание пользовательских исключительных ситуаций
Поля ввода Range Low и Range High окна Specify Exception Handling позволяет задать исключительные ситуации операционной системы, определенные пользователем. По умолчанию оба эти поля устанавливаются отладчиком в 0. Введите в поле Range Low шестнадцатеричное значение, генерируемое исключительной ситуацией. Если определяется несколько исключительных ситуаций, в поле Range High введите также максимальный номер определенной пользователем исключительной ситуации.
Память и списки модулей
В TDW вы можете записать в окно Log содержимое глобальной и локальной динамической памяти или список используемых программой модулей. Окно Windows Information
(доступное с помощью команды Display Windows Info в SpeedMenu
окна Log) позволяет выбрать тип выводимого списка и где вы хотите его начать.
Глобальная динамически распределяемая область памяти — это память, которую Windows делает доступной для всех приложений. Эта память используется при распределении
326
