
- •Table of Contents
- •Index
- •Keyword Reference
- •Installation
- •Installation of BASCOM
- •BASCOM IDE
- •Running BASCOM-AVR
- •File New
- •File Close
- •File Save
- •File Save As
- •File Print Preview
- •File Print
- •File Exit
- •View PinOut
- •View PDF viewer
- •View Error Panel
- •Edit Undo
- •Edit Redo
- •Edit Cut
- •Edit Copy
- •Edit Paste
- •Edit Find
- •Edit Find Next
- •Edit Replace
- •Edit Goto
- •Edit Toggle Bookmark
- •Edit Goto Bookmark
- •Edit Indent Block
- •Edit Unindent Block
- •Edit Remark Block
- •Program Compile
- •Program Syntax Check
- •Program Show Result
- •Program Simulate
- •Program Send to Chip
- •Tools Terminal Emulator
- •Tools LCD Designer
- •Tools LIB Manager
- •Tools Graphic Converter
- •Tools Stack Analyzer
- •Tools Plugin Manager
- •Tools Batch Compile
- •Options Compiler
- •Options Compiler Chip
- •Options Compiler Output
- •Options Compiler Communication
- •Options Compiler I2C, SPI, 1WIRE
- •Options Compiler LCD
- •Options Communication
- •Options Environment
- •Options Simulator
- •Options Programmer
- •Supported Programmers
- •ISP programmer
- •PG302 programmer
- •Sample Electronics cable programmer
- •KITSRUS Programmer
- •MCS Universal Interface Programmer
- •STK500 Programmer
- •Lawicel BootLoader
- •AVR ISP Programmer
- •USB-ISP Programmer
- •MCS Bootloader
- •Options Monitor
- •Options Printer
- •Window Cascade
- •Window Tile
- •Window Arrange Icons
- •Window Minimize All
- •Help About
- •Help Index
- •Help MCS Forum
- •Help MCS Shop
- •Help Support
- •Help Knowledge Base
- •Help Credits
- •BASCOM Editor Keys
- •Program Development Order
- •PlugIns
- •Font Editor
- •PinOut
- •BASCOM HARDWARE
- •Additional Hardware
- •AVR Internal Hardware
- •AVR Internal Registers
- •AVR Internal Hardware TIMER0
- •AVR Internal Hardware TIMER1
- •AVR Internal Hardware Watchdog timer
- •AVR Internal Hardware Port B
- •AVR Internal Hardware Port D
- •Adding XRAM
- •Attaching an LCD Display
- •Memory usage
- •Using the 1 WIRE protocol
- •Using the SPI protocol
- •Power Up
- •Chips
- •ATtiny22
- •ATtiny13
- •ATtiny15
- •ATtiny25
- •ATtiny45
- •ATtiny85
- •ATtiny26
- •ATtiny2313
- •ATMEGA8
- •ATMEGA16
- •ATMEGA32
- •ATMEGA48
- •ATMEGA88
- •ATMEGA168
- •ATMEGA64
- •ATMEGA103
- •ATMEGA128
- •ATMEGA161
- •ATMEGA162
- •ATMEGA163
- •ATMEGA165
- •ATMEGA169
- •ATMEGA323
- •ATMEGA603
- •ATMEGA8515
- •ATMEGA8535
- •BASCOM Language Fundamentals
- •Changes compared to BASCOM-8051
- •Language Fundamentals
- •Mixing ASM and BASIC
- •Assembler mnemonics
- •Reserved Words
- •Error Codes
- •Newbie problems
- •Tips and tricks
- •ASCII chart
- •BASCOM Language Reference
- •$BAUD
- •$BAUD1
- •$BOOT
- •$CRYSTAL
- •$DATA
- •$DEFAULT
- •$EEPLEAVE
- •$EEPROM
- •$EEPROMHEX
- •$EXTERNAL
- •$FRAMESIZE
- •$HWSTACK
- •$INCLUDE
- •$INITMICRO
- •$LCDPUTCTRL
- •$LCDPUTDATA
- •$LCDRS
- •$LCDVFO
- •$LOADER
- •$LOADERSIZE
- •$NOCOMP
- •$NOINIT
- •$NORAMCLEAR
- •$PROG
- •$PROGRAMMER
- •$REGFILE
- •$ROMSTART
- •$SERIALINPUT
- •$SERIALINPUT1
- •$SERIALINPUT2LCD
- •$SERIALOUTPUT
- •$SERIALOUTPUT1
- •$SWSTACK
- •$TIMEOUT
- •$TINY
- •$WAITSTATE
- •$XRAMSIZE
- •$XRAMSTART
- •1WIRECOUNT
- •1WRESET
- •1WREAD
- •1WSEARCHFIRST
- •1WSEARCHNEXT
- •1WVERIFY
- •1WWRITE
- •ACOS
- •ALIAS
- •ASIN
- •BASE64DEC
- •BASE64ENC
- •BAUD
- •BAUD1
- •BINVAL
- •BIN2GRAY
- •BITWAIT
- •BITS
- •BLOAD
- •BSAVE
- •BUFSPACE
- •BYVAL
- •CALL
- •CHECKSUM
- •CIRCLE
- •CLEAR
- •CLOCKDIVISION
- •CLOSE
- •CLOSESOCKET
- •CONFIG
- •CONFIG 1WIRE
- •CONFIG ACI
- •CONFIG ADC
- •CONFIG ATEMU
- •CONFIG BCCARD
- •CONFIG CLOCK
- •CONFIG CLOCKDIV
- •CONFIG COM1
- •CONFIG COM2
- •CONFIG COMx
- •CONFIG DATE
- •CONFIG DCF77
- •CONFIG DEBOUNCE
- •CONFIG I2CDELAY
- •CONFIG I2CSLAVE
- •CONFIG INPUT
- •CONFIG INTx
- •CONFIG GRAPHLCD
- •CONFIG KBD
- •CONFIG KEYBOARD
- •CONFIG LCD
- •CONFIG LCDBUS
- •CONFIG LCDMODE
- •CONFIG LCDPIN
- •CONFIG PORT
- •CONFIG PRINT
- •CONFIG PRINTBIN
- •CONFIG PS2EMU
- •CONFIG RC5
- •CONFIG SDA
- •CONFIG SCL
- •CONFIG SERIALIN
- •CONFIG SERIALIN1
- •CONFIG SERIALOUT
- •CONFIG SERIALOUT1
- •CONFIG SINGLE
- •CONFIG SPI
- •CONFIG SERVOS
- •CONFIG TCPIP
- •CONFIG TIMER0
- •CONFIG TIMER1
- •CONFIG TIMER2
- •CONFIG TWI
- •CONFIG TWISLAVE
- •CONFIG WAITSUART
- •CONFIG WATCHDOG
- •CONFIG X10
- •CONFIG XRAM
- •CONST
- •COSH
- •COUNTER0 and COUNTER1
- •CPEEK
- •CPEEKH
- •CRYSTAL
- •CURSOR
- •DATA
- •DAYOFWEEK
- •DAYOFYEAR
- •DATE$
- •DATE
- •DEBUG
- •DEBOUNCE
- •DECR
- •DECLARE FUNCTION
- •DECLARE SUB
- •DEFxxx
- •DEFLCDCHAR
- •DELAY
- •DISABLE
- •DISKFREE
- •DISKSIZE
- •DISPLAY
- •DO-LOOP
- •DriveCheck
- •DriveGetIdentity
- •DriveInit
- •DriveReset
- •DriveReadSector
- •DriveWriteSector
- •DTMFOUT
- •ECHO
- •ELSE
- •ENABLE
- •ENCODER
- •EXIT
- •FILEATTR
- •FILEDATE
- •FILEDATETIME
- •FILELEN
- •FILETIME
- •FLUSH
- •FORMAT
- •FOR-NEXT
- •FOURTHLINE
- •FRAC
- •FREEFILE
- •FUSING
- •GETADC
- •GETATKBD
- •GETATKBDRAW
- •GETDSTIP
- •GETDSTPORT
- •GETKBD
- •GETRC
- •GETRC5
- •GETTCPREGS
- •GETSOCKET
- •GLCDCMD
- •GLCDDATA
- •GOSUB
- •GOTO
- •GRAY2BIN
- •HEXVAL
- •HIGH
- •HIGHW
- •HOME
- •I2CINIT
- •I2CRECEIVE
- •I2CSEND
- •I2START,I2CSTOP, I2CRBYTE, I2CWBYTE
- •IDLE
- •IF-THEN-ELSE-END IF
- •INCR
- •INITFILESYSTEM
- •INITLCD
- •INKEY
- •INPUTBIN
- •INPUTHEX
- •INPUT
- •INSTR
- •ISCHARWAITING
- •KILL
- •LCASE
- •LCDAT
- •LCDCONTRAST
- •LEFT
- •LINE
- •LINE INPUT
- •LTRIM
- •LOAD
- •LOADADR
- •LOADLABEL
- •LOADWORDADR
- •LOCAL
- •LOCATE
- •LOOKDOWN
- •LOOKUP
- •LOOKUPSTR
- •LOWERLINE
- •MAKEBCD
- •MAKEINT
- •MAKEDEC
- •MAKETCP
- •MEMCOPY
- •NBITS
- •ON INTERRUPT
- •ON VALUE
- •OPEN
- •PEEK
- •POKE
- •POPALL
- •POWER
- •POWERDOWN
- •POWERSAVE
- •PRINTBIN
- •PSET
- •PS2MOUSEXY
- •PULSEIN
- •PULSEOUT
- •PUSHALL
- •RC5SEND
- •RC5SENDEXT
- •RC6SEND
- •READ
- •READEEPROM
- •READMAGCARD
- •RESET
- •RESTORE
- •RETURN
- •RIGHT
- •ROTATE
- •ROUND
- •RTRIM
- •SECELAPSED
- •SECOFDAY
- •SEEK
- •SELECT-CASE-END SELECT
- •SETFONT
- •SETTCP
- •SETTCPREGS
- •SENDSCAN
- •SENDSCANKBD
- •SERIN
- •SEROUT
- •SETIPPROTOCOL
- •SHIFT
- •SHIFTCURSOR
- •SHIFTIN
- •SHIFTOUT
- •SHIFTLCD
- •SHOWPIC
- •SHOWPICE
- •SINH
- •SOCKETCONNECT
- •SOCKETLISTEN
- •SOCKETSTAT
- •SONYSEND
- •SOUND
- •SPACE
- •SPIIN
- •SPIINIT
- •SPIMOVE
- •SPIOUT
- •SPLIT
- •START
- •STCHECK
- •STOP
- •STRING
- •SYSSEC
- •SYSSECELAPSED
- •SYSDAY
- •SWAP
- •TCPCHECKSUM
- •TCPREAD
- •TCPWRITE
- •TCPWRITESTR
- •TANH
- •THIRDLINE
- •TIME$
- •TIME
- •TOGGLE
- •TRIM
- •UCASE
- •UDPREAD
- •UDPWRITE
- •UDPWRITESTR
- •UPPERLINE
- •VARPTR
- •VERSION
- •WAIT
- •WAITKEY
- •WAITMS
- •WAITUS
- •WHILE-WEND
- •WRITE
- •WRITEEEPROM
- •X10DETECT
- •X10SEND
- •#IF ELSE ENDIF
- •International Resellers
- •International Resellers
- •ASM Libraries
- •EXTENDED I2C
- •MCSBYTE
- •MCSBYTEINT
- •TCPIP
- •LCD4BUSY
- •GLCD
- •GLCDSED
- •LCD-EPSON
- •AVR-DOS File System
- •CF Card
- •Compact FlashCard Driver
- •Elektor CF-Interface
- •XRAM CF-Interface for simulation
- •New CF-Card Drivers
- •Floating Point
- •FP_TRIG
- •DOUBLE
- •I2C SLAVE
- •I2CSLAVE
- •I2C TWI Slave
- •SPISLAVE
- •DATE TIME
- •EUROTIMEDATE
- •DATETIME
- •PS2-AT Mouse and Keyboard Emulation
- •AT_EMULATOR
- •PS2MOUSE_EMULATOR
- •BCCARD
- •BCCARD
- •BCDEF
- •BCCALL
- •BCRESET
- •Tools
- •LCD RGB-8 Converter
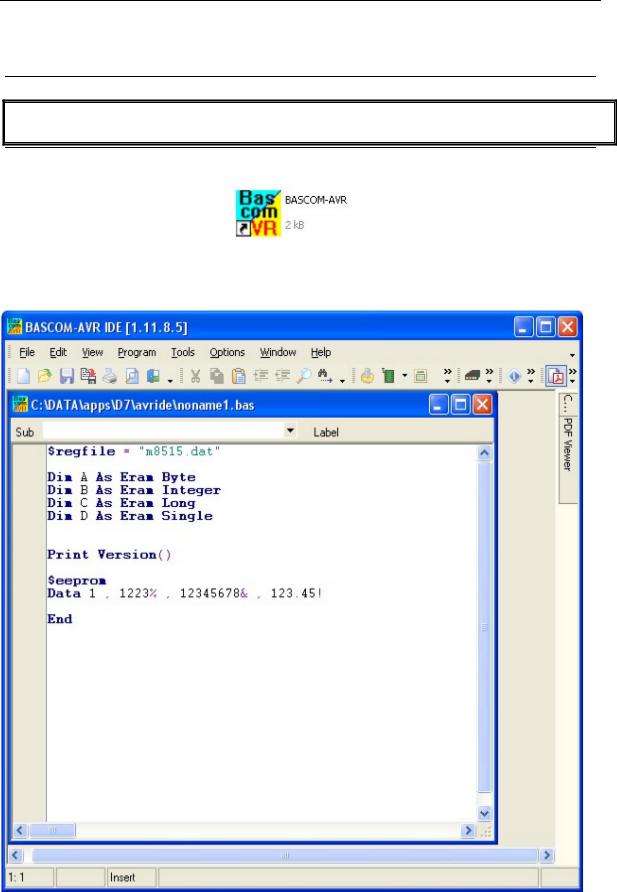
© MCS Electronics, 1995-2007
BASCOM IDE
Running BASCOM-AVR
After you have installed BASCOM, you will find a program entry under MCS Electronics\BASCOM-AVR
Double-click the BASCOM-AVR icon |
to run BASCOM. |
The following window will appear. (If this is your first run, the edit window willbe empty.)
The most-recently opened file will be loaded automatically. Like most Windows programs, there is a menu and a toolbar. The toolbar can be customized. To do this, place the mouse cursor right beside the 'Help' menu.
Then right-click. You can turn on/off the toolbars or you can choose 'Customize'.
page -26-
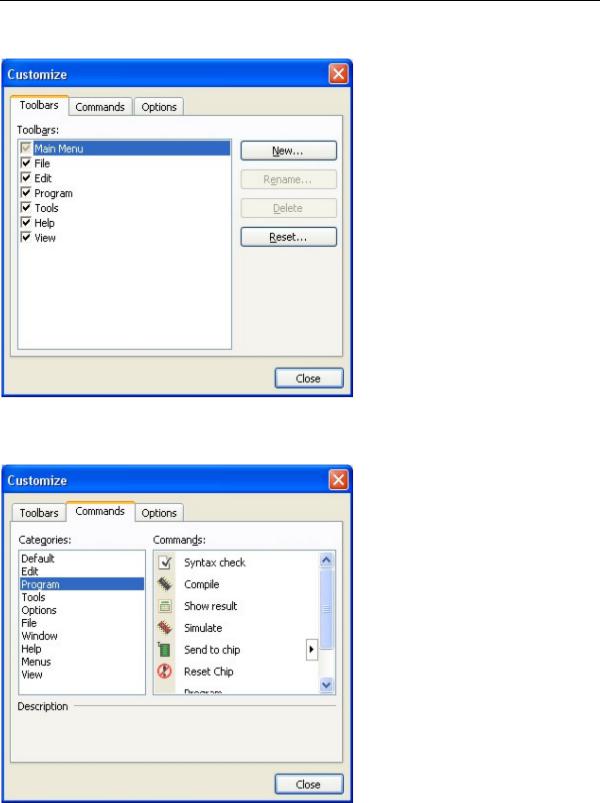
© MCS Electronics, 1995-2007
This will show the following window:
You have the option to create new Toolbars or the reset the toolbars to the default. To place a new button on a menu bar, select the 'Commands' TAB.
In the example above, the Program Category has been selected and at the right pane, al buttons that belong to the Program-category are shown.
You can now select a button and drag & drop it to the Toolbar. To remove a button from the Toolbar, you drag it out of the Toolbar and release the left mouse button.
On the Options-TAB you can further customize the Toolbar:
page -27-
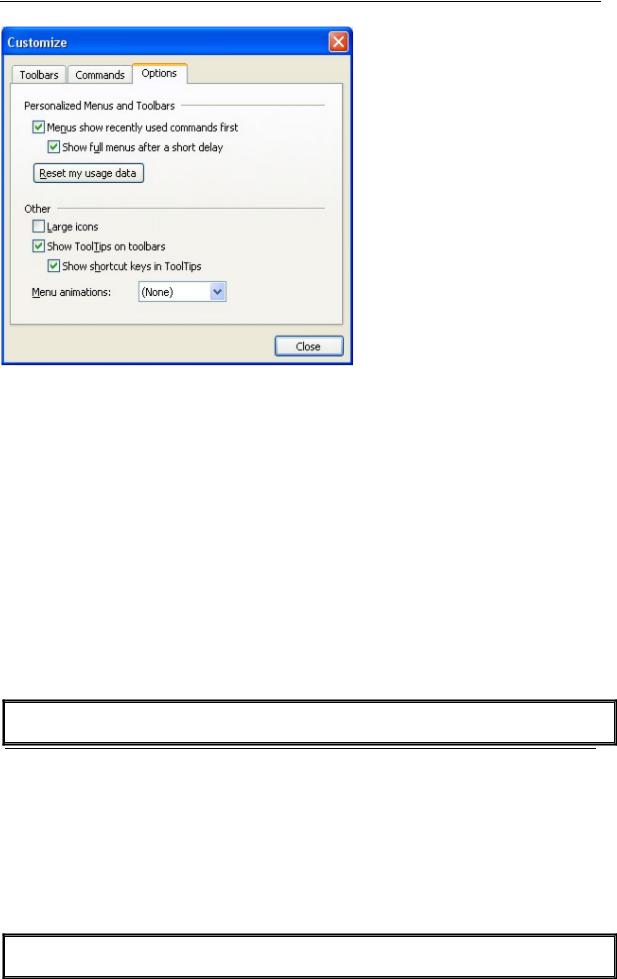
© MCS Electronics, 1995-2007
To preserve screen space there are no large icons available.
Option |
Description |
Menus show recent used |
With this option the IDE will learn the menu options you |
commands first |
use. It will show only the most used menu options. The |
|
idea is that you can find your option quicker this way. |
Show full menus after a short |
This option will show the remaining menu options after |
delay |
short delay so you do not need to click another menu |
|
option to show all menu options. |
Reset my usage data |
This option will reset the data the IDE has collected |
|
about your menu choices. |
Show Tooltips on toolbars |
This option is on by default and it will show a tooltip |
|
when you hold the mouse cursor above a toolbar button |
Show shortcut keys in Tooltips |
This option is on by default and it will show the shortcut |
|
in the tooltip. For example CTRL+C for the Copy button. |
|
|
File New
This option creates a new window in which you will write your program. The focus is set to the new window.
You can have multiple windows open at the same time.
Only one window can have the focus. When you execute other functions such as Simulate or Program Chip, BASCOM will use the files that belong to the current active program. This is in most cases the program which has the focus.
File new shortcut:  , CTRL + N
, CTRL + N
File Open
page -28-
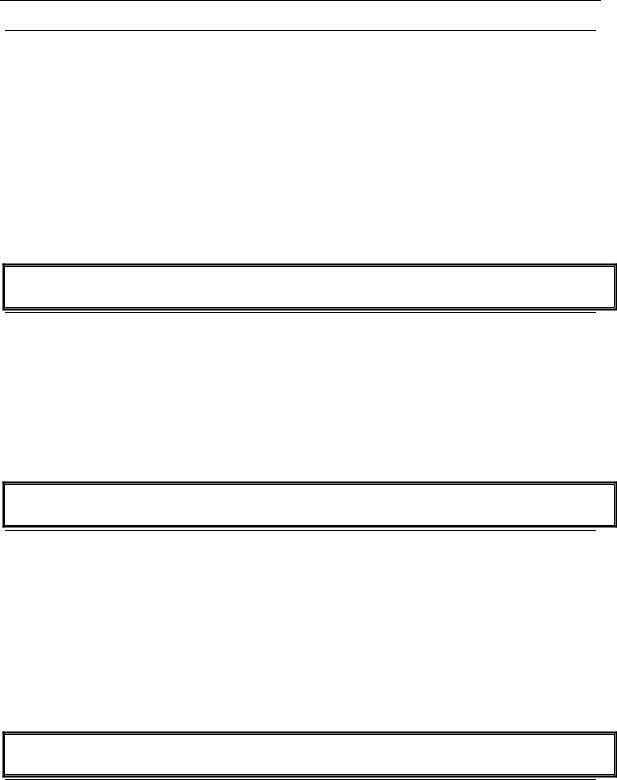
© MCS Electronics, 1995-2007
With this option you can load an existing program from disk.
BASCOM saves files in standard ASCII format. Therefore, if you want to load a file that was made with another editor be sure that it is saved as an ASCII file. Most programs allow you to export the file as a DOS or ASCII file.
Note that you can specify that BASCOM must reformat the file when it opens it with the Options Environment option. This should only be necessary when loading files made with another editor.
File open shortcut :  , CTRL+O
, CTRL+O
File Close
Close the current program.
The current editor window will be closed. When you have made changes to the program, you will be asked to save the program first. You can then decide to save, cancel, or not to save the changes you have made.
File close shortcut : 
File Save
With this option, you save your current program to disk under the same file name. The file name is visible in the Windows caption of the edit window.
If the program was created with the File New option, you will be asked to name the file first. Use the File Save As option to give the file another name.
Note that the file is saved as an ASCII file.
File save shortcut :  , CTRL+S
, CTRL+S
File Save As
With this option, you can save your current program to disk under a different file name. When you want to make some changes to your program, but you do not want to make changes to the current version you can use the "Save As" option. It will leave your program as it was saved, and will create a new file with a new name so you end up with two copies. You then make changes to the new created file.
Note that the file is saved as an ASCII file.
File save as shortcut : 
page -29-
