
Лаб_работа №5
.docЛабораторная работа №10
Создание и редактирование макросов
Работая в программах Microsoft Office можно заметить, что для получения тех или иных результатов каждый раз выполняется одна и та же последовательность операций. Очевидно, что возникает вопрос: «Можно ли сделать так, чтобы данная последовательность команд выполнялась одним щелчком мыши (одной командой)?».
Такая записанная последовательность команд называется макрокомандой (или просто макросом).
При записи макроса программа записывает все действия пользователя, включая ошибочные и лишние. Для записи макросов используется специальный язык программирования Visual Basic for Application (VBA). Начиная с Office 97 язык VBA встроен во все приложения.
Таким образом, работа макроса напоминает работу обычного магнитофона. После включения средства записи макросов оно будет записывать все команды, которые вы используете в приложении, до тех пор, пока не щелкнете на кнопке Остановить запись. После того как макрос записан, вы сможете воспроизводить его каждый раз, когда вам потребуется записанная в нем последовательность команд.
Задание 1. Создание макроса в автоматическом режиме
-
Откройте рабочую книгу Классный журнал, скопируйте данные об учениках на отдельный лист, назовите его «Сведения о поступлении». Добавьте в таблицу два столбца: ВУЗ и Специальность. Занесите сведения о поступлении.
-
Выполните расширенный фильтр по полю «Специальность» с копированием результата на новое место:
-
скопируйте шапку таблицы в первую строку;
-
введите в ячейку Е2 одну из специальностей;
-
выполните команду меню Данные => Сортировка и Фильтр => Дополнительно, при этом откроется диалоговое окно «Расширенный фильтр» (рис. 2);
-

Рис.2. Окно «Расширенный фильтр»
-
в разделе Обработка выберите скопировать результат в другое место;
-
в Исходный диапазон определите ячейки исходной таблицы (А4:F14);
-
в Диапазон условий определите верхние ячейки A1:F2;
-
в Поместить результат в диапазон выберите ячейку справа от таблица (H1);
-
Поставить галочку в поле «только уникальные записи»
-
нажмите кнопку «ОК».
-
Начните запись макроса, выбрав команду Вид – Макросы – Запись макроса. Откроется диалоговое окно «Запись макроса» (рис. 3), в котором необходимо указать параметры макроса:

Рис. 3. Окно «Запись макроса»
-
Текстовое поле Имя макроса. Начинается с буквы, но может содержать и цифры. В имени не допускается использовать пробелы и знаки пунктуации. По умолчанию предлагается стандартное название макроса, но лучше использовать более осмысленное, соответствующее действиям макроса.
-
Текстовое поле Сочетание клавиш. Можно указать комбинацию клавиш с помощью которой макрос будет запускаться на выполнение. Это имеет смысл делать для часто используемого макроса. Комбинация клавиш – это «CTRL» и какой-нибудь символ. Например: CTRL+a.
-
Список Сохранить в:. В этом списке надо выбрать, где будет храниться макрос. Если выбрать «Эта книга», то макрос запишется в текущей рабочей книге. Вариант «Личная книга макросов» позволит записать макрос в специальной книге под названием Personal.xls, которая открывается при каждом запуске Excel, т.е. макрос будет доступен разным рабочим книгам. Вы можете и не заметить, что книга Personal.xls открыта, т.к. по умолчанию она скрыта. Вариант «Новая книга» заставит Excel открыть новую книгу и сохранить в нее макрос, хотя активной останется прежняя книга и все действия будут применяться к ней.
-
Текстовое поле Описание. В этом поле можно кратко описать назначение макроса и начальные условия его выполнения.
После нажатия на кнопке «ОК» Excel откроет панель «Остановить запись» (рис. 4), а в строке состояния появится сообщение Запись. С этого момента все действия, выполняемые мышью или с помощью клавиатуры, будут записаны в виде конструкций языка Visual Basic for Application (VBA).
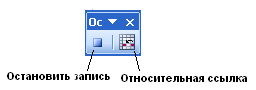
Рис. 2. Панель «Остановить запись»
-
Выполните все действия, которые должны быть записаны в макросе:
-
выделите ячейки H1:M11;
-
нажмите клавишу Delete;
-
выберите команду меню Данные => Фильтр => Расширенный фильтр;
-
заполните диалоговое окно как на рис. 2;
-
нажмите кнопку «ОК»;
-
-
Остановить запись, выполнив команду Вид– Макросы – Остановить запись или щелкнув на кнопке «Остановить запись» на панели «Остановить запись».
Теперь ваш макрос готов.
Задание 2. Сохраните документ с поддержкой макросов.
Запустите макрос на выполнение.
Способы запуска макроса
-
Нажать комбинацию клавиш, назначенную при создании макроса (если комбинация была назначена).
-
Выполнить команду Вид – Макросы. Откроется окно «Макросы», в котором пользователь должен выбрать макрос в списке и щелкнуть на кнопке «Выполнить».
Задание 3. Создайте макрос, выполняющий выборку по полю ВУЗ.
