
Example12
.pdf
Пример 12. Расчет стального каркаса здания с подготовкой информации для системы ЛИР-КМ
Пример 12. Расчет стального каркаса здания с подготовкой информации для системы ЛИР-КМ
Цели и задачи:
zпроизвести статический расчет пространственной рамы и произвести расчет РСУ;
zвыполнить подбор и проверку стальных сечений элементов рамы;
zпоказать процедуру расчета узлов в системе ЛИР-СТК.
Исходные данные:
Схема рамы и ее закрепление показаны на рис.12.1. Сечения элементов:
zкрайние и средние колонны – двутавр № 35К1;
zбалки продольные – двутавр № 30;
zбалки поперечные – составной двутавр;
zсвязи по колоннам – два уголка 75 x 75 x 6.
Нагрузки:
zзагружение 1 – нагрузка от собственного веса элементов схемы,
zзагружение 2 – равномерно распределенная нагрузка на балки,
zзагружение 3 – ветровая нагрузка.
1
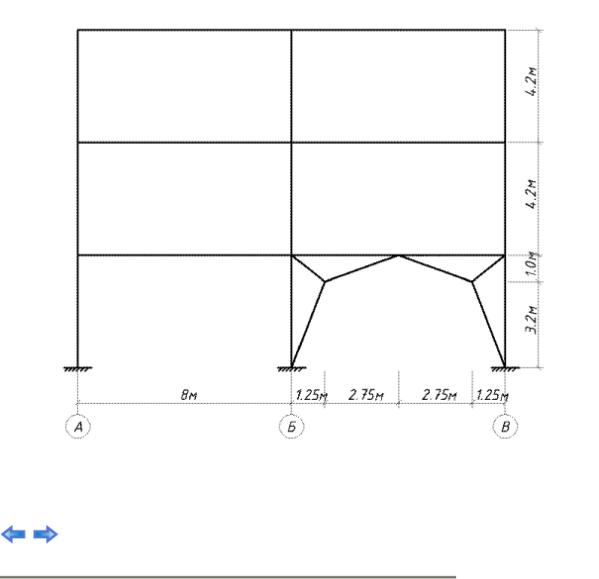
Пример 12. Расчет стального каркаса здания с подготовкой информации для системы ЛИР-КМ
Рис.12.1. Расчетная схема поперечника здания
Создание новой задачи
Для того чтобы начать работу с ПК ЛИРА, выполните следующую команду Windows:
Пуск Ö Программы Ö Lira Soft Ö ЛИРА 9.4 Ö ЛИРА 9.4.
Этап 1. Создание новой задачи
 Для создания новой задачи выполните пункт меню Файл Ö Новый (кнопка
Для создания новой задачи выполните пункт меню Файл Ö Новый (кнопка  на панели инструментов).
на панели инструментов).
 В появившемся диалоговом окне Признак схемы (рис.12.2) задайте следующие параметры:
В появившемся диалоговом окне Признак схемы (рис.12.2) задайте следующие параметры:
имя создаваемой задачи – Пример12 (шифр задачи по умолчанию совпадает с именем задачи);
признак схемы – 5 – Шесть степеней свободы в узле.
 После этого щелкните по кнопке
После этого щелкните по кнопке  – Подтвердить.
– Подтвердить.
2
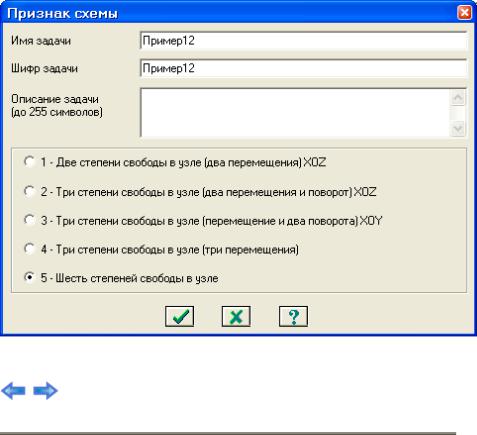
Пример 12. Расчет стального каркаса здания с подготовкой информации для системы ЛИР-КМ
Рис.12.2. Диалоговое окно Признак схемы
Создание геометрической схемы
Этап 2. Создание геометрической схемы
Создание рамы
 С помощью меню Схема Ö Создание Ö Пространственные рамы вызовите диалоговое окно
С помощью меню Схема Ö Создание Ö Пространственные рамы вызовите диалоговое окно
Пространственная рама.
 В этом окне задайте следующие параметры пространственной рамы (рис.12.3):
В этом окне задайте следующие параметры пространственной рамы (рис.12.3):
|
Шаг вдоль оси Х: |
Шаг вдоль оси Y: |
Шаг вдоль оси Z: |
|||
|
L(м) N |
L(м) N |
L(м) N |
|||
|
8 |
2 |
6 |
3 |
4.2 |
3. |
|
Снимите флажок Создавать элементы пластин. |
|||||
 После этого щелкните по кнопке
После этого щелкните по кнопке  – Применить.
– Применить.
3
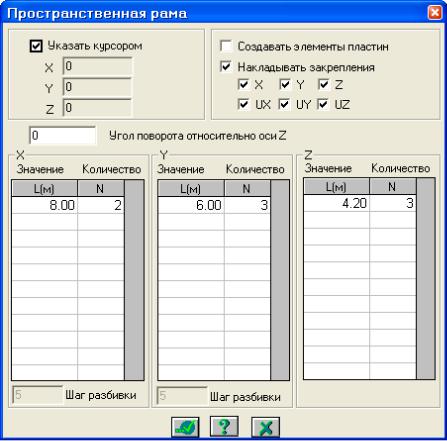
Пример 12. Расчет стального каркаса здания с подготовкой информации для системы ЛИР-КМ
Рис.12.3. Диалоговое окно Пространственная рама
Сохранение информации о расчетной схеме
 Для сохранения информации о расчетной схеме выполните пункт меню Файл Ö Сохранить (кнопка
Для сохранения информации о расчетной схеме выполните пункт меню Файл Ö Сохранить (кнопка  на панели инструментов).
на панели инструментов).
 В появившемся диалоговом окне Сохранить как задайте:
В появившемся диалоговом окне Сохранить как задайте:
имя задачи – Пример12;
папку, в которую будет сохранена эта задача (по умолчанию выбирается папка – LData).
 Щелкните по кнопке Сохранить.
Щелкните по кнопке Сохранить.
Вывод на экран номеров узлов и элементов
 Выполните пункт меню Опции Ö Флаги рисования (кнопка
Выполните пункт меню Опции Ö Флаги рисования (кнопка  на панели инструментов).
на панели инструментов).
 В диалоговом окне Показать при активной закладке Элементы установите флажок Номера элементов.
В диалоговом окне Показать при активной закладке Элементы установите флажок Номера элементов.
 После этого перейдите на вторую закладку Узлы и установите флажок Номера узлов.
После этого перейдите на вторую закладку Узлы и установите флажок Номера узлов.
 После этого щелкните по кнопке
После этого щелкните по кнопке  – Перерисовать.
– Перерисовать.
Создание шарниров в узлах примыкания балок к колоннам
 С помощью меню Выбор Ö ПолиФильтр (кнопка
С помощью меню Выбор Ö ПолиФильтр (кнопка  на панели инструментов) вызовите диалоговое окно
на панели инструментов) вызовите диалоговое окно
ПолиФильтр (рис.12.4).
 В этом окне перейдите на вторую закладку Фильтр для элементов.
В этом окне перейдите на вторую закладку Фильтр для элементов.
 Далее установите флажок По ориентации КЭ и включите радио-кнопку II Y.
Далее установите флажок По ориентации КЭ и включите радио-кнопку II Y.
 После этого щелкните по кнопке
После этого щелкните по кнопке  – Применить.
– Применить.
4
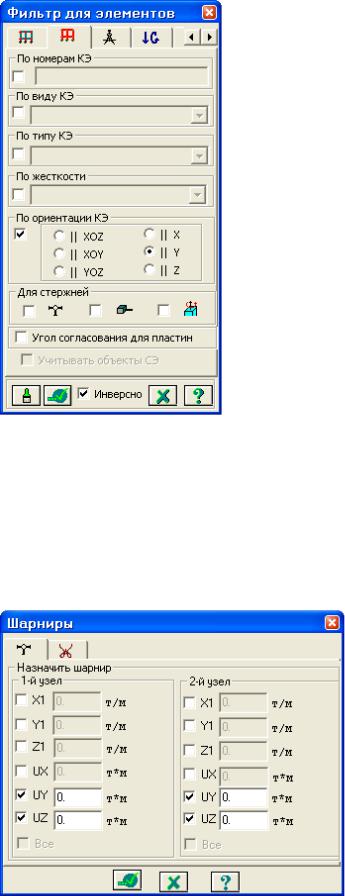
Пример 12. Расчет стального каркаса здания с подготовкой информации для системы ЛИР-КМ
Рис.12.4. Диалоговое окно Фильтр для элементов
 Из меню Жесткости Ö Шарниры (кнопка
Из меню Жесткости Ö Шарниры (кнопка  на панели инструментов) вызовите диалоговое окно
на панели инструментов) вызовите диалоговое окно
Шарниры (рис.12.5).
 В этом окне с помощью установки соответствующих флажков укажите узлы и направления, по которым снимается жесткость связи одного из концов стержня с узлом схемы:
В этом окне с помощью установки соответствующих флажков укажите узлы и направления, по которым снимается жесткость связи одного из концов стержня с узлом схемы:
1-й узел – UY, UZ;
2-й узел – UY, UZ.
 Щелкните по кнопке
Щелкните по кнопке  – Применить.
– Применить.
Рис.12.5. Диалоговое окно Шарниры
Добавление связей по колоннам между осями 2 и 3
 Выполните пункт меню Выбор Ö Отметка элементов (кнопка
Выполните пункт меню Выбор Ö Отметка элементов (кнопка  на панели инструментов).
на панели инструментов).
 С помощью курсора выделите элементы № 2, 8, 12, 13, 14, 41, 42, 43, 70, 71, 72 (выделенные элементы окрашиваются в красный цвет).
С помощью курсора выделите элементы № 2, 8, 12, 13, 14, 41, 42, 43, 70, 71, 72 (выделенные элементы окрашиваются в красный цвет).
5
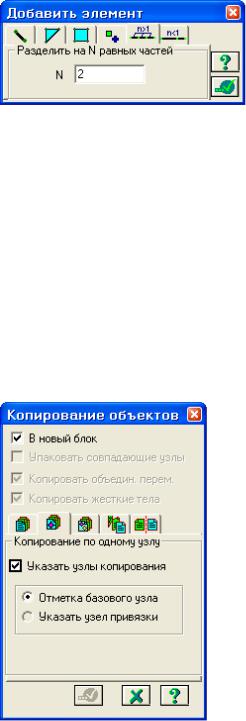
Пример 12. Расчет стального каркаса здания с подготовкой информации для системы ЛИР-КМ
 Вызовите диалоговое окно Добавить элемент с помощью меню Схема Ö Корректировка Ö Добавить элемент (кнопка
Вызовите диалоговое окно Добавить элемент с помощью меню Схема Ö Корректировка Ö Добавить элемент (кнопка  на панели инструментов).
на панели инструментов).
 В этом окне перейдите на пятую закладку Разделить на N равных частей (рис.12.6) и задайте N = 2.
В этом окне перейдите на пятую закладку Разделить на N равных частей (рис.12.6) и задайте N = 2.
 Щелкните по кнопке
Щелкните по кнопке  – Применить.
– Применить.
Рис.12.6. Диалоговое окно Добавить элемент
 После этого в этом же окне перейдите на первую закладку Добавить стержень.
После этого в этом же окне перейдите на первую закладку Добавить стержень.
 При установленных флажках Указать узлы курсором и Учитывать промежуточные узлы для добавления элементов между узлами № 7 и 51, 4 и 51, 19 и 54, 16 и 54 31 и 57, 28 и 57 укажите последовательно курсором на эти пары узлов (при этом между ними протягивается резиновая нить).
При установленных флажках Указать узлы курсором и Учитывать промежуточные узлы для добавления элементов между узлами № 7 и 51, 4 и 51, 19 и 54, 16 и 54 31 и 57, 28 и 57 укажите последовательно курсором на эти пары узлов (при этом между ними протягивается резиновая нить).
 Выполните пункт меню Выбор Ö Отметка элементов (кнопка
Выполните пункт меню Выбор Ö Отметка элементов (кнопка  на панели инструментов).
на панели инструментов).
 Выделите новые элементы № 99, 100, 101, 102, 103 и 104.
Выделите новые элементы № 99, 100, 101, 102, 103 и 104.
 С помощью пункта меню Выбор Ö Отметить узлы, принадлежащие отмеченным элементам (кнопка
С помощью пункта меню Выбор Ö Отметить узлы, принадлежащие отмеченным элементам (кнопка  на панели инструментов) выделите узлы, принадлежащие отмеченным ранее элементам (узлы окрашиваются в красный цвет).
на панели инструментов) выделите узлы, принадлежащие отмеченным ранее элементам (узлы окрашиваются в красный цвет).
 С помощью меню Схема Ö Корректировка Ö Копировать выбранные объекты (кнопка
С помощью меню Схема Ö Корректировка Ö Копировать выбранные объекты (кнопка  на панели инструментов) вызовите диалоговое окно Копирование объектов.
на панели инструментов) вызовите диалоговое окно Копирование объектов.
 В этом окне перейдите на вторую закладку Копирование по одному узлу (рис.12.7).
В этом окне перейдите на вторую закладку Копирование по одному узлу (рис.12.7).
Рис.12.7. Диалоговое окно Копирование объектов
 Укажите курсором на расчетной схеме на узел примыкания связей к средине балки № 57 (узел окрашивается в малиновый цвет и в диалоговом окне Копирование объектов автоматически включается радио-кнопка Указать узел привязки).
Укажите курсором на расчетной схеме на узел примыкания связей к средине балки № 57 (узел окрашивается в малиновый цвет и в диалоговом окне Копирование объектов автоматически включается радио-кнопка Указать узел привязки).
 После этого укажите курсором (щелкнув левой кнопкой мыши) в те узлы, куда требуется скопировать фрагмент – узлы № 58 и 59.
После этого укажите курсором (щелкнув левой кнопкой мыши) в те узлы, куда требуется скопировать фрагмент – узлы № 58 и 59.
Упаковка схемы  С помощью меню Схема Ö Корректировка Ö Упаковка схемы (кнопка
С помощью меню Схема Ö Корректировка Ö Упаковка схемы (кнопка  на панели инструментов)
на панели инструментов)
6
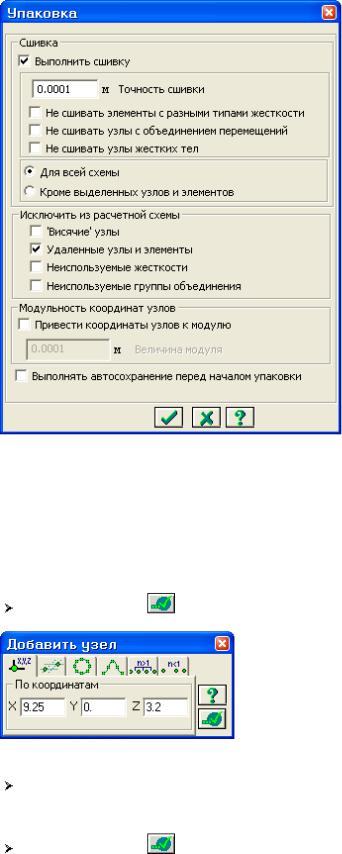
Пример 12. Расчет стального каркаса здания с подготовкой информации для системы ЛИР-КМ
вызовите диалоговое окно Упаковка (рис.12.8).
 В этом окне щелкните по кнопке
В этом окне щелкните по кнопке  – Подтвердить (упаковка схемы производится для сшивки совпадающих узлов и элементов, а также для безвозвратного исключения из расчетной схемы удаленных узлов и элементов).
– Подтвердить (упаковка схемы производится для сшивки совпадающих узлов и элементов, а также для безвозвратного исключения из расчетной схемы удаленных узлов и элементов).
Рис.12.8. Диалоговое окно Упаковка
Добавление связей по колоннам между осями Б и В
 Вызовите диалоговое окно Добавить узел с помощью меню Схема Ö Корректировка Ö Добавить узел
Вызовите диалоговое окно Добавить узел с помощью меню Схема Ö Корректировка Ö Добавить узел
(кнопка  на панели инструментов).
на панели инструментов).
 В этом окне задайте следующие координаты узла (рис.12.9):
В этом окне задайте следующие координаты узла (рис.12.9):
X |
Y |
Z |
|
9.25 |
0 |
3.2. |
|
Щелкните по кнопке |
– Применить. |
||
Рис.12.9. Диалоговое окно Добавить узел |
|||
Затем задайте новые координаты узла: |
|||
X |
Y |
Z |
|
14.75 |
0 |
3.2. |
|
Щелкните по кнопке |
– Применить. |
||
 Вызовите диалоговое окно Добавить элемент с помощью меню Схема Ö Корректировка Ö Добавить элемент (кнопка
Вызовите диалоговое окно Добавить элемент с помощью меню Схема Ö Корректировка Ö Добавить элемент (кнопка  на панели инструментов).
на панели инструментов).
 При установленных флажках Указать узлы курсором и Учитывать промежуточные узлы для добавления
При установленных флажках Указать узлы курсором и Учитывать промежуточные узлы для добавления
7
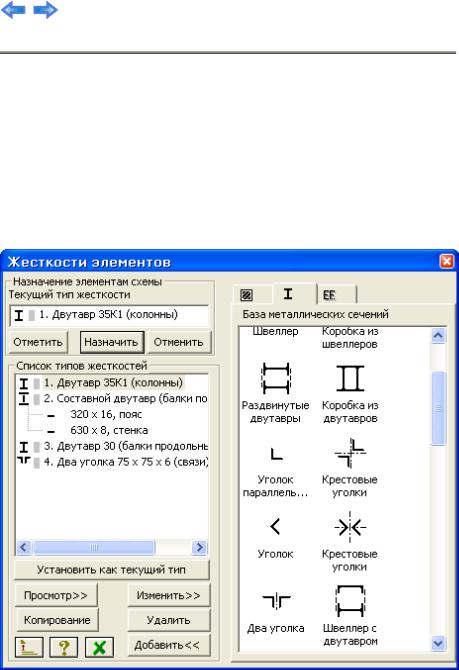
Пример 12. Расчет стального каркаса здания с подготовкой информации для системы ЛИР-КМ
элементов между узлами № 2 и 60, 12 и 60, 47 и 60, 47 и 61, 13 и 61, 3 и 61, укажите последовательно курсором на эти пары узлов (при этом между ними протягивается резиновая нить).
 Выполните пункт меню Выбор Ö Отметка элементов (кнопка
Выполните пункт меню Выбор Ö Отметка элементов (кнопка  на панели инструментов).
на панели инструментов).
 Выделите новые элементы № 117 – 122.
Выделите новые элементы № 117 – 122.
 С помощью пункта меню Выбор Ö Отметить узлы, принадлежащие отмеченным элементам (кнопка
С помощью пункта меню Выбор Ö Отметить узлы, принадлежащие отмеченным элементам (кнопка  на панели инструментов) выделите узлы, принадлежащие отмеченным ранее элементам.
на панели инструментов) выделите узлы, принадлежащие отмеченным ранее элементам.
 С помощью меню Схема Ö Корректировка Ö Копировать выбранные объекты (кнопка
С помощью меню Схема Ö Корректировка Ö Копировать выбранные объекты (кнопка  на панели инструментов) вызовите диалоговое окно Копирование объектов.
на панели инструментов) вызовите диалоговое окно Копирование объектов.
 В этом окне перейдите на вторую закладку Копирование по одному узлу.
В этом окне перейдите на вторую закладку Копирование по одному узлу.
 Укажите курсором на расчетной схеме на узел примыкания связей к средине балки № 47 (узел окрашивается в малиновый цвет и в диалоговом окне Копирование объектов автоматически включается радио-кнопка Указать узел привязки).
Укажите курсором на расчетной схеме на узел примыкания связей к средине балки № 47 (узел окрашивается в малиновый цвет и в диалоговом окне Копирование объектов автоматически включается радио-кнопка Указать узел привязки).
 После этого укажите курсором (щелкнув левой кнопкой мыши) в тот узел, куда требуется скопировать фрагмент – узел № 48.
После этого укажите курсором (щелкнув левой кнопкой мыши) в тот узел, куда требуется скопировать фрагмент – узел № 48.
 Снова упакуйте схему описанным выше способом.
Снова упакуйте схему описанным выше способом.
Задание жесткостных параметров элементам каркаса
Этап 3. Задание жесткостных параметров элементам каркаса
Формирование типов жесткости
 С помощью меню Жесткости Ö Жесткости элементов (кнопка
С помощью меню Жесткости Ö Жесткости элементов (кнопка  на панели инструментов) вызовите диалоговое окно Жесткости элементов (рис.12.10).
на панели инструментов) вызовите диалоговое окно Жесткости элементов (рис.12.10).
 В этом окне щелкните по кнопке Добавить и в библиотеке жесткостных характеристик щелкните по второй закладке База металлических сечений.
В этом окне щелкните по кнопке Добавить и в библиотеке жесткостных характеристик щелкните по второй закладке База металлических сечений.
 Выберите двойным щелчком мыши на элементе графического списка тип сечения Двутавр (на экран выводится диалоговое окно для задания жесткостных характеристик выбранного типа сечения).
Выберите двойным щелчком мыши на элементе графического списка тип сечения Двутавр (на экран выводится диалоговое окно для задания жесткостных характеристик выбранного типа сечения).
8
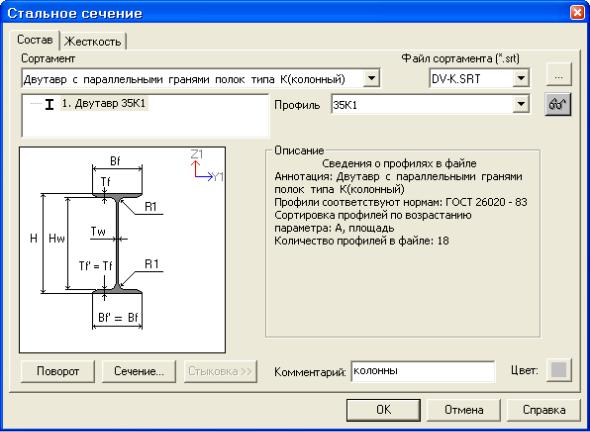
Пример 12. Расчет стального каркаса здания с подготовкой информации для системы ЛИР-КМ
Рис.12.10. Диалоговое окно Жесткости элементов
 В диалоговом окне Стальное сечение задайте параметры сечения Двутавр (рис.12.11):
В диалоговом окне Стальное сечение задайте параметры сечения Двутавр (рис.12.11):
в раскрывающемся списке – Сортамент выберите позицию – Двутавр с параллельными гранями
полок типа К(колонный);
в списке – Профиль – 35К1;
в поле Комментарий введите колонны.
 Подтвердите ввод щелчком по кнопке ОК.
Подтвердите ввод щелчком по кнопке ОК.
Рис.12.11. Диалоговое окно Стальное сечение
 В диалоговом окне Жесткости элементов выберите тип сечения Составной двутавр.
В диалоговом окне Жесткости элементов выберите тип сечения Составной двутавр.
 В новом окне Стальное сечение для полок сечения Составной двутавр задайте:
В новом окне Стальное сечение для полок сечения Составной двутавр задайте:
в списке компонентов сечения выделите строку пояс;
в раскрывающемся списке – Сортамент выберите позицию – Прокат листовой горячекатаный
толщиной 2.5…25 мм;
в списке – Профиль – 320 х 16.
 Для стенки сечения Составной двутавр задайте:
Для стенки сечения Составной двутавр задайте:
в списке компонентов сечения выделите строку стенка;
в раскрывающемся списке – Сортамент выберите позицию – Прокат листовой горячекатаный
толщиной 2.5…25 мм;
в списке – Профиль – 630 х 8;
в поле Комментарий введите балки поперечные.
 Подтвердите ввод щелчком по кнопке ОК.
Подтвердите ввод щелчком по кнопке ОК.
 В диалоговом окне Жесткости элементов выберите тип сечения Двутавр.
В диалоговом окне Жесткости элементов выберите тип сечения Двутавр.
 В диалоговом окне Стальное сечение задайте параметры сечения Двутавр:
В диалоговом окне Стальное сечение задайте параметры сечения Двутавр:
Сортамент – Двутавр с непараллельными гранями полок;
9

Пример 12. Расчет стального каркаса здания с подготовкой информации для системы ЛИР-КМ
Профиль – 30;
в поле Комментарий введите балки продольные.
 Подтвердите ввод щелчком по кнопке ОК.
Подтвердите ввод щелчком по кнопке ОК.
 В диалоговом окне Жесткости элементов выберите тип сечения Два уголка.
В диалоговом окне Жесткости элементов выберите тип сечения Два уголка.
 В диалоговом окне Стальное сечение задайте параметры сечения Два уголка:
В диалоговом окне Стальное сечение задайте параметры сечения Два уголка:
Сортамент – Уголок равнополочный;
Профиль – 75 х 75 х 6;
в поле Комментарий введите связи.
Подтвердите ввод щелчком по кнопке ОК.
 Для того чтобы скрыть библиотеку жесткостных характеристик, щелкните по кнопке Добавить.
Для того чтобы скрыть библиотеку жесткостных характеристик, щелкните по кнопке Добавить.
Назначение жесткостей элементам каркаса
 В списке типов жесткостей выделите курсором тип жесткости 1. Двутавр 35К1.
В списке типов жесткостей выделите курсором тип жесткости 1. Двутавр 35К1.
 Щелкните по кнопке Установить как текущий тип (при этом выбранный тип записывается в окне редактирования Текущий тип жесткости. Можно назначить текущий тип жесткости двойным щелчком по строке списка.
Щелкните по кнопке Установить как текущий тип (при этом выбранный тип записывается в окне редактирования Текущий тип жесткости. Можно назначить текущий тип жесткости двойным щелчком по строке списка.
 Выполните пункт меню Выбор Ö Отметка вертикальных элементов (кнопка
Выполните пункт меню Выбор Ö Отметка вертикальных элементов (кнопка  на панели инструментов).
на панели инструментов).
 С помощью "резинового окна" выделите всю схему (при этом в красный цвет окрашиваются только вертикальные элементы схемы – колонны).
С помощью "резинового окна" выделите всю схему (при этом в красный цвет окрашиваются только вертикальные элементы схемы – колонны).
 Затем в диалоговом окне Жесткости элементов щелкните по кнопке Назначить.
Затем в диалоговом окне Жесткости элементов щелкните по кнопке Назначить.
 В диалоговом окне Жесткости элементов в списке типов жесткостей выделите курсором тип жесткости 2.
В диалоговом окне Жесткости элементов в списке типов жесткостей выделите курсором тип жесткости 2.
Составной двутавр.
 Щелкните по кнопке Установить как текущий тип.
Щелкните по кнопке Установить как текущий тип.
 С помощью меню Выбор Ö ПолиФильтр (кнопка
С помощью меню Выбор Ö ПолиФильтр (кнопка  на панели инструментов) вызовите диалоговое окно
на панели инструментов) вызовите диалоговое окно
ПолиФильтр (рис.12.4).
 В этом окне перейдите на вторую закладку Фильтр для элементов.
В этом окне перейдите на вторую закладку Фильтр для элементов.
 Далее установите флажок По ориентации КЭ и включите радио-кнопку II Х.
Далее установите флажок По ориентации КЭ и включите радио-кнопку II Х.
 После этого щелкните по кнопке
После этого щелкните по кнопке  – Применить.
– Применить.
 В диалоговом окне Жесткости элементов щелкните по кнопке Назначить.
В диалоговом окне Жесткости элементов щелкните по кнопке Назначить.
 В списке типов жесткостей выделите курсором тип жесткости 3. Двутавр 30.
В списке типов жесткостей выделите курсором тип жесткости 3. Двутавр 30.
 Щелкните по кнопке Установить как текущий тип.
Щелкните по кнопке Установить как текущий тип.
 В диалоговом окне Фильтр для элементов включите радио-кнопку II Y.
В диалоговом окне Фильтр для элементов включите радио-кнопку II Y.
 После этого щелкните по кнопке
После этого щелкните по кнопке  – Применить.
– Применить.
 В диалоговом окне Жесткости элементов щелкните по кнопке Назначить.
В диалоговом окне Жесткости элементов щелкните по кнопке Назначить.
 В списке типов жесткостей выделите курсором тип жесткости 4. Два уголка 75 x 75 x 6.
В списке типов жесткостей выделите курсором тип жесткости 4. Два уголка 75 x 75 x 6.
 Щелкните по кнопке Установить как текущий тип.
Щелкните по кнопке Установить как текущий тип.
 Выполните пункты меню Выбор Ö Отметка вертикальных элементов (кнопка
Выполните пункты меню Выбор Ö Отметка вертикальных элементов (кнопка  на панели инструментов) и Выбор Ö Отметка горизонтальных элементов (кнопка
на панели инструментов) и Выбор Ö Отметка горизонтальных элементов (кнопка  на панели инструментов).
на панели инструментов).
 С помощью "резинового окна" выделите всю схему.
С помощью "резинового окна" выделите всю схему.
 Выполните пункт меню Выбор Ö Отметка элементов (кнопка
Выполните пункт меню Выбор Ö Отметка элементов (кнопка  на панели инструментов).
на панели инструментов).
10
