
Chapter03
.pdf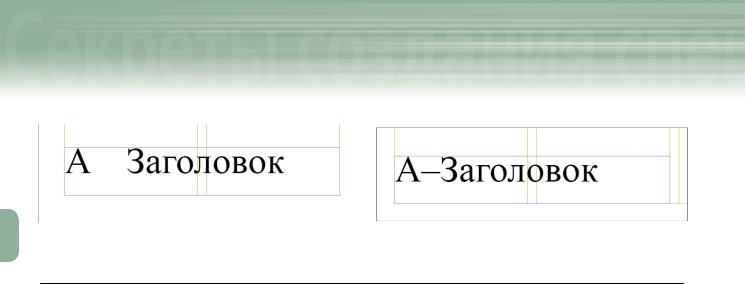
3Создание документа и его основных объектов
Создание документа и его основн
|
|
|
|
|
|
|
|
|
|
|
|
|
|
|
Непечатный символ Em space |
Короткое тире |
|||
Рис. 3.31. Результат вставки пустого пробела типа «em space» |
Рис. 3.32. Результат вставки короткого тире («en dash») |
|||
Создание новой шаблон-страницы на основе уже существующей
Для начала представьте себе такую ситуацию. Во время верстки какого-либо печатного издания (например, журнала) вы создали шаблон-страницу. В новом шаблоне предусмотрены текстовые фреймы для заголовков статей, основного текста, символа автоматической нумерации, а также графические фреймы, необходимые для размещения иллюстраций. Допустим, что вам понадобилась еще одна похожая шаблон-стра- ница, но без графических фреймов. Для этого достаточно создать вторую шаблон-страницу, основанную на первой. В этом случае два созданных вами шаблона будут абсолютно идентичны. Вам останется лишь изменить некоторые объекты второй шаблон-страницы (в данном примере — удалить графические фреймы), а другие ее объекты оставить без изменений. Благодаря этому заголовки статей, нумерация страниц и фрагменты основного текста на каждой странице документа (к которым применены два упомянутых выше шаблона) будут размещены абсолютно одинаково.
Помните о том, что создание новой шаблон-страницы на основе уже существующей и дублирование ранее созданного шаблона — далеко не одно и то же. Дело в том, что все изменения, сделанные в текущем шаблоне, программа автоматически применяет к другим шаблонам, созданным на основе текущего. Вы сэкономите немало времени и сил, воспользовавшись этой возможностью программы Adobe InDesign. Предположим, что после просмотра созданного вами макета редактор попросил изменить размер номера каждой страницы. Чтобы быстро решить поставленную перед вами задачу, достаточно изменить размер шрифта для соответствующего текстового фрейма только в первой шаблон-странице. Сразу после этого программа автоматически внесет аналогичные изменения в другие шаблон-страницы, которые были созданы на основе первой. Следует обратить ваше внимание еще на один факт. В новом шаблоне, который был создан на основе первой шаблон-страницы, нельзя выделить унаследованные объекты (т.е. объекты, которые достались новому шаблону по наследству от первого). Если говорить точнее, то в текущем шаблоне вы не сможете выделить унаследованные объекты привычным для вас способом. Сделано это специально, чтобы исключить случайное перемещение или удаление унаследованных объектов. Если вам просто необходимо выделить унаследованный объект, щелкните на нем мышью, удерживая нажатой комбинацию клавиш <Shift+Ctrl> (<Shift+> для Mac).
Практика. Создание шаблон-страницы
Выполните приведенную ниже последовательность действий, чтобы создать новую шаблон-страницу, а также изменить некоторые ее параметры. Ниже описана методика создания направляющих линий и изменения их цвета.
100
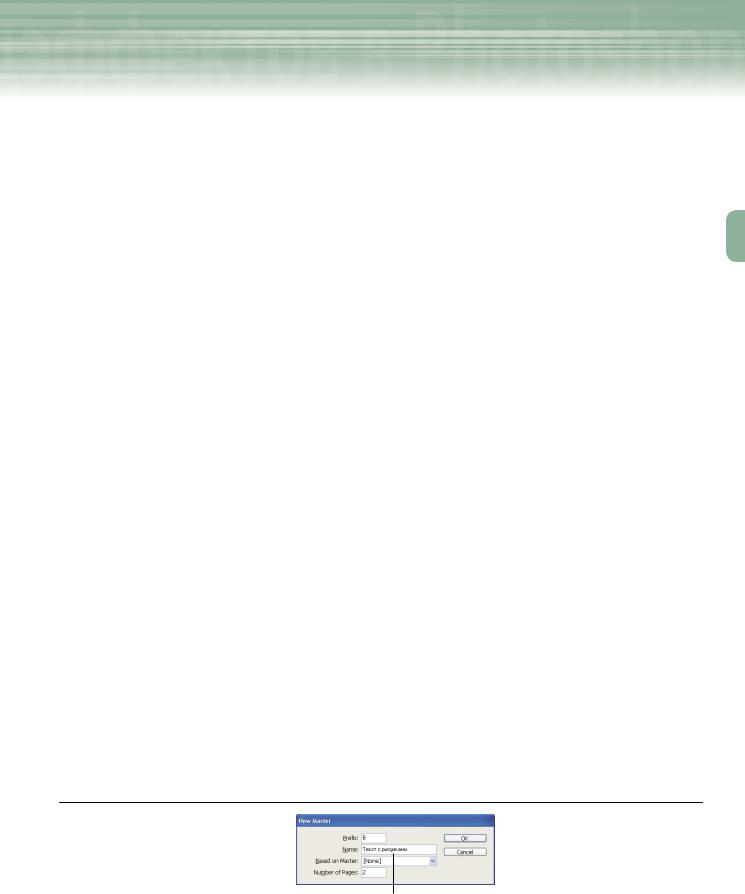
ых объектов Adobe InDesign, Photoshop и Illustrator
1.В программе Adobe InDesign вновь откройте файл Setup.indd, который был создан во время практических занятий, описанных в предыдущем разделе.
2.В меню палитры Pages (Страницы) выберите команду New Master (Создать шаблон-страницу), чтобы открыть одноименное диалоговое окно.
3.В текстовом поле Name (Имя шаблона) введите следующую фразу: Текст с рисунками. Если необходимо, в текстовом поле Number of Pages (Количество страниц) введите 2. (Данный мастер будет применен к обеим страницам каждого разворота документа, поэтому в нем должны быть две страницы.) Теперь значения параметров диалогового окна New Master должны выглядеть так, как показано на рис. 3.33.
4.Щелкните мышью на кнопке OK диалогового окна New Master и убедитесь в том, что в верхнем левом углу палитры Pages появилось название только что созданной шаблон-страницы — B Текст с рисунками. Если необходимо, в главном меню программы выберите команду View Fit Spread in Window (ВидВместить разворот в окне документа).
5.В главном меню программы выберите команду LayoutMargins and Columns (МакетОтступы и колонки), чтобы открыть диалоговое окно Margins and Columns.
6.Дважды щелкните мышью на числовом значении параметра Inside (Внутренний отступ страниц разворота), затем вместо выделенного таким образом значения введите 1,27. В заключение щелкни-
те мышью на кнопке OK. В результате на указанное вами значение увеличатся внутренние отступы обеих страниц разворота шаблон-страницы B Текст с рисунками.
7.Для того чтобы создать горизонтальную направляющую линию, которая пересекает не одну страницу, а весь двухстраничный разворот, выполните следующее. Удерживая нажатой клавишу <Ctrl> (<> для Mac), щелкните на горизонтальной линейке. Затем, не отпуская кнопку мыши, перетащите ее указатель вниз, на 2,54 см от верхнего края двухстраничного разворота.
8.Аналогичным образом создайте еще три горизонтальные направляющие. Одну из них поместите на расстоянии 5,08 см от верхнего края страницы, вторую — на расстоянии 15,24 см от верхнего края страницы, третью — на расстоянии 15,81 см.
9.Щелкните мышью в любой части текущей шаблон-страницы, чтобы снять выделение с последней направляющей линии. Обратите внимание на то, что направляющие линии созданы вами в новом шаблоне (B Текст с рисунками), поэтому все четыре направляющие окрашены голубой цвет (задан по умолчанию). Шаблон B Текст с рисунками должен выглядеть так, как показано на рис. 3.34.
10.Выделите все четыре направляющие линии и в главном меню программы выберите команду LayoutRuler Guides (МакетНаправляющие). Из раскрывающегося списка Color (Цвет)
Имя шаблон страницы
Рис. 3.33. Диалоговое окно New Master
101

3Создание документа и его основных объектов
Создание документа и его основн
СОВЕТ
Для того чтобы в каждом новом документе направляющие линии имели указанный вами цвет, необходимо закрыть все открытые в программе документы, и только потом из раскрывающегося списка Color диалогового окна Ruler Guides следует выбирать интересующий вас цвет.
Рис. 3.34. Шаблон-страница с горизонтальными направляющими линиями
появившегося диалогового окна Ruler Guides выберите элемент Grass Green (Цвет травы). В заключение щелкните мышью на кнопке OK.
Практика. Создание в шаблон-странице текстовых фреймов
Выполните следующие действия, чтобы создать в шаблон-странице B Текст с рисунками четыре текстовых фрейма, которые в конечном итоге будут использованы в качестве «контейнеров» для основного текста документа.
1.Активизируйте инструмент Type (Текст) и с его помощью создайте два текстовых фрейма на левой странице разворота шаблона B Текст с рисунками (рис. 3.35).
2.Активизировав инструмент Selection (Выделение), выделите с его помощью правый фрейм (больших размеров), а затем в главном меню программы выберите команду EditCopy (ПравкаКопировать).
3.Для того чтобы вставить только что скопированный объект, в главном меню программы выберите команду EditPaste in Place (ПравкаВставить в том же месте). В результате выполнения этой команды копия текстового фрейма появится над его оригиналом.
4.Удерживая нажатой клавишу <Shift>, перетащите копию фрейма на правую страницу разворота. Проследите за тем, чтобы копия фрейма «улеглась» в первых двух колонках правой страницы разворота.
5.Убедитесь в том, что инструмент Selection по-прежнему активизирован, а затем щелкните на текстовом фрейме меньшего размера для его выделения. Далее, удерживая клавиши <Shift+Alt> (<Shift+Option> для Mac), перетащите этот текстовый фрейм на правую страницу разворота.
102
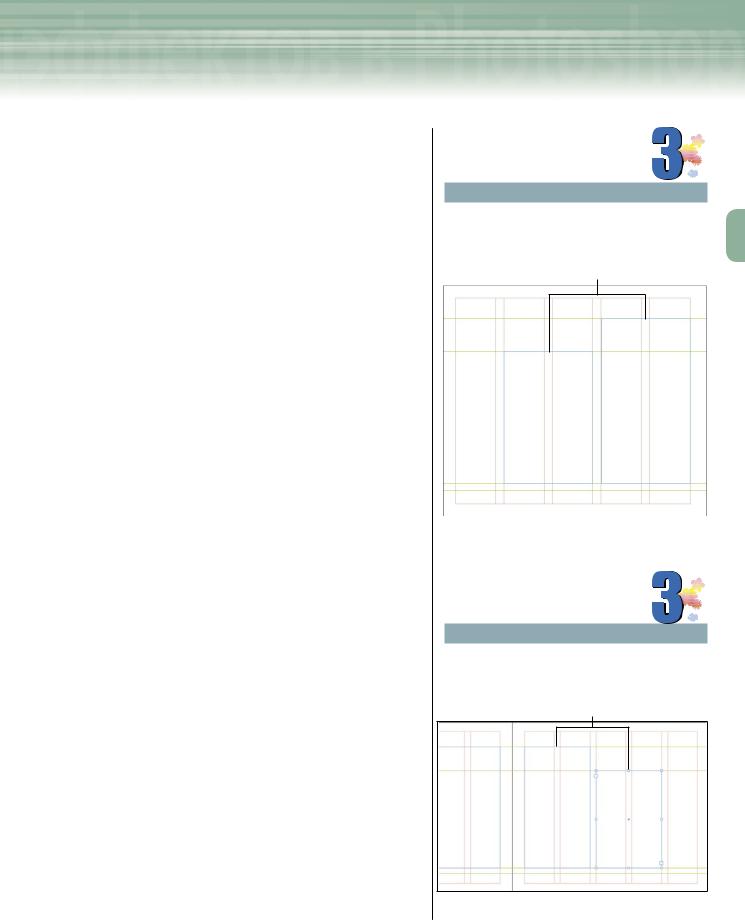
ых объектов Adobe InDesign, Photoshop и Illustrator
6.Проследите за тем, чтобы только что скопированный текстовый фрейм перекрывал собой третью и четвертую колонки правой страницы разворота (рис. 3.36).
7.Отобразите на экране монитора шаблон-страницу A Титул главы (справа). Для этого дважды щелкните мышью на ее имени, которое расположено в верхнем левом углу палитры Pages (Страницы). Затем скопируйте текстовый фрейм с фразой «Две строки заголовка главы».
8.Дважды щелкните мышью на имени шаблон-стра- ницы B Текст с рисунками. Затем дважды щелкните на значке левой страницы разворота этого шаблона (значки страниц разворота находятся в палитре Pages справа от имени соответствующей шаблон-страни- цы). В результате левая страница разворота шаблона B Текст с рисунками будет размещена по центру окна документа. В главном меню программы выберите команду EditPaste (ПравкаВставить).
9.Разместите только что вставленный текстовый фрейм так, как показано на рис. 3.37.
10.Отобразите содержимое палитры Paragraph (Абзац), а затем щелкните на кнопке Align right (Выровнять по правому краю) — третья слева кнопка в верхней части палитры.
Практика. Вставка символа автоматической нумерации страниц и белых пробелов
Выполните следующие действия, чтобы вставить символ автоматической нумерации страниц в шаблоне
B Текст с рисунками.
1.Активизируйте инструмент Type (Текст) и с его помощью создайте текстовый фрейм в нижней части левой страницы разворота шаблона
B Текст с рисунками (рис. 3.38).
2.В главном меню программы выберите команду
TypeInsert Special CharacterAuto Page Number
(ТекстВставить специальный символ
НА ЗАМЕТКУ
Для того чтобы объект двигался строго по горизонтали (или строго по вертикали), во время его перетаскивания удерживайте клавишу <Shift>.
Синие границы текстовых фреймов
Рис. 3.35. Два текстовых фрейма, созданных на левой странице разворота
НА ЗАМЕТКУ
Для того чтобы создать копию объекта, просто перетащите его в нужную часть страницы, удерживая при этом клавиши <Shift+Alt> (<Shift+Option> для Mac).
Текстовые фреймы
Рис. 3.36. Результат позиционирования текстовых фреймов на правой странице разворота
103
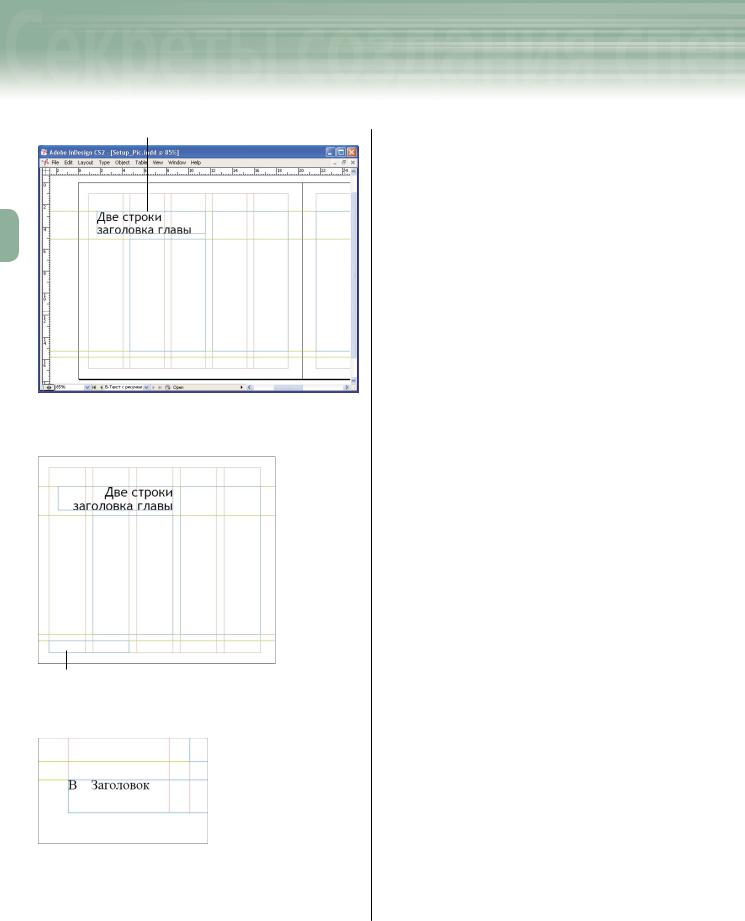
3Создание документа и его основных объектов
Создание документа и его основн
Текстовый фрейм для заголовка
Рис. 3.37. Поместите фрейм с заголовком главы на левую страницу разворота
Текстовый фрейм
Рис. 3.38. Создайте текстовый фрейм в нижнем левом углу левой страницы разворота
Рис. 3.39. Так должен выглядеть текстовый фрейм со вставленным символом автоматической нумерации страниц
Автоматическая нумерация страниц). В результате выполнения этой команды в только что созданном текстовом фрейме появится символ «В». Благодаря этому, в нижнем левом углу каждой страницы документа будет отображаться ее порядковый номер. Например, на четвертой странице документа вместо символа «В» автоматически появится число 4.
3.В главном меню программы выберите команду TypeInsert White SpaceEm Space
(ТекстВставить белый пробелМаксимальный пробел).
4.Введите слово Заголовок. В результате текстовый фрейм с символом автоматической нумерации страниц будет выглядеть так, как показано на рис. 3.39.
5.В главном меню программы выберите команду ViewFit Spread in Window (Вид Вместить разворот в окне документа).
6.Активизируйте инструмент Selection (Выделение), выделите фрейм с символом автоматической нумерации страниц, а затем в главном меню программы выберите команду EditCopy (ПравкаКопировать). Теперь в главном меню программы выберите команду EditPaste in Place
(ПравкаВставить в том же месте).
7.Далее, удерживая нажатой клавишу <Shift>, перетащите только что созданную копию текстового фрейма в правый нижний угол правой страницы разворота текущего шаблона (рис. 3.40).
8.Щелкните в палитре Paragraph (Абзац) на кнопке Align right (Выровнять по правому краю текстового фрейма) — третья слева кнопка в верхней части палитры. Удалите символ «В» и белый пробел перед словом «Заголовок».
104
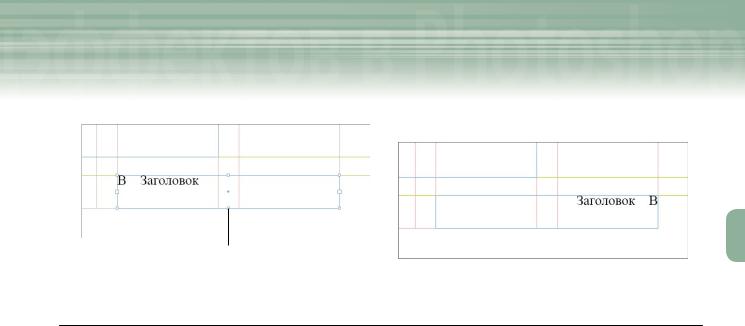
ых объектов Adobe InDesign, Photoshop и Illustrator
Текстовый фрейм
Рис. 3.40. Поместите копию текстового фрейма с символом автоматической нумерации в нижний правый угол правой страницы разворота
Рис. 3.41. Текстовый фрейм со вставленным символом автоматической нумерации, который расположен в правом нижнем углу правой страницы разворота
9.Щелкните мышью после слова «Заголовок» и в главном меню программы выберите команду TypeInsert White SpaceEm Space (ТекстВставить белый пробелМаксимальный пробел).
10.Теперь вставьте символ автоматической нумерации страниц. Для этого в главном меню программы выберите команду TypeInsert Special CharacterAuto Page Number (ТекстВставить специальный символАвтоматическая нумерация страниц). В результате текстовый фрагмент, расположенный в нижнем правом углу правой страницы разворота, будет выглядеть так, как показано на рис. 3.41.
Правка. Создание в шаблон-странице графического фрейма
Выполните описанные ниже действия для создания и редактирования трех графических фреймов, которые будут использованы в качестве «контейнеров» для иллюстраций документа.
1.Дважды щелкните на значке левой страницы шаблона B Текст с рисунками (значки страниц разворота находятся в палитре Pages справа от имени соответствующей шаблон-страницы). Это позволит вместить в окне документа левую страницу разворота шаблона B Текст с рисунками.
2.Щелкните на кнопке Ellipse Frame (Графический фрейм в форме эллипса) панели инструментов. Затем, для создания на левой странице разворота графического фрейма не эллиптической, а округлой формы (рис. 3.42) перетащите указатель мыши в окне документа, удерживая нажатой клавишу
<Shift>.
3.Не снимая выделения с только что созданного графического фрейма, введите в текстовых полях Width (Ширина) и Height (Высота) палитры Transform (Преобразования) одно и то же значение — 5. Теперь диаметр округлого графического фрейма должен составлять ровно 5 сантиметров.
4.Щелкните в палитре Transform на центральной контрольной точке значка Proxy. Затем дважды щелкните мышью на значении параметра X этой же палитры и вместо выделенного таким образом значения введите 11,9. Нажмите клавишу <Tab>, чтобы выделить значение параметра Y. Вместо выделенного значения введите 10,2, после этого нажмите клавишу <Enter> (<Return> для Mac).
5.Дважды щелкните в палитре Pages на значке правой страницы шаблона B Текст с рисунками, чтобы вместить страницу текущего шаблона в окне документа.
105

3Создание документа и его основных объектов
Создание документа и его основн
6.В главном меню программы выберите команду EditPreferencesUnits & Increments (ПравкаПара-
метрыЕдиницы и приращения) (InDesignPreferencesUnits & Increments для Mac). На экране появится диалоговое окно Preferences. Из раскрывающегося списка Origin (Начало координат) группы параметров Ruler Units (Единицы измерения линеек) выберите элемент Page (Страница) и щелкните мышью на кнопке OK. В результате на горизонтальной линейке, которая расположена в верхней части окна документа, вы увидите размеры не всего разворота, а каждой его страницы.
7.Активизируйте инструмент Rectangle Frame (Прямоугольный фрейм), создайте с его помощью прямоугольный графический фрейм произвольных размеров, а затем щелкните на верхней левой контрольной точке значка Proxy (Центр преобразований) в палитре Transform (Преобразования).
8.Не снимая выделения с только что созданного графического фрейма, введите в текстовых полях палитры Transform следующие значения: поле X (Расстояние по горизонтали) — 13 cm, поле Y (Расстояние по вертикали) — 7,6 cm, поле W (Ширина) — 6,4 cm, поле H (Высота) — 5 cm.
9.В главном меню программы выберите команду ViewFit Spread in Window (Вместить разворот в окне документа). Теперь разворот текущей шаблон-страницы должен выглядеть так, как показано на рис. 3.43.
10.Отобразите в окне документа содержимое шаблона A Титул главы (справа). Для этого дважды щелкните на его имени в палитре Pages (Страницы). Затем создайте прямоугольный графический фрейм (рис. 3.44). Проследите за тем, чтобы его нижняя граница соприкасалась с верхней границей нижележащего текстового фрейма (см. рис. 3.44).
11.Щелкните на средней контрольной точке, которая находится в верхнем ряду значка Proxy палитры Transform. Затем щелкните мышью после числового значения в текстовом поле H (Высота) этой же палитры. В заключение введите значение –0,635 (рис. 3.45).
12.Нажмите клавишу <Enter> (<Return> для Mac), чтобы уменьшить высоту графического фрейма на 0,635 см. Обратите внимание на то, что в данном случае (благодаря выбранной контрольной точке значка Proxy) программа автоматически перемещает только нижнюю границу фрейма.
Графический фрейм |
Контейнеры для графических иллюстраций |
Рис. 3.42. Так выглядит графический фрейм |
Рис. 3.43. Так выглядит разворот шаблона BТекст с рисунками после создания |
округлой формы |
двух графических фреймов |
106
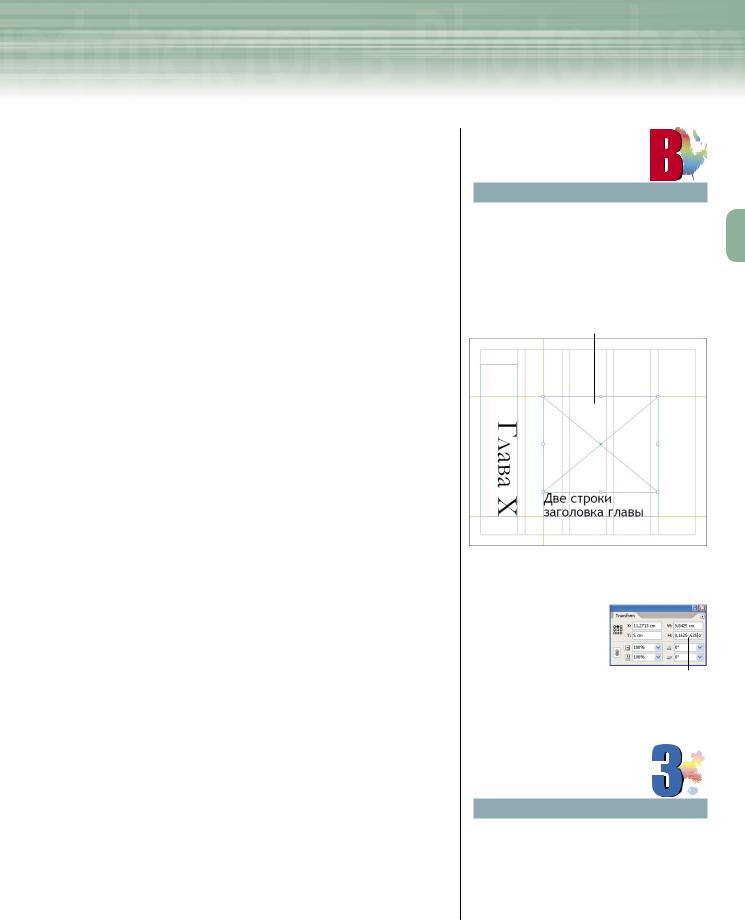
ых объектов Adobe InDesign, Photoshop и Illustrator
Практика. Создание шаблон-страницы на основе ранее созданного шаблона
Выполните приведенную ниже последовательность действий, чтобы создать новую шаблон-страницу на основе шаблона B Текст с рисунками. Здесь же описана специфика переименования и редактирования вновь созданного шаблона.
1.Щелкните на круглой кнопке (с направленной вправо стрелкой) — она расположена в правом верхнем углу палитры Pages (Страницы). В появившемся меню этой
палитры выберите команду New Master (Создать шаблонстраницу), чтобы открыть одноименное диалоговое окно.
2.В текстовом поле Name (Имя шаблона) введите следующую фразу: Текст без рисунков. Данный шаблон предназначен для страниц документа, в котором нет иллюстраций (только текст).
3.Из раскрывающегося списка Based On Master (Основан на шаблоне) выберите элемент B Текст с рисунками и щелкните мышью на кнопке OK.
Обратите внимание, что в палитре Pages на значках страниц только что созданного шаблона появил-
ся символ «В» (рис. 3.46) — префикс шаблон-страницы B Текст с рисунками, на основе которой создан текущий шаблон (С Текст без рисунков).
4.Активизируйте инструмент Selection (Выделение). Затем,
удерживая клавиши <Shift+Ctrl> (<Shift+> для Mac),
щелкните на округлом графическом фрейме и текстовом фрейме с фразой «Две строки заголовка главы». Для того чтобы удалить выделенные объекты, в главном меню программы выберите команду EditCut (ПравкаВырезать).
Обратите внимание, что для выделения вышеупомянутых объектов необходимо щелкнуть мышью, удерживая нажатой комбинацию клавиш <Shift+Ctrl> (<Shift+> для Mac).
Происходит это потому, что каждый из этих двух объектов был создан в двух других шаблонах текущего документа.
5.Теперь выделите два пустых текстовых фрейма, а также прямоугольный графический фрейм, которые
ВНИМАНИЕ
Кнопка инструмента Ellipse Frame может быть «закрыта» либо кнопкой инструмента Rectangle Frame (Прямоугольный графический фрейм), либо кнопкой инструмента Polygon Frame (Многоугольный графический фрейм). Как вы помните, каждый из этих трех инструментов находится в одной группе.
Графический фрейм
Рис. 3.44. Графический фрейм шаблона
A Титул главы (справа)
Поле H
Рис. 3.45. Арифметическое выражение, введенное в текстовом поле H палитры Transform
НА ЗАМЕТКУ
Обратите внимание, в только что созданном шаблоне уже есть все элементы шаблон-стра- ницы B Текст с рисунками (например, символ автоматической нумерации страниц и графические фреймы). Произошло это потому, что новая шаблон-страница была создана на основе шаблон-страницы B Текст с рисунками.
107

3Создание документа и его основных объектов
Создание документа и его основн
Символ «В»
Рис. 3.46. В палитре Pages выделено имя шаблона С Текст без рисунков, который создан на основе шаблона B Текст с рисунками
Новый текстовый фрейм
Рис. 3.47. Так должен выглядеть новый текстовый фрейм на правой странице шаблона
Поле Number Поле Gutter
Рис. 3.48. Диалоговое окно Text Frame Options
после изменения его параметров
расположены на правой странице текущего шаблона. Для этого, удерживая клавиши <Shift+Ctrl> (<Shift+> для Mac), щелкните мышью на каждом из указанных объектов.
6.Для того чтобы удалить выделенные объекты, в главном меню программы выберите команду EditCut (ПравкаВырезать).
7.Активизируйте инструмент Type (Текст) и с его помощью на правой странице текущего шаблона создайте текстовый фрейм — рис. 3.47. Проследите за тем, чтобы по горизонтали вновь созданный текстовый фрейм перекрывал первые четыре колонки текущей страницы.
8.В главном меню программы выберите команду
ObjectText Frame Options (ОбъектПараметры тексто-
вого фрейма). В результате выполнения этой команды на экране появится диалоговое окно Text Frame Options.
9.В текстовом поле Number (Количество) группы параметров Columns (Колонки) введите значение 2, в текстовом поле Gutter (Расстояние между колонками) — значение 0,635. Нажмите клавишу <Tab>. Теперь параметры диалогового окна Text Frame Options должны выглядеть так, как показано на рис. 3.48.
10.Щелкните на кнопке OK диалогового окна Text Frame Options. Затем щелкните за пределами только что соз-
данного текстового фрейма, чтобы снять с него выделение. В главном меню программы выберите коман-
ду ViewGrids & GuidesHide Guides (ВидСетка и направляющиеСкрыть направляющие), после чего сохраните документ (FileSave). В результате выполнения данной последовательности действий правая страница шаблона С Текст без рисунков должна выглядеть так, как показано на рис. 3.49.
Применение к документу шаблон-страницы
Этот небольшой раздел посвящен особенностям применения созданных вами шаблон-страниц к обычным страницам текущего документа.
108
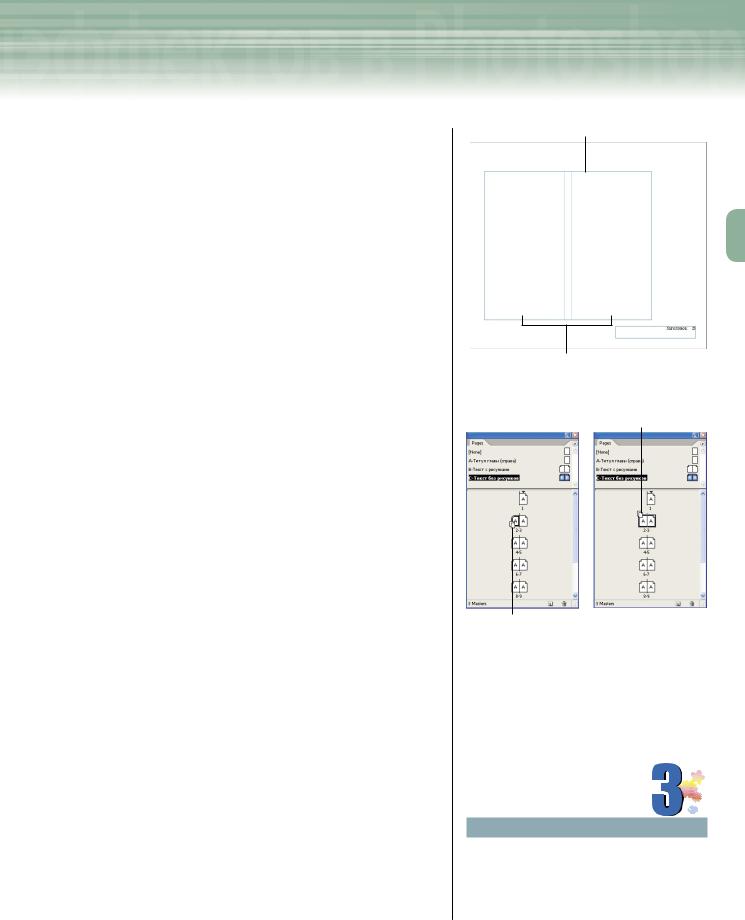
ых объектов Adobe InDesign, Photoshop и Illustrator
Применение шаблон-страниц к обычным страницам документа
Один из методов применения ранее созданной шаблон-стра- ницы к основным страницам документа заключается в использовании распространенной технологии «перетащить и отпустить». Проще говоря, для применения шаблона достаточно просто перетащить его имя (или значок одной из его страниц) на значок нужной страницы документа. Естественно, что применять вышеупомянутую технологию следует в палитре Pages (Страницы). Для того чтобы применить шаблон к одной из страниц разворота, перетащите его имя в нижнюю часть палитры Pages на значок соответствующей страницы документа (рис. 3.50). Чтобы применить шаблон сразу к двум страницам разворота, перетащите его имя на любой угол значка левой или правой страницы разворота, которые находятся в нижней части палитры Pages (рис. 3.51).
Помните о том, что все страницы документа, к которым применен шаблон, наследуют все без исключения характеристики макета, на основе которого данный шаблон был построен (фреймы, формат текста, направляющие, отступы и т.п.).
Еще один метод применения ранее созданной шаблон-страни- цы к основным страницам документа заключается в использовании диалогового окна Apply Master (Применить шаблон) — рис. 3.52. Для того чтобы открыть это диалоговое окно, в меню палитры Pages выберите команду Apply Master to Pages (Применить шаблон к страницам). Из раскрывающегося списка Apply Master одноименного диалогового окна следует выбрать имя шаблона, применяемого к страницам, номера которых вводят в текстовом поле To Pages (К страницам). Данный метод применения шаблон-страниц очень удобен во время работы над многостраничными документами (когда один и тот же шаблон необходимо применить к большому количеству страниц).
Практика. Применение шаблон-страниц
Выполните приведенные ниже действия, чтобы с помощью палитры Pages (Страницы) несколькими способами применить шаблон-страницы к основным страницам вашего документа.
Текстовый фрейм
Две колонки текстового фрейма
Рис. 3.49. Так выглядит текстовый фрейм с двумя колонками
Угол значка
Указатель мыши
Рис. 3.50. Так выглядят значки палитры Pages во время применения шаблона
С Текст без рисунков к
одной из страниц разворота
Рис.3.51.Так выглядят значки палитры Pages во время применения шаблона
С Текст без рисунков
сразу к двум страницам разворота (страницы под номерами 2 и 3)
НА ЗАМЕТКУ
Для того чтобы отменить применение одного из созданных вами шаблонов, перетащите на значок соответствующей страницы документа шаблон None (Пустой). Имя и значок этого заданного по умолчанию шаблона расположены в верхнем левом углу палитры Pages.
109
