
Chapter03
.pdf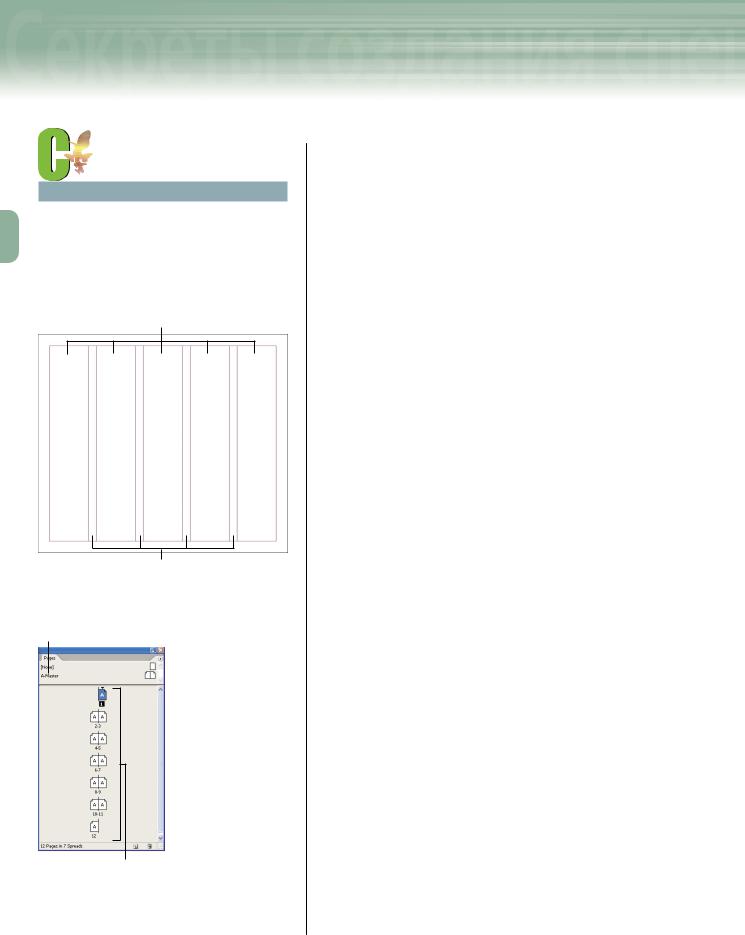
3Создание документа и его основных объектов
Создание документа и его основн
СОВЕТ
Для того чтобы последовательно, один за другим, активизировать элементы интерфейса любого диалогового окна (текстовые поля, значки, кнопки
и т.п.), несколько раз нажмите клавишу <Tab>. Вы сможете активизировать элементы интерфейса в обратном порядке, если несколько раз нажмете комбинацию клавиш <Shift+Tab>.
Колонки
Средник (расстояние между колонками)
Рис. 3.15. Основные элементы разметки страницы
Имя шаблон страницы
Значки страниц
Рис. 3.16. Значки всех двенадцати страниц документа отображены в палитре Pages
Height (Высота страницы)) и вместо выделенного значения введите 17,78. Затем щелкните на значке Landscape (Альбомная ориентация страницы) —
рис. 3.14.
6.В текстовом поле Number (Количество колонок) группы параметров Columns (Колонки) введите 5, в текстовом поле Gutter (Средник) — значение 0,635.
7.В текстовых полях Top, Bottom, Inside и Outside группы параметров Margins (Отступы) введите одно и то же значение — 0,9525. Щелкните на кнопке OK. В результате ваших действий страницы только что созданного вами документа будут выглядеть так, как показано на рис. 3.15.
8.Сохраните созданный вами документ (команда
FileSetup) под именем «Setup».
Практика. Редактирование заданной по умолчанию шаблон-страницы
Выполните следующие действия, чтобы переименовать шаблон-страницу A Master (задана по умолчанию), а также уменьшить количество страниц этого шаблона.
1.Закройте все палитры программы, за исключением панели инструментов и палитры Pages (Страницы).
2.Убедитесь в том, что в палитре Pages отображены значки всех двенадцати страниц документа (рис. 3.16). Обратите внимание на то, что по умолчанию шаблонстранице документа присвоено имя «A-Master». Имя шаблон-страницы находится в левом верхнем углу палитры Pages.
3.Щелкните на имени шаблон-страницы A Master, чтобы ее выделить, а затем в меню палитры Pages выбери-
те команду Master Options for A Master (Параметры шаблон-страницы «A-Master»). В результате выполнения этой команды на экране появится диалоговое окно Master Options (Параметры шаблон-страницы) (рис. 3.17).
90
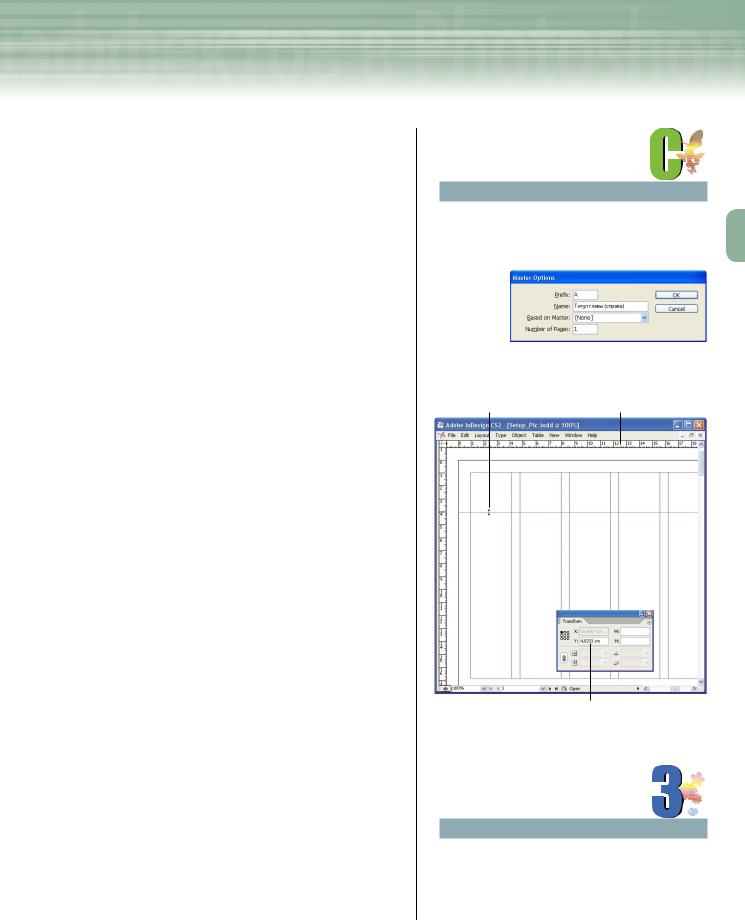
ых объектов Adobe InDesign, Photoshop и Illustrator
4.В текстовом поле Name введите новое имя шаблона — Титул главы (справа), затем в текстовом поле Number of Pages (Количество страниц) введите единицу (см. рис. 3.17). В данном случае необходимо, чтобы титульная страница находилась с правой стороны разворота, причем титульная страница должна быть одна, а не две.
5.Щелкните на кнопке OK диалогового окна Master Options. В результате выполнения этой последовательности действий в верхней части палитры Pages появится новое имя шаблон-страницы. Теперь шаблон-страница
A Титул главы (справа) состоит не из двух, а только из одной страницы.
Практика. Создание направляющих в шаблон-странице
Выполните приведенные ниже действия, чтобы «вытащить» направляющие из вертикальной и горизонтальной линейки, а затем точно позиционировать эти направляющие с помощью палитры Transform (Преобразования).
1.Отобразите шаблон-страницу
A Титул главы (справа). Для этого дважды щелкните мышью на ее имени в палитре Pages (Страницы). В результате ваших действий программа автоматически выберет одноименный элемент из раскрывающегося списка Pages, который находится в нижнем левом углу окна документа.
2.Для того чтобы отобразить на экране монитора палитру Transform (Преобразования), выберите в главном меню программы коман-
ду WindowObject & LayoutTransform
(ОкноОбъект и макетПалитра Transform).
3.Чтобы в окне документа отобразить вертикальную и горизонтальную линейки (если они не видны на экране монитора), выберите в главном меню программы команду ViewShow Rulers (ВидОтобразить линейки) либо нажмите клави-
ши <Ctrl+R> (<+R> для Mac).
СОВЕТ
Если необходимо, увеличьте размеры палитры Pages, чтобы значки всех страниц документа отображались в ее пределах.
Рис. 3.17. Диалоговое окно Master Options
Указатель мыши |
Горизонтальная линейка |
Координата горизонтальной направляющей
Рис. 3.18. Пример создания горизонтальной направляющей линии
НА ЗАМЕТКУ
Обратите внимание, что во время перетаскивания направляющей в пределах страницы автоматически меняется значение параметра Y палитры Transform. Как вы понимаете, в этом поле отображается текущая координата перетаскиваемой направляющей линии.
91

3Создание документа и его основных объектов
Создание документа и его основн
НА ЗАМЕТКУ
внимание, на то что выделенная в даннаправляющая линия окрашена в цвет.
ИСПОЛЬЗОВАНИЕ
СРЕДСТВА
«TRANSFORM AGAIN»
В программе Adobe InDesign CS2 появи-
лось одно из самых удобных и классических средств приложения Adobe Illustrator — Transform Again (Повторить пре-
образование). Это довольно полезное программное средство Предназначено для неоднократного повторения ранее выполненных преобразований к другим выделенным объектам. Чтобы воспользоваться возможностями средства Transform Again, выберите в подменю
ObjectTransform Again одну из следующих команд.
Transform Again. Повторить одно
(последнее) преобразование к выделенному объекту или группе выделенных объектов (в последнем случае программа считает группу единым целым).
Transform Sequences Individually. Повто-
рить одно преобразование к каждому из выделенных объектов.
Transform Sequences Again. Применить последовательность преобразований к выделенному объекту или группе выделенных объектов (в последнем случае программа считает группу единым целым).
Transform Sequences Again Individually.
Применить последовательность преобразований к каждому из выделенных объектов.
Например, чтобы изменить размеры нескольких объектов, достаточно изменить ширину и высоту только одного из них. После этого выделите оставшиеся объекты и в главном меню программы выберите команду ObjectTransform Again Transform Sequences Again Individually.
4.Активизируйте инструмент Selection (Выделение), щелкните в пределах горизонтальной линейки, а затем, не отпуская кнопку мыши, перетащите ее указатель вниз, примерно, на четыре сантиметра от верхней границы страницы документа (рис. 3.18). Обратите внимание, что во время перетаскивания направляющей указатель мыши принимает вид вертикальной двунаправленной стрелки.
5.Чтобы создать направляющую линию, отпустите кнопку мыши, примерно в четырех сантиметрах от верхнего края страницы.
6.В текстовом поле Y палитры Transform введите значение 4,826 и нажмите клавишу <Enter> (<Return> для Mac). Программа автоматически переместит выделенную направляющую в указанную вами часть страницы.
7.Вытащите еще одну горизонтальную направляющую линию. Не снимая выделения с только что созданной направляющей, введите в текстовом поле Y палитры
Transform значение 15.
8.Аналогичным образом создайте вертикальную направляющую. Для этого щелкните в области вертикальной линейки (у левой границы окна документа) и, не отпуская кнопку мыши, перетащите ее указатель вправо (примерно на шесть сантиметров от левой границы страницы документа).
9.Для того чтобы выделить верхнюю из двух горизонтальных направляющих (4,826 см от верхнего края страницы), щелкните на ней мышью. Затем дважды щелкните мышью на значении текстового поля Y палитры Transform. Вместо выделенного таким образом старого значения (4,826) введите 5,08 и нажмите клавишу <Enter> (<Return> для Mac). В результате выделенная направляющая линия автоматически переместится вниз на 0,254 см (5,08 см от верхнего края страницы).
10.Теперь выделите нижнюю горизонтальную направляющую (15 см от верхнего края страницы) и в текстовом поле Y палитры Transform введите 15,24. Затем выделите единственную вертикальную направляющую и в текстовом поле X палитры Transform введите значение 6,35. Созданные вами направляющие должны выглядеть так, как показано на рис. 3.19.
92

ых объектов Adobe InDesign, Photoshop и Illustrator
Практика. Создание на шаблон-странице«контейнеров» для текстовых фреймов
Выполните приведенную ниже последовательность действий, чтобы на шаблон-странице создать два «контейнера» для двух текстовых фреймов. Текстовые фреймы необходимы для отображения на титульных страницах номера и заголовка каждой главы.
1.Активизировав инструмент Type (Текст), щелкните мышью в той части шаблон-страницы, в которой вертикальная направляющая линия пересекается с верхней горизонтальной направляющей. Затем, не отпуская кнопку мыши, перетащите ее указатель к границе отступов от правого края страницы (рис. 3.20). Высота только что созданного вами текстового фрейма должна быть равна приблизительно трем сантиметрам (значение параметра H палитры Transform (Преобразования)). Не огорчайтесь, если размеры и местоположение вашего текстового фрейма несколько отличаются от показанного на рисунке (см. рис. 3.20) — все мелкие недочеты мы исправим чуть позже.
2.В только что созданном текстовом фрейме введите Глава Х, а затем выделите введенный текст.
3.Отобразите палитру Character (Символ). Из раскрывающегося списка Font Family (Шрифт) выберите элемент Garamond (или похожий шрифт); в текстовом поле Font Size (Размер шрифта) введите значение 72; в текстовом поле Leading (Междустрочный интервал) введите 96.
4.Убедитесь в том, что инструмент Type (Текст) попрежнему активизирован. Щелкните мышью в той части шаблон-страницы, в которой вертикальная направляющая линия пересекается с нижней горизонтальной направляющей. Далее, не отпуская кнопку мыши, перетащите ее указатель к нижнему правому углу первого текстового фрейма, который был создан вами в п. 1 этой последовательности
Выделенная вертикальная направляющая
Горизонтальные направляющие
Рис. 3.19. Три направляющие линии шаблон-страницы
СЕТКА БАЗОВЫХ ЛИНИЙ
Сетка базовых линий (baseline grids) докумен-
та состоит из линий, которые служат направляющими для строк основного текста документа. В программе Adobe InDesign CS2 появилась возможность управлять параметрами сетки базовых линий отдельных текстовых фреймов, независимо от параметров сетки базовых линий основного текста документа. Для того чтобы изменить параметры сетки базовых линий для выделенного в данный момент текстового фрейма,
выберите в главном меню программы команду
ObjectText Frame Options (ОбъектПараметры текстового фрейма). Затем в появившем-
ся диалоговом окне Text Frame Options активизируйте вкладку Baseline Options (Параметры базовых линий) и установите флажок
Use Custom Baseline Grid (Пользовательская сетка). Измените значения параметров группы Baseline Grid (Сетка базовых линий) по собственному усмотрению. Щелкните мышью на кнопке OK. В результате все выполненные изменения параметров коснуться только выделенного в данный момент текстового фрейма. Для того чтобы отобразить сетку базовых линий основного текста и других текстовых фреймов, выберите в главном меню программы коман-
ду ViewGrids & GuidesShow Baseline Grid
(ВидСетки и направляющиеОтобразить сетку базовых линий).
93

3Создание документа и его основных объектов
Создание документа и его основн
Верхняя граница фрейма
Левая граница Нижняя граница фрейма
Рис. 3.20. Созданный текстовый фрейм
Выделенный текстовый фрейм
Рис. 3.21. Так выглядит шаблон-страница после создания двух текстовых фреймов
Рис. 3.22. Шаблон-страница, на которой созданы два «контейнера» для двух текстовых фреймов
действий. В заключение активизируйте инструмент Selection (Выделение). Сразу после активизации этого инструмента программа автоматически выделит только что созданный вами текстовый фрейм (рис. 3.21).
5.Вновь активизируйте инструмент Type, щелкните мышью в пределах второго текстового фрейма, а затем введите следующую фразу: Две строки заголовка главы.
6.Выделите во втором фрейме только что введенную фразу, затем с помощью параметров палитры Character выберите для выделенного текста шрифт Trebuchet MS (или похожий) размером 32 pt. В текстовом поле Leading (Междустрочный интервал) этой же палитры введите значение 33 pt и нажмите клавишу <Enter> (<Return>
для Mac).
7.Щелкните мышью в любой части шаблон-страницы (за пределами текстовых фреймов), чтобы снять выделение. Результат выполнения этой последовательности действий показан на рис. 3.22.
Практика. Изменение цвета направляющих, границ колонок и отступов
Вы, наверное, обратили внимание, что цвет выделенных направляющих линий и цвет границы выделенного текстового фрейма очень похожи друг на друга. В большинстве случаев подобные сходства мешают продуктивной работе. Для того чтобы изменить заданные по умолчанию цвета направляющих линий, границ отступов и колонок, выполните следующие действия.
1.Выберите в главном меню программы команду
EditPreferencesGuides&Pasteboard(ПравкаПарамет-
рыНаправляющие и монтажная область) (InDesign PreferencesGuides & Pasteboard для Mac). В результате выполнения этой команды на экране появится диалого-
вое окно Preferences.
2.В группе параметров Guides Options (Параметры направляющих) установите флажок Guides in Back (Направляющие на задний план). Щелкните мышью на кнопке OK.
94
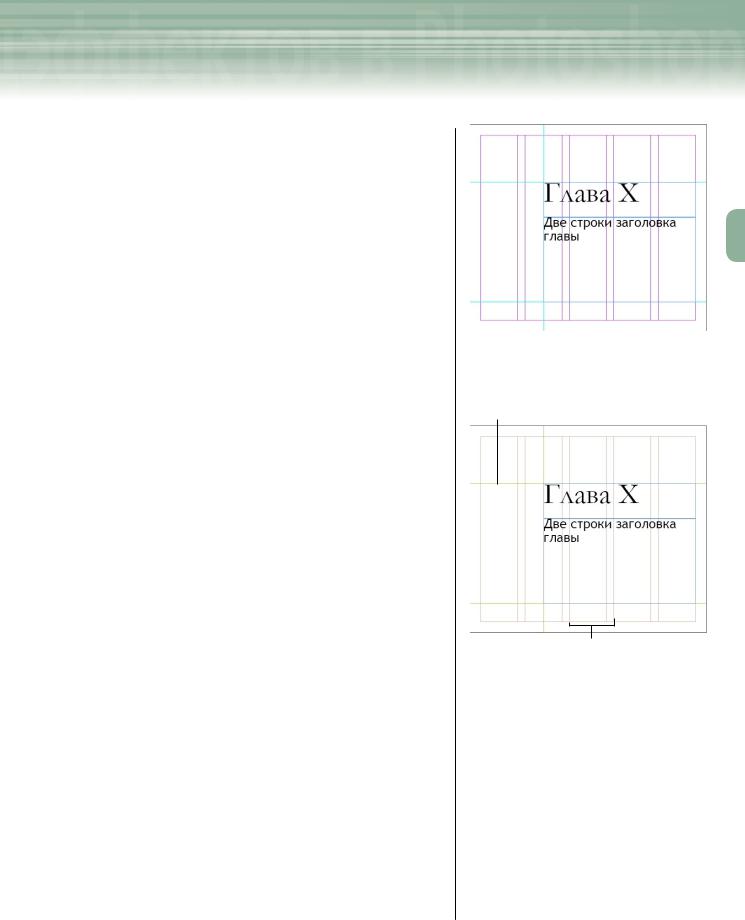
ых объектов Adobe InDesign, Photoshop и Illustrator
Благодаря этому синие границы текстовых фреймов будут расположены поверх направляющих линий, а не наоборот (рис. 3.23).
3.Вновь выберите команду EditPreferences Guides & Pasteboard. На экране появится диалоговое окно Preferences.
4.Из раскрывающегося списка Margins (Границы отступов) группы параметров Color (Цвет) выберите элемент Peach (Персиковый).
5.Затем выберите одноименный элемент (Peach) из раскрывающегося списка Columns (Границы колонок) этой же группы параметров. В заключение щелкните мышью на кнопке OK.
6.Активизируйте инструмент Selection (Выделение). Удерживая нажатой клавишу <Shift>, щелкните мышью на каждой из трех голубых направляющих линий, чтобы их выделить. Обратите внимание на то, что по умолчанию выделенные направляющие программа автоматически окрашивает в синий цвет.
7.В главном меню программы выберите команду
LayoutRuler Guides (МакетНаправляющие).
8.Из раскрывающегося списка Color (Цвет) появившегося диалогового окна Ruler Guides выберите элемент Grass Green (Цвет травы), после чего щелкните мышью на кнопке OK.
9.Чтобы снять выделение с направляющих линий, щелкните мышью за пределами страницы (в любой части монтажной области). Результат выполнения этой последовательности действий показан на рис. 3.24.
Практика. Редактирование текстовых фреймов
Выполните приведенные ниже действия, чтобы с помощью палитры Transform (Преобразования) изменить ширину одного текстового фрейма и развернуть на 90° другой текстовый фрейм.
1.Активизировав инструмент Selection (Выделение), щелкните мышью в пределах нижнего текстово-
Рис. 3.23. В данном случае границы двух текстовых фреймов расположены поверх направляющих линий
Направляющие окрашены в зеленый цвет
Персиковые границы отступов и колонок
Рис. 3.24. Изменение цвета направляющих упрощает работу над документом любой сложности
95

3Создание документа и его основных объектов
Создание документа и его основн
Указатель мыши
Рис. 3.25. Результат изменения высоты текстового фрейма
Значок Proxy
Рис. 3.26. С помощью значка Proxy укажите программе точку отсчета, относительно которой следует проводить дальнейшие преобразования
Рис. 3.27. Переместите верхний текстовый фрагмент влево
го фрейма для его выделения. В главном меню про-
граммы выберите команду ObjectText Frame Options
(ОбъектПараметры текстового фрейма). В результате выполнения этой команды на экране появится диалоговое окно Text Frame Options.
2.Из раскрывающегося списка Align (Выровнять) группы параметров Vertical Justification (Выравнивание по вертикали) выберите элемент Bottom (По нижнему краю). После этого щелкните мышью на кнопке OK.
3.Поместите указатель мыши над центральным маркером верхней границы фрейма и убедитесь в том, что он (указатель) принял вид двунаправленной стрелки. Затем щелкните мышью и, не отпуская ее кнопку, перетащите верхнюю границу фрейма вниз к текстовому фрагменту (рис. 3.25).
4.Не снимая выделения с текстового фрейма, щелкните в среднем ряду значка Proxy на крайней слева контрольной точке (рис. 3.26) палитры Transform.
5.Дважды щелкните мышью в текстовом поле W (Ширина) палитры Transform (Преобразования) и вместо выделенного таким образом значения введите 9,8425. Программа немедленно уменьшит ширину текстового фрейма до указанного вами значения. Обратите внимание на то, что при уменьшении ширины текстового фрейма программа перемещает только его правую границу. Дело в том, что в предыдущем пункте этой последовательности действий в качестве отправной точки преобразований была выбрана центральная точка левой границы выделенного фрейма.
6.Щелкните на фрейме со словосочетанием «Глава Х»; затем в палитре Transform — на центральной контрольной точке значка Proxy.
7.Далее в меню палитры Transform выберите команду Rotate 90° CW (Повернуть на 90° по часовой стрелке). Программа немедленно развернет выделенный текстовый фрейм относительно его центра.
8.Перетащите развернутый фрейм в левую часть страницы и, если необходимо, измените его размеры
(рис. 3.27).
96
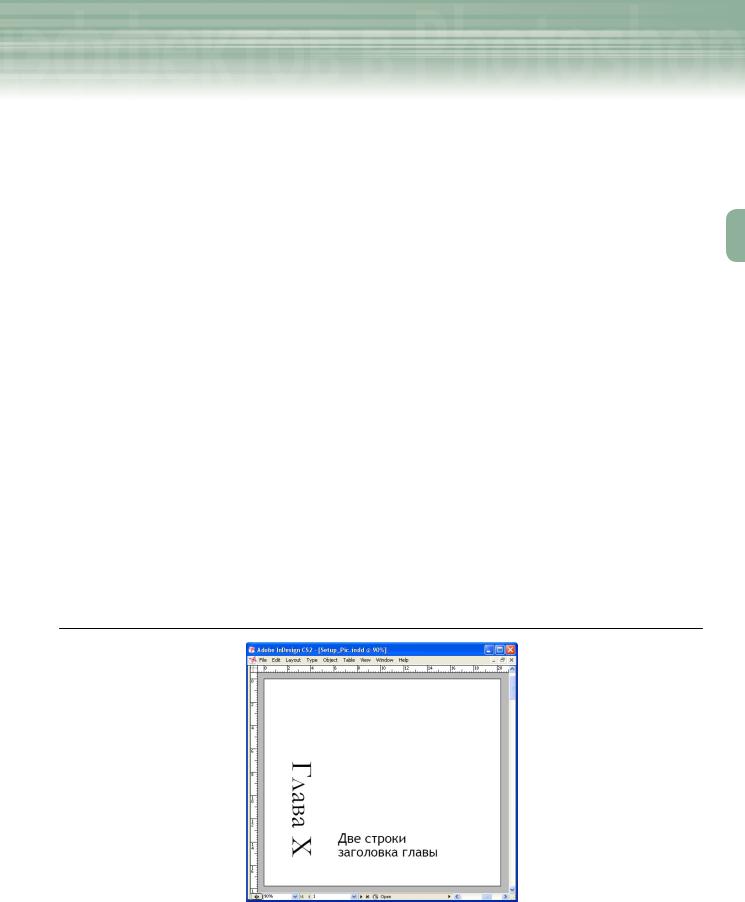
ых объектов Adobe InDesign, Photoshop и Illustrator
9.Отобразите палитру Paragraph (Абзац), а затем щелкните на кнопке Align right (Выровнять по правому краю текстового фрейма) (это третья слева кнопка в верхней части палитры).
10.В главном меню программы выберите команду EditDeselect All (ПравкаСнять выделение). Затем щелкните на кнопке Preview (Предварительный просмотр), которая находится в нижнем правом углу панели инструментов. После этого нажмите клавишу <Tab>, чтобы скрыть все палитры. Результат выполнения этой последовательности действий показан на рис. 3.28.
11.В заключение нажмите клавишу <Tab>, чтобы вновь отобразить все палитры, и щелкните на кнопке Normal (Обычный режим просмотра документа), которая находится в нижнем левом углу панели инструментов (либо воспользуйтесь клавишей <W>).
Создание шаблон-страницы
Материал этого раздела посвящен созданию двух новых шаблон-страниц, «контейнера» для основного текста документа, автоматической нумерации страниц, а также «контейнеров» для графических иллюстраций.
Создание новой шаблон-страницы
Сразу после создания нового документа значок заданной по умолчанию шаблон-страницы (под именем «A-Master») появится в верхнем левом углу палитры Pages (Страницы). В процессе работы можно использовать заданную по умолчанию шаблон-страницу, предварительно отредактировав ее в соответствии с вашими потребностями. Вы также имеете возможность создать неограниченное количество новых шаблонстраниц.
Для создания нового шаблона в меню палитры Pages следует выбрать команду New Master (Создать шаблон-страницу). В результате на экране появится одноименно диалоговое окно, с помощью которого можно присвоить шаблону уникальное имя (текстовое поле Name). Например, шаблон-страницу,
Рис. 3.28. Так должна выглядеть шаблон-страница в режиме предварительного просмотра
97

3Создание документа и его основных объектов
Создание документа и его основн
Имена шаблонов
Рис. 3.29. Имена трех шаблон-страниц перечисленных в палитре Pages
Символ автоматической нумерации страниц
Рис. 3.30. Символ автоматической нумерации страниц, вставленный в текстовом фрейме шаблон-страницы
которая предназначена для страниц документа с основным текстом, назовите «Основной текст», а шаблон для титульных страниц — «Титул». На рис. 3.29 показана палитра Pages, в верхнем левом углу которой перечислены имена трех шаблон-страниц, используемых в документе.
Помимо имени, в диалоговом окне New Master следует ввести префикс имени шаблона (текстовое поле Prefix), а также указать количество страниц в данном шаблоне.
Автоматическая нумерация страниц
Естественно, что любой многостраничный документ нуждается
впронумерованных страницах. В сущности, вручную пронумеровать страницы несложно. Для этого необходимо создать текстовый фрейм в определенной части каждой страницы, а затем ввести в этом фрейме соответствующую цифру. Работа несложная, но слишком рутинная. Предположим, что главный редактор решил удалить или добавить в средине документа несколько страниц. В этом случае всю нумерацию страниц уже готового документа вам придется переделывать вручную!
К счастью, в программе Adobe InDesign есть все необходимые средства для автоматизации данного процесса. Вам нужно лишь создать специальный «контейнер» для номера в пределах шаблон-страницы. Благодаря этому «контейнеру» программа автоматически отследит нумерацию во время удаления или добавления страниц документа. Итак, для автоматической нумерации страниц создайте обычный текстовый фрейм только в пределах шаблон-страницы (если в документе предусмотрены двухстраничные развороты, создайте два фрейма на каждой из двух страниц шаблона). Затем щелкните мышью
втекстовом фрейме, а затем в главном меню программы выбе-
рите команду TypeInsert Special CharacterAuto Page Number
(ТекстВставить специальный символАвтоматическая нумерация страниц). В результате в созданном вами текстовом фрейме появится символ, который используется в качестве префикса текущей шаблон-страницы (рис. 3.30). Этот символ можно отформатировать по вашему усмотрению, т.е. выбрать для него нужный шрифт определенного размера и способ выравнивания.
98
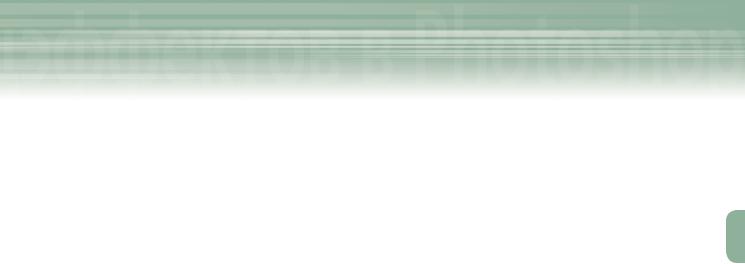
ых объектов Adobe InDesign, Photoshop и Illustrator
На обычных страницах документа, к которым применен данный шаблон, вместо названного выше символа появятся соответствующие номера страниц. Более того, программа автоматически отследит нумерацию. Это означает, что Adobe InDesign автоматически изменит нумерацию после добавления или удаления обычных страниц документа.
Помните о том, что во время использовании нескольких шаблонов-страниц необходимо разместить «контейнер» с символом автоматической нумерации в одной и той же части каждого шаблона. Более того, для символа автоматической нумерации следует выбрать одни и те же атрибуты форматирования. Только в этом случае номера будут выглядеть одинаково и располагаться в одном и том же месте каждой страницы документа.
Вставка «белого» пробела между словами
В главе 2, «Работа с текстом», речь шла о том, что не следует злоупотреблять нажатием клавиши пробела при создании дополнительного свободного пространства между словами текста. Однако в некоторых случаях одного нажатия клавиши пробела явно недостаточно для создания приемлемого пространства между словами текстового фрагмента. В таком случае воспользуйтесь, так называемым символом белого пробела (white space). Во время верстки документов наиболее часто используют белый пробел двух типов — максимальный пробел между словами (em space) и нормальный пробел между словами (en space). Ширина максимального пробела (em space) равна ширине строчного символа «m» текущего шрифта заданного размера. Ширина нормального пробела (en space) — это расстояние, равное ширине строчного символа «n» текущего шрифта заданного размера. Для того чтобы увеличить расстояние между словами текстового фрагмента, вместо дополнительных нажатий клавиши пробела используйте максимальный или нормальный «белый» пробел. Для этого в главном меню программы достаточно выбрать команду TypeInsert White SpaceEm Space (или En Space) (ТекстВставить белый пробелМаксимальный пробел (или Нормальный пробел)). Результат вставки максимального «белого» пробела между символом автоматической нумерации и словом «Заголовок» показан на рис. 3.31.
Вставка длинного и короткого тире
Вы, наверное, не раз обращали внимание, что нажатия клавиши <-> (минус) явно недостаточно для ввода тире между словами или символами текстового фрагмента. Дело в том, что ширина введенного таким образом символа ничем не отличается от ширины символа переноса. Вполне естественно, что длина тире должна быть большей по сравнению с длиной символа переноса.
В программе InDesign предусмотрена возможность вставки между символами и словами документа тире двух типов — длинного (em dash) и короткого (en dash). Длина тире типа «em dash» равна ширине строчного символа «m» текущего шрифта заданного размера. Длина короткого тире (en dash) равна ширине строчного символа «n» текущего шрифта заданного размера. Для того чтобы вставить в текст документа длинное или короткое тире, выберите в главном меню программы команду TypeInsert Special CharacterEm Dash (ТекстВставить специальный символДлинное тире). Для вставки короткого тире выберите в этом же подменю (TypeInsert Special Character) команду En Dash (Короткое тире). Результат вставки короткого тире показан на рис. 3.32.
99
