
Chapter05
.pdf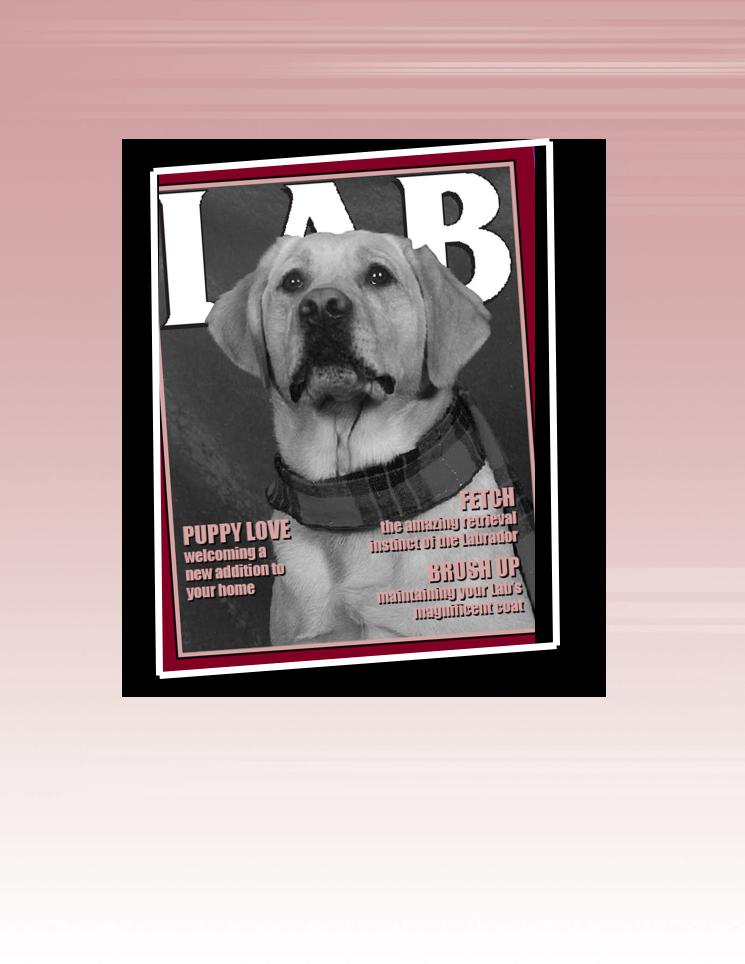
Adobe InDesign, Photoshop и
188

Illustrator
5Работа с цветом в программе
InDesign
В этой главе детально рассмотрены программные средства Adobe InDesign, которые предназначены для создания и применения цвета к различным объектам документа. В частности, вы научитесь создавать необходимые цвета с помощью палитры Swatches (Образцы цвета) (рис. 5.1), а также ознакомитесь с «секретными» методами быстрой раскраски объектов документа. Кроме того, в данной главе подробно рассмотрена палитра Color (Цвет) (рис. 5.2), предназначенная для быстрого изменения цвета выделенных объектов.
189
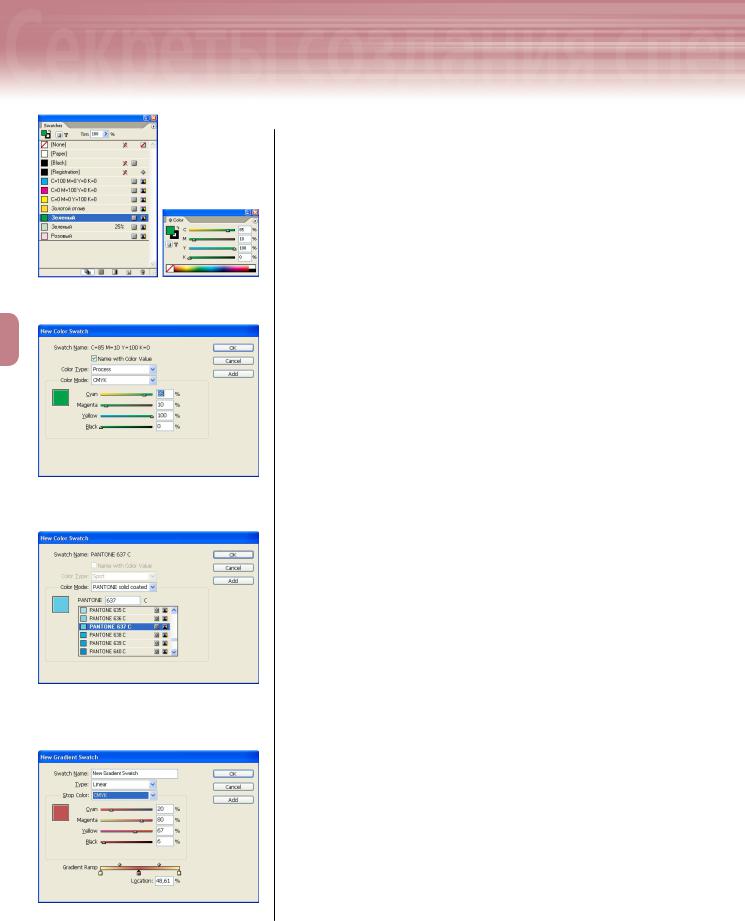
5Работа с цветом в программе InDesign
Работа с цветом в программе InDe
Рис. 5.1. Палитра |
Рис. 5.2. Палитра |
Swatches |
Color |
Рис. 5.3. С помощью диалогового окна
New Color Swatch можно создать стандартные триадные цвета
Рис. 5.4. Для того чтобы выбрать плашечный цвет из встроенной библиотеки, достаточно одного щелчка мышью в диалоговом окне
New Color Swatch
Рис.5.5.Диалоговое окно New Gradient Swatches
Программа Adobe InDesign, представляющая собой полноценное приложение для верстки документов, оснащена дружественным пользовательским интерфейсом, который упрощает работу со стандартными триадными и так называемыми плашечными цветами. Помимо всего прочего, в Adobe InDesign можно создавать собственные, а также манипулировать встроенными плашечными цветами, которые хранятся в специальных библиотеках. В программе InDesign предусмотрено диалоговое окно New Color Swatch (Создать образец цвета), с помощью которого можно создавать как триадные (рис. 5.3), так и плашечные цвета (рис. 5.4). Заключительная часть этой главы посвящена градиентным заливкам. Уверен, вы будете приятно удивлены программны-
ми средствами Adobe InDesign, которые специально предназначены для создания, применения и работы с градиентными заливками. В частности, на рис. 5.5 показано диалоговое окно New Gradient Swatches, предназначенное для создания градиентных заливок.
Работа с триадными цветами
Настоящий раздел посвящен методике создания триадных цветов и оттенков.
Что такое триадные цвета
Триадными (process colors) называют самые распространенные цвета, которые получают в результате смешивания (с различным процентным соотношением) голубой, пурпурной, желтой и черной красок. Проще говоря, триадными (или стандартными) называют те цвета, в которые вы чаще всего раскрашиваете объекты документа, выводимые на печать. Вышеупомянутые четыре краски, являющиеся основой цветовой модели CMYK, называют триадными,
или стандартными красками (CMYK — Cyan (Голубой), Magenta (Пурпурный), Yellow (Желтый) и blacK (Черный). — Примеч. ред.).
Чем меньше процентное содержание каждой из четырех красок в таком «красочном коктейле», тем светлее ее цвет; чем больше процентное содержание — тем цвет темнее. Смешивая только четыре краски цветовой модели CMYK, можно получить огромное количество цветов и оттенков. Не удивляйтесь, но цвета практически всех
190
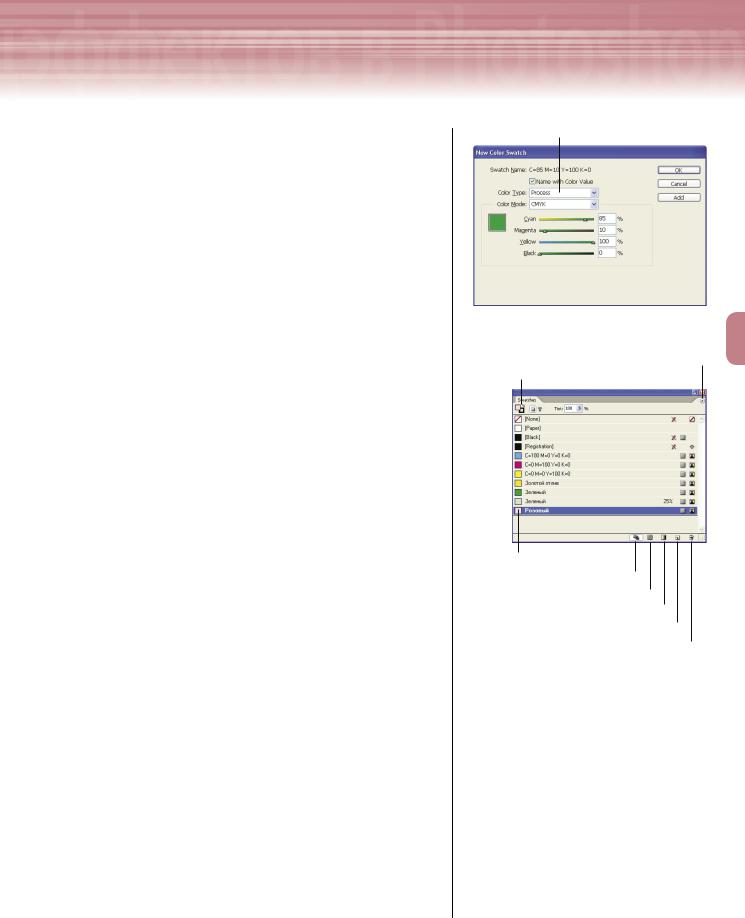
sign
Adobe InDesign, Photoshop и Illustrator
фотографий в любом иллюстрированном журнале созданы в результате смешивания только четырех красок — голубой, пурпурной, желтой и черной!
В программе Adobe InDesign новые цвета создают с помощью палитры Swatches (Образцы цвета). Для этого в меню данной палитры достаточно выбрать команду New Color Swatch (Создать образец цвета), а затем в появившемся одноименном диалоговом окне указать процентное содержание каждого из CMYK-цветов (рис. 5.6). Помимо всего прочего, в диалоговом окне New Color Swatch можно присвоить новому образцу цвета оригинальное имя (текстовое поле Swatch Name), а также указать принадлежность создаваемого цвета к триадным или плашечным цветам. В последнем случае из раскрывающегося списка Color Type (Тип цвета) необходимо выбрать один из следующих элементов — Process (Триадный цвет) или Spot (Плашечный цвет).
Созданный вами стандартный триадный цвет, полученный в результате смешивания четырех цветов модели CMYK, программа автоматически добавит в список палитры Swatches (рис. 5.7). Любой созданный таким образом стандартный цвет, хранящийся в списке упомянутой выше палитры, называют именованным. Чтобы в списке палитры Swatches вместо имени созданного вами цвета отображалось процентное соотношение четырех цветов (на основе которых создан данный цвет), в диалоговом окне New Color Swatch (Создать образец цвета) установите флажок Name with Color Value (Процентное содержание красок вместо имени цвета).
Одно из главных преимуществ каждого именованного цвета заключается в том, что его можно быстро изменить. Предположим, что вы создали новый светло-зеленый цвет, который содержит 50% голубой и 50% желтой краски. Затем вы закрасили этим цветом десять объектов, которые находятся на различных страницах документа. Однако после просмотра созданного вами макета заказчик попросил перекрасить эти десять объектов в более темный зеленый цвет. Для того чтобы быстро удовлетворить желание капризного заказчика, дважды щелкните в палитре Swatches на образце цвета, который применялся к десяти объектам документа. Затем в появившемся диалоговом окне Swatch Options (Параметры образца) увеличьте, например, до 80% содержание голубой краски. После щелчка
Раскрывающийся список Color Type
Рис. 5.6. Диалоговое окно New Color Swatch
Кнопка меню палитры
Значки Fill и Stroke
Созданный образец Отобразить все образцы Отобразить образцы цветов
Отобразить образцы градиентов Создать образец
Удалить образец
Рис. 5.7. Созданные вами образцы цвета программа автоматически занесет в список палитры Swatches
191
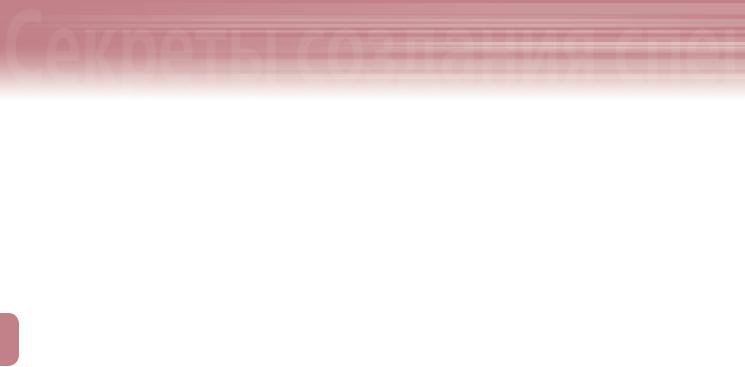
5Работа с цветом в программе InDesign
Работа с цветом в программе InDe
на кнопке OK программа автоматически обновит цвета десяти объектов документа (к которым применялся данный образец) в соответствии с внесенными в диалоговом окне Swatch Options изменениями.
Что в Adobe InDesign называется «оттенком цвета»
В полиграфии термин «оттенки» зачастую используют для описания самых различных явлений. Например, некоторые профессионалы печатного дела называют оттенком любой цвета триадного типа. Что касается программы Adobe InDesign, то в ее терминологии оттенок — это более светлая (менее насыщенная) версия какого-либо цвета. На рис. 5.8 показаны четыре объекта, которые окрашены в голубой цвет и его оттенки. Первый из этих объектов закрашен чистым (т.е. стопроцентным) голубым цветом, второй — 50%- ным оттенком голубого цвета, третий — 25%-ным оттенком, четвертый — 10%-ным. Обратите внимание, насколько чистый стопроцентный цвет отличается от его «разбавленных» оттенков.
Итак, четыре объекта закрашены одной и той же голубой краской (см. рис. 5.8). Единственное отличие в цвете этих объектов заключается в том, что в более светлом объекте больше белого пространства, на закраску которого «не хватило» голубой краски.
Чтобы окончательно и бесповоротно разобраться с оттенками цвета, представьте себе шахматную доску. Как вы помните, одна половина клеток классической шахматной доски окрашена в черный цвет, другая половина — в белый. Представьте теперь, что одна половина клеток доски закрашена не черным, а стопроцентным голубым цветом. Именно так при многократном увеличении выглядит 50%-ный оттенок голубого цвета (см. рис. 5.8). Теперь представьте, что раскрашенная таким образом шахматная доска висит на стене, а вы находитесь от нее на некотором расстоянии. Благодаря такой расстановке объекта и наблюдателя у вас появится впечатление, что вся шахматная доска окрашена пятидесятипроцентным оттенком голубого цвета.
Для раскраски объектов документа можно использовать оттенки не только чистых (т.е. стопроцентных), но и комплексных триадных цветов. На рис. 5.9 (слева) показан комплексный триадный цвет, для создания которого использовалось следующее соотношение базовых красок цветовой модели CMYK: Cyan (Голубая) — 16%, Magenta (Пурпурная) — 100% и Yellow (Желтая) — 100%. Для того чтобы создать 50%-ный оттенок такого цвета, достаточно вдвое уменьшить составляющую каждой краски. Другими словами, в этом случае 50%-ный оттенок должен иметь такие же «ингредиенты», но в другом соотношении. Cyan — 8%, Magenta — 50% и Yellow — 50% (см. рис. 5.9, справа). Итак, любой оттенок триадного цвета можно создать посредством увеличения или уменьшения количества четырех базовых красок — голубой, пурпурной, желтой и черной — цветовой модели CMYK.
Создание оттенков
Так же, как и триадные цвета, оттенки любого цвета создают с помощью палитры Swatches (Образцы цвета) программы InDesign. Для этого в списке палитры Swatches следует щелкнуть мышью на образце нужного цвета, а затем в меню этой же палитры необходимо выбрать команду New Tint Swatch (Создать образец оттенка). В результате выполнения этой команды на экране появится одноименное диалоговое окно. Чтобы создать оттенок, просто перетащите в нужном направлении ползунок Tint (Оттенок), а затем щелкните мышью на кнопке OK. Вновь созданному оттенку программа автоматически присвоит имя образца цвета, на
192
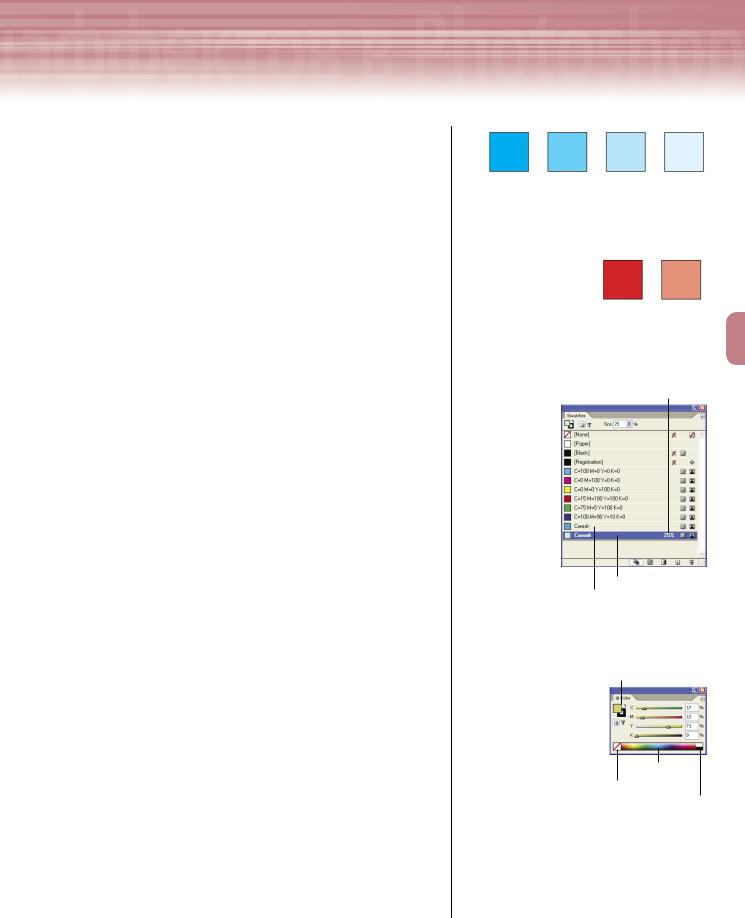
sign
Adobe InDesign, Photoshop и Illustrator
основе которого создан данный оттенок. Кроме этого, справа от имени образца оттенка будет отображаться процентная составляющая цвета, на основе которого был создан данный оттенок (рис. 5.10). В данном случае процентная составляющая представляет собой уровень насыщенности оттенка.
Помните о том, что программа InDesign автоматически модифицирует образец оттенка, если пользователь изменит образец цвета, на основе которого создан данный оттенок. Если, например, вы сделаете темнее образец светло-зеленого цвета, программа автоматически изменит цвета объектов документа, к которым ранее применялся модифицированный цвет, а также других объектов, к которым применялся любой из оттенков модифицированного цвета.
Изменение цвета с помощью палитры «Color»
Чтобы закрасить объекты документа различными цветами, не обязательно создавать именованные образцы цвета в палитре Swatches (Образцы цвета). Для этого достаточно воспользоваться палитрой Color (Цвет), которая показана на рис. 5.11. Чтобы изменить цвет выделенного объекта, в палитре Color перетащите в нужном направлении ползунки C (Голубой),
M (Пурпурный), Y (Желтый) и K (Черный). Результат изменения параметров палитры Color немедленно отображается в окне документа. Следовательно, таким образом можно быстро подобрать нужный цвет для выделенного в данный момент объекта (или целой группы выделенных объектов). В нижней части палитры Color предусмотрены значки, которые предназначены для быстрого выбора белого (White) и черного цвета (Black), а также значок None (Убрать цвет).
Единственный недостаток палитры Color заключается в том, что выбранный с ее помощью цвет автоматически не сохраняется в качестве отдельного образца, который затем можно отредактировать и/или применить к другим объектам документа. Предположим, что большинство объектов созданного вами документа окрашено в темно-синий цвет, который был выбран с помощью палитры Color. Однако после просмотра созданного вами макета заказчик попросил заменить цвет всех синих объектов на зеленый. После очередной консультации заказчик
Рис. 5.8. Четыре объекта, для закрашивания которых использовался голубой цвет и его оттенки
Рис. 5.9. Стопроцентный красный триадный цвет (слева) и его пятидесятипроцентный оттенок (справа)
Насыщенность оттенка
Образец оттенка Образец цвета
Рис. 5.10. Образец оттенка в палитре Swatches
Значки Fill и Stroke
Цветовая полоса Значок None
Значки White и Black
Рис. 5.11. Палитра Color
193
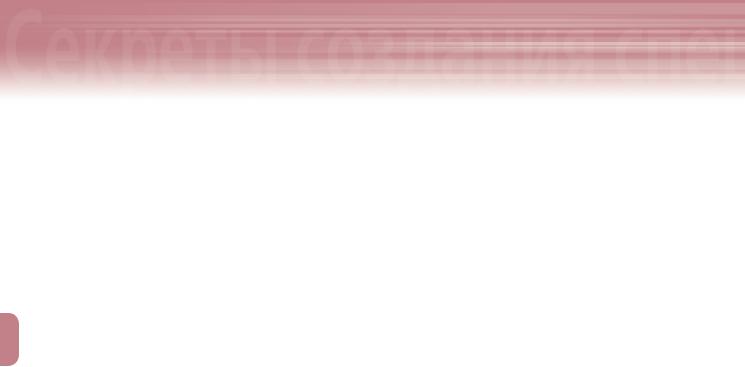
5Работа с цветом в программе InDesign
Работа с цветом в программе InDe
решил, что первоначальный вариант с темно-синим цветом был действительно лучшим, т.е. вам вновь необходимо перекрасить в темно-синий цвет большинство объектов вашего документа. Если бы этот цвет был сохранен в палитре Swatches, вы бы смогли гораздо быстрее справиться с поставленной задачей.
Кроме того, неудобства могут возникнуть во время редактирования цвета, который ранее применялся с помощью палитры Color к нескольким объектам. Предположим, что в документе есть десять объек-
тов, закрашенных в темно-синий цвет, а вам необходимо перекрасить все эти объекты в какой-либо другой цвет. В этом случае, воспользовавшись палитрой Color, вам понадобится вручную изменить цвет каждого из десяти объектов (что, как вы понимаете, займет достаточно много времени).
Означает ли вышесказанное, что о существовании палитры Color следует забыть раз и навсегда? Вовсе нет. Если вам понравилась эта палитра (что вполне естественно), просто сохраните выбранный с ее помощью цвет в палитре Swatches (Образцы цвета). Для этого необходимо лишь перетащить значок Fill (или Stroke), расположенный как в палитре Color, так и на панели инструментов, в список палитры Swatches. Кроме того, значки Fill (Заливка) и Stroke (Обводка) находятся в верхнем левом углу палитры Swatches (см. рис. 5.7). Следовательно, после выбора интересующего вас цвета достаточно перетащить значок Fill (или Stroke) из верхней части палитры Swatches в ее нижнюю часть. В результате ваших действий программа немедленно создаст в палитре Swatches новый образец триадного цвета (рис. 5.12). Обратите внимание, что в качестве имени такого образца используются значения CMYK-красок, на основе которых был создан данный образец.
Практика. Создание новых триадных цветов
Выполните приведенную ниже последовательность действий для создания трех триадных цветов.
1.В программе InDesign откройте файл ID 5-1.indd, который находится на прилагаемом к этой книге компакт-диске. Сохраните открытый документ под именем Обложка журнала.
2.Для того чтобы открыть палитру Swatches, в главном меню программы выберите команду WindowSwatches (ОкноОбразцы цвета).
3.Щелкните на круглой кнопке (с направленной вправо стрелкой), которая находится в верхнем правом углу палитры Swatches. В появившемся меню этой палитры выберите команду New Color Swatch (Создать образец цвета). В результате выполнения этой команды на экране появится одноименное диалоговое окно.
4.Убедитесь в том, что из раскрывающегося списка Color Type (Тип цвета) был выбран элемент Process (Триадный цвет), а из списка Color Mode (Цветовой режим) — элемент CMYK.
5.Для того чтобы сделать доступным текстовое поле Swatch Name (Имя образца), снимите флажок Name with Color Value (Процентное содержание красок вместо имени цвета). Введите в упомянутом выше текстовом поле имя будущего образца — Золотой отлив.
6.Далее в текстовых полях C (Голубой), M (Пурпурный), Y (Желтый) и K (Черный) введите следующие значения: 0, 10, 90 и 0 (рис. 5.13). В заключение щелкните мышью на кнопке OK.
7.В меню палитры Swatches еще раз выберите команду New Color Swatch (Создать образец цвета), чтобы вновь открыть одноименное диалоговое окно.
194
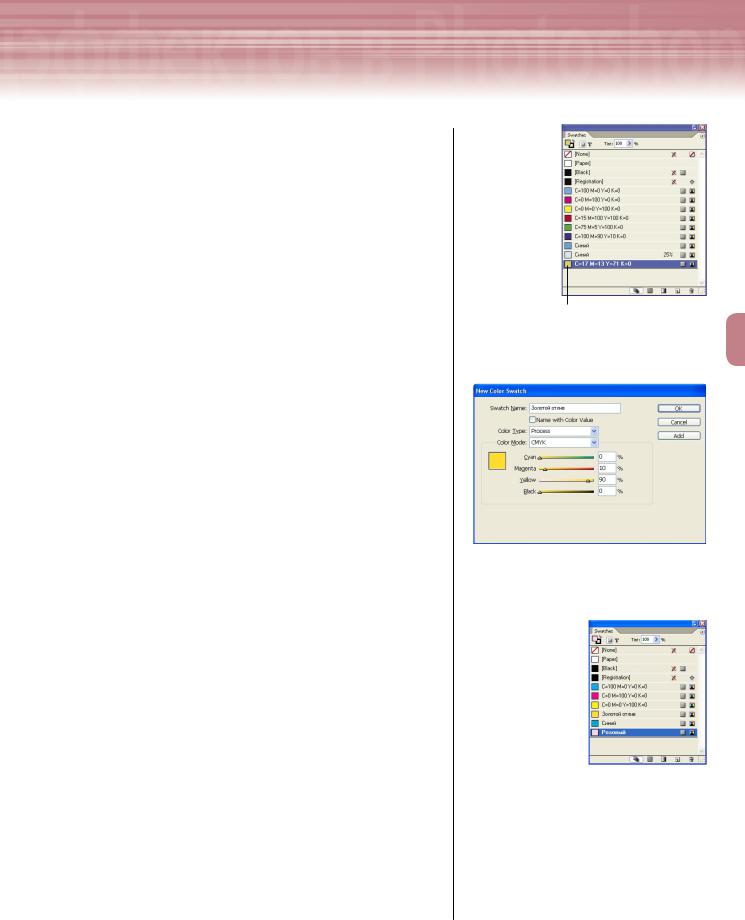
sign
Adobe InDesign, Photoshop и Illustrator
8.Снимите флажок Name with Color Value (Процентное содержание красок вместо имени цвета). После этого в текстовом поле Swatch Name введите имя следующего образца — Синий.
9.Далее в текстовых полях C (Голубой), M (Пурпурный), Y (Желтый) и K (Черный) введите следующие значения: 85, 10, 10 и 0. В заключение щелкните мышью
на кнопке OK.
10.Создайте третий образец триадного цвета под именем «Розовый». В этот раз в текстовых полях C (Голубой), M (Пурпурный), Y (Желтый) и K (Черный) диалогового окна New Color Swatch введите следующие значения:
0, 20, 0 и 0. Щелкните мышью на кнопке OK.
0.После выполнения этой последовательности действий палитра Swatches будет выглядеть так, как показано на рис. 5.14.
Практика. Создание образца оттенка
Выполните приведенную ниже последовательность действий, чтобы создать оттенок цвета, а затем отредактировать оригинальный цвет, на основе которого был создан оттенок. Кроме этого, выполняя приведенные ниже действия, вам предстоит изменить порядок расположения образцов в списке палитры
Swatches.
1.В списке палитры Swatches (Образцы цвета) щелкните мышью на элементе Синий. Затем щелкните на круглой кнопке (с направленной вправо стрелкой), которая находится в верхнем правом углу этой же палитры. В появившемся меню выберите команду New Tint Swatch (Создать образец оттенка). В результате выполнения этой команды на экране появится одноименное диалоговое окно.
2.Перетащите влево ползунок Tint (Оттенок), чтобы в текстовом поле (расположено справа от этого ползунка) появилось значение 25. Щелкните мышью на кнопке OK.
0.В результате в нижней части списка палитры Swatches появится новый элемент — Синий 25% (рис. 5.15), который является созданным вами 25-процентным оттенком синего цвета.
Новый образец цвета
Рис. 5.12. Новый образец цвета добавлен в список палитры Swatches
Рис. 5.13. Так должны выглядеть параметры диалогового окна New Color Swatch после выполнения п. 6 приведенной выше последовательности действий
Рис. 5.14. Созданные вами образцы триадных цветов — Золотой отлив, Синий и Розовый —
находятся в нижней части списка палитры
Swatches
195
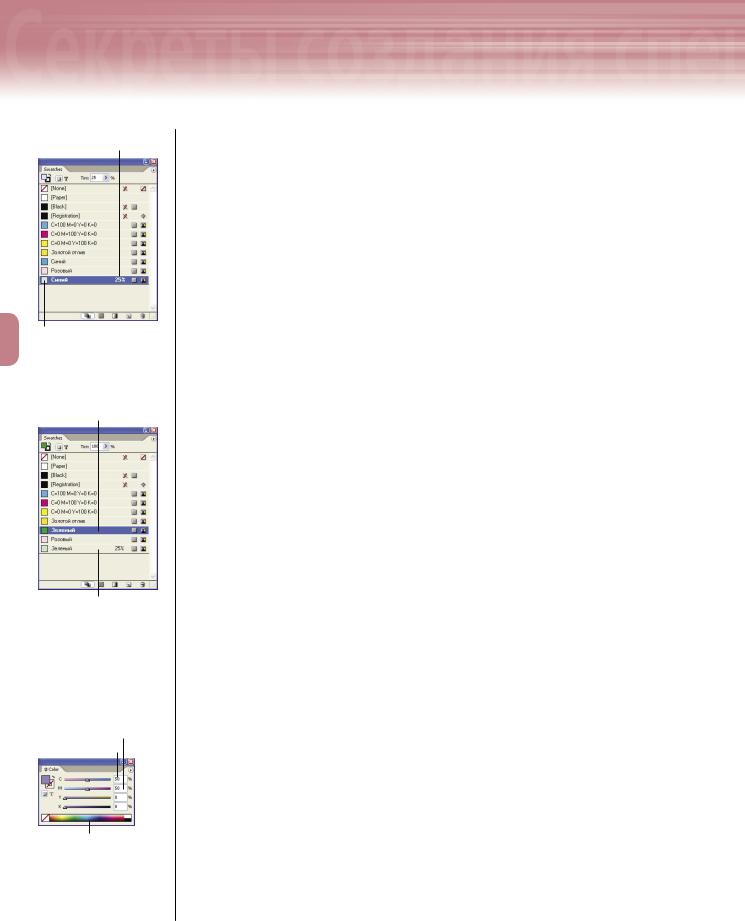
5Работа с цветом в программе InDesign
Работа с цветом в программе InDe
Насыщенность
оттенка
Образец оттенка
Рис. 5.15. Новый образец оттенка в палитре
Swatches
Оригинальный цвет
Оттенок оригинального цвета
Рис. 5.16. Содержимое палитры Swatches после редактирования оригинального цвета, на основе которого был создан его оттенок
Поле M
Поле С
Цветовая полоса
Рис. 5.17. Так должна выглядеть палитра Color после выполнения п. 4 последовательности действий (вверху)
3.В палитре Swatches дважды щелкните мышью на образце цвета Синий (цвет, на основе которого вы только что создали 25%-ный оттенок). На экране появится диалоговое окно Swatch Options (Параметры образца).
4.В текстовом поле Swatch Name (Имя образца) введите слово Зеленый, в поле Yellow (Желтый) введите значение 100, после чего щелкните мышью на кнопке OK.
0.В результате и образцу оригинального цвета, и оттенку (который создан на основе оригинального цвета) будет присвоено одно и то же имя — Зеленый (рис. 5.16). Кроме того, соответствующим образом изменится как оригинальный цвет, так и его оттенок (оба станут зелеными).
5.В палитре Swatches перетащите образец оттенка Зеленый 25% под образец оригинального цвета (Зеленый).
6.Чтобы не путать образец желтого цвета с образцом Золотой отлив, перетащите последний в нижнюю часть списка палитры Swatches.
7.Воспользуйтесь командой FileSave (ФайлСохранить) для сохранения сделанных вами изменений.
0.Обязательно сохраните документ на данном этапе редактирования. Дело в том, что на одном из следующих практических занятий вам предстоит продолжить редактирование этого документа именно с данного этапа.
Практика. Использование палитры «Color»
Выполните следующие действия, чтобы с помощью палитры Color (Цвет) изменить цвет выделенного объекта.
1.Убедитесь в том, что значок Fill (Заливка), который расположен в нижней части панели инструментов, находится в активизированном состоянии.
2.Активизируйте инструмент Selection (Выделение) и с его помощью выделите синий фрейм, который обрамляет фоновое изображение единственной страницы документа. В главном меню программы выберите команду WindowColor (ОкноЦвет). На экране появится палитра Color.
3.Щелкните на круглой кнопке (с направленной вправо стрелкой) — она находится в правом верхнем углу палитры Color. В появившемся меню этой палитры выберите команду CMYK (Цветовой режим CMYK).
4.В текстовых полях C (Голубой) и M (Пурпурный) палитры Color введите одно и то же значение — 50 (после ввода последнего значения не забудьте нажать клавишу <Enter> (<Return> для Mac)). Теперь значения параметров палитры Color должны выглядеть так, как показано на рис. 5.17.
0.В результате ваших действий цвет выделенного фрейма изменится на пурпурный.
196
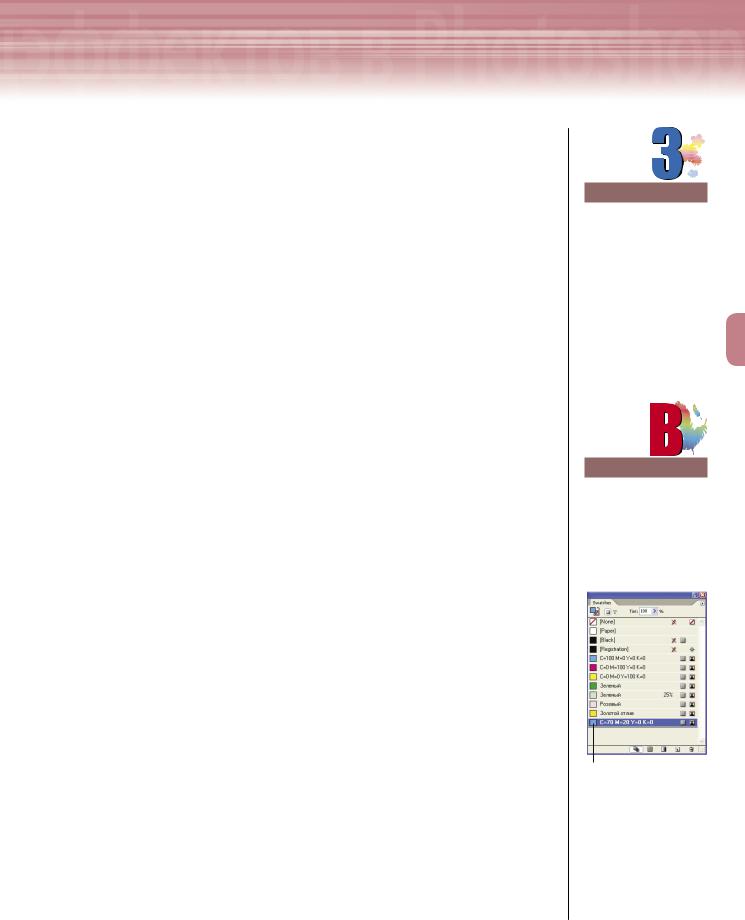
sign
Adobe InDesign, Photoshop и Illustrator
5.Перетащите в крайнее правое положение ползунок Y (Желтый). В этом случае значение одноименного текстового поля должно составлять 100%. Затем перетащите ползунок C (Голубой) в крайнее левое положение (в этом случае значение текстового поля С должно составлять 0%).
0.В результате ваших действий выделенный фрейм программа немедленно перекрасит в оранжевый цвет. Обратите внимание на то, что предыдущий цвет фрейма (пурпурный) не был сохранен в палитре Swatches (Образцы цвета).
6.Щелкните мышью на зеленом фрагменте цветовой полосы, которая находится в нижней части палитры Color.
7.Затем в полях C (Голубой), M (Пурпурный), Y (Желтый) и K (Черный) этой же палитры введите следующие значения: 70, 20, 0 и 0 (после ввода последнего значения не забудьте нажать клавишу <Enter> (<Return> для Mac)).
Практика. Сохранение цвета, полученного с помощью палитры «Color»
Выполните приведенную ниже последовательность действий, чтобы в списке палитры Swatches (Образцы цвета) сохранить цвет, полученный с помощью палитры Color (Цвет).
1.Щелкните мышью на значке Fill (Заливка), который находится в нижней части панели инструментов. Не отпуская кнопку мыши, перетащите ее указатель в нижнюю часть палитры Swatches (Образцы цвета). Отпустите
кнопку мыши. Теперь палитра Swatches должна выглядеть так, как показано на рис. 5.18.
2.В текстовом поле T (Оттенок) палитры Color введите значение 45, после чего нажмите клавишу <Enter> (<Return> для Mac).
3.Для того чтобы сохранить созданный оттенок, перетащите значок Fill (Заливка), который находится в левом верхнем углу палитры Swatches, в нижнюю часть списка этой же палитры. Теперь палитра Swatches должна выглядеть так, как показано на рис. 5.19. Обратите внимание на то, что в верхней части этой палитры предусмотрен параметр Tint (Оттенок), с помощью которого можно менять уровень насыщенности выделенного в данный момент образца оттенка.
4.В палитре Swatches дважды щелкните мышью на образце темно-синего цвета, на основе которого вы только что создали 45-процентный оттенок. В появившемся диалоговом окне Swatch Options (Параметры образца) снимите флажок Name with Color Value (Процентное содержание красок вместо имени цвета), а затем в текстовом поле Swatch Name (Имя образца) введите
НА
Если на панели инструментов активизирован значок Fill (Заливка), выбранный вами цвет в палитре Color автоматически станет цветом заливки. Если же вместо
значка Fill активизирован значок Stroke (Обводка), то выбранный вами цвет в палитре Color автоматически станет цветом обводки.
ВНИМАНИЕ
Программа InDesign автоматически не сохраняет цвета, которые были получены вами во время работы с пали-
трой Color.
Новый образец цвета
Рис. 5.18. В результате ваших действий новый образец цвета (созданный с помощью палитры Color) появится в нижней
части списка палитры
Swatches
197
