
P-CAD Методички / Лабораторная работа 3
.pdf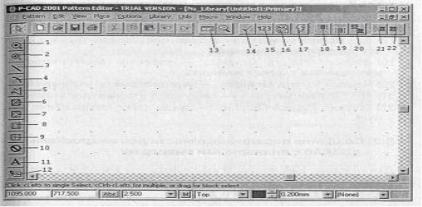
ЛАБОРАТОРНАЯ РАБОТА 3
Тема: Разработка посадочных мест на печатной плате для монтажа конструктивных элементов
Цель занятия — изучение методики разработки посадочных мест на печатных платах средствами редактора P- CAD Pattern Editor; овладение практическими навыками разработки посадочных мест для конструктивных элементов РЭС.
3.1. ОСНОВНЫЕ СВЕДЕНИЯ О ПРОГРАММЕ P-CAD
PATTERN EDITOR
Графический редактор P-CAD Pattern Editor имеет набор команд, позволяющих создавать и редактировать посадочные места для установки ЭРЭ на печатных платах. Программа работает с файлами отдельных посадочных мест
(.pat) и библиотек (.lib).
Посадочное место (ПМ) — это комплект конструктивных элементов печатной платы, предназначенный для монтажа отдельного ЭРЭ. В него входят в различных сочетаниях контактные площадки (КП), металлизированные отверстия, печатные проводники на наружных слоях и гладкие крепежные отверстия. Кроме этого ПМ может включать в себя параметры защитной и паяльной масок, элементы маркировки и графические элементы сборочного чертежа.
Запуск программы осуществляется через кнопку «Пуск» с последующим выполнением в выпадающем меню команд «Программы», «P-CAD 2001» и «Pattern Editor». В том случае, если на компьютере запущена одна из программ P- CAD 2001, необходимо щелкнуть ЛК по команде Utils (Служебные команды). Откроется выпадающее меню, в котором несколько пунктов начинаются с аббревиатуры P- CAD. Щелчок мыши по P-CAD Pattern Editor запустит
программу. При этом действующая программа не закроется, а только свернется и к ней всегда можно будет вернуться. Экран графического редактора P-CAD Pattern Editor представлен на рис. 3.1.1.
Рисунок 3.1.1
Пиктограммы меню инструментов следующие:
1)Place Pad — размещение стека контактных площадок;
2)Place Via — размещение переходного отверстия;
3)Place Line — размещение линии;
4)Place Arc — размещение дуги;
5)Place Polygon — размещение полигона;
6)Place Ref Point — размещение точки привязки посадочного места элемента;
7)Place Glue Point — размещение точки приклеивания корпуса элемента к плате;
8)Place Pick Point — размещение точки привязки корпуса элемента;
9)Place Test Point — размещение тестовой точки;
10)Place Keepout — размещение запретной области
(барьера);
11)Place Text — размещение текста;
12)Place Attribute — размещение атрибутов;
13)Edit Measure — измерение расстояния;

Utils Validate •— проверка корректности создания символа компонента;
14)Utils Renumber — перенумерация выводов;
15)Symbol Attribute — просмотр атрибутов;
16)Symbol Wizard -мастер (заготовка) быстрого создания ПМ;
17)Add Pattern Graphics — добавление альтернативного изображения корпуса элемента;
19)Remove Pattern Graphics — удаление альтернативного изображения корпуса элемента;
20)Rename Pattern Graphics — переименование изображения;
21)Next Pattern Graphics — следующее изображение
корпуса;
22)Previous Pattern Graphics — предыдущее изображение корпуса.
3.2. СОЗДАНИЕ ПОСАДОЧНОГО МЕСТА ДЛЯ МИКРОСХЕМЫ 133ЛА6 С ПЛЕНАРНЫМИ ВЫВОДАМИ
Для создания ПМ микросхемы необходимо выполнить следующие операции.
Загрузить редактор Pattern Editor.
Настроить конфигурацию графического редактора.
1. Для чего выполнить команды Options/Configure. Появляется диалоговое окно Options Configure. В этом окне в области Units (Единицы) выбрать mm — миллиметры как основную систему единиц, в области Workspace Size (Размер рабочего поля) задать значение ширины Width, равное 210 мм, и высоты — Height, равное 297 мм. Остальные поля оставить без изменения (рис. 3.2.1). Нажать кнопку ОК.
Рисунок 3.2.1
2. Установить новую сетку графического редактора с шагом, равным 1,25 мм. Для чего выполнить команды Options/Grids. Появляется одноименное диалоговое окно Options Grids. В области Grid Spacing набрать на клавиатуре 1,25 и щелкнуть по кнопке Add (рис. 3.2.2.). Щелкнуть по кнопке ОК.
Рисунок 3.2.2
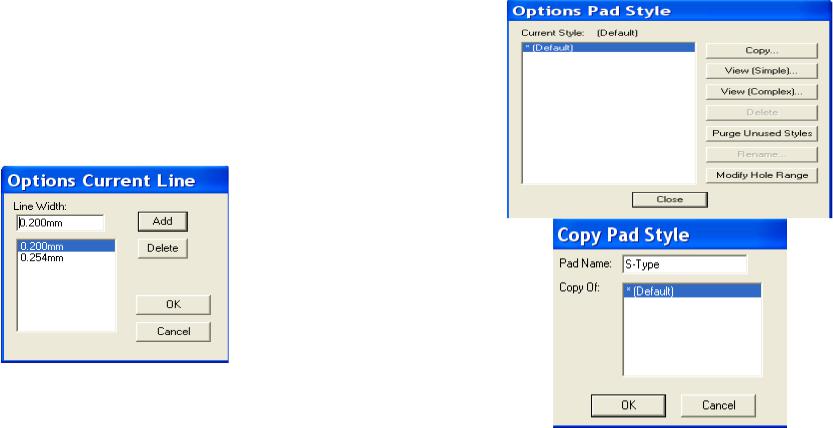
3.Установить курсор в точку с координатами (10; 10) и нажать на клавишу «серый плюс» клавиатуры, приближающую область рисования.
4.Установить текущую линию рисования. Выполнить команды Options/Current Line. В открывшемся диалоговом
окне Options Current Line (Установка используемой линии) в поле Line Width (Ширина линии) набрать новую ширину линии 0,2 мм и нажать кнопку Add (рис. 3.2.3), а затем кнопку ОК.
Рисунок 3.2.3
Порядок создания посадочного места
Выполнить команды Options/Pad Style (Установка параметров монтажного отверстия). В одноименном окне в списке Current Style (Используемые параметры) обычно имеется лишь один стиль Default (По умолчанию) (рис. 3.2.4, а). Для формирования своих собственных стилей нажать кнопку Сору (Копирование). В открывшемся диалоговом окне Copy Pad Style (Копирование монтажного отверстия) в поле Pad Name (Имя КП) набрать имя нового стиля S-type (рис. 3.2.4, б) и нажать кнопку ОК.
Рисунок 3.2.4, а,б
В диалоговом окне Copy Pad Style в списке Current Style
выбрать появившийся стиль S-type и нажать кнопку Modify (Complex) (Сложная модификация). В открывшемся диалоговом окне Modify Pad Style (Complex) в списке Layers (Слои) выбрать слой Тор (Верхний) и установить для него прямоугольную форму контактной площадки. Для этого в поле Pad Definition (Описание контактной площадки) в открывающемся списке Shape (Форма) выбрать значение Rectangle (Прямоугольник), установить размеры прямоугольника, равные по высоте (Height) 0,8 мм и по
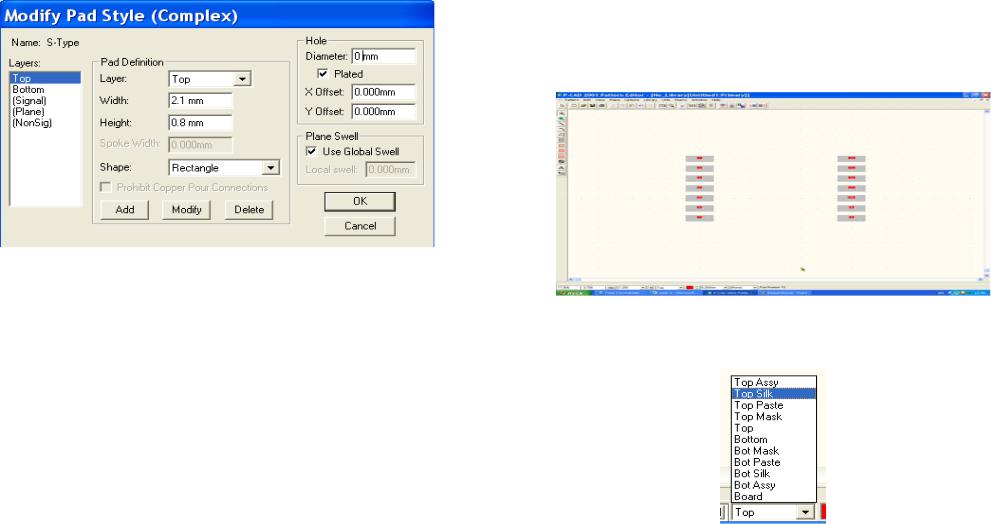
ширине (Width) 2,1 мм, и нажать кнопку Modify (Модифицировать).
Убрать параметры сверления контакта. В области Hole установить диаметр сверления (Diameter), равный нулю. Результат представлен на рис. 3.2.5.
Рисунок 3.2.5
Всписке Layers выбрать нижний слой (Bottom) и установить для него нулевые размеры по высоте (Height) и по ширине (Width) и нажать кнопку Modify. Аналогично выполнить настройку нулевых размеров контактной площадки для сигнального слоя (Signal) и для слоев внутренней проводимости (Plane — земли и питания и Non Signal — вспомогательных). Нажать кнопку ОК.
Вдиалоговом окне Options Pad Style настроить стиль S- type no умолчанию (рабочим стилем). Для этого нужно дважды щелкнуть ЛК по имени стиля S-type в списке.
Установить контактные площадки посадочного места микросхемы. Для этого выполнить команду Place Pad. Вначале установить курсор в точку с координатами (10; 17,5) и
щелкнуть ЛК. В результате появится первая контактная площадка прямоугольной формы.
Затем аналогично установить остальные тринадцать КП. Для этого поставить курсор в точку с координатами (10; 16,25) и щелкнуть ЛК. Перевести курсор в точку (10; 15) и щелкнуть ЛК. И так далее в точках с координатами: (10; 13,75), (10; 12,5), (10; 11,25), (10; 10), (21,25; 10), (21,25; 11,25), (21,25; 12,5), (21,25; 13,75), (21,25; 15), (21,25; 16,25) и (21,25; 17,5). В завершение щелкнуть ЛК, а затем ПК. Результат представлен на рис. 3.2.6.
Рисунок 3.2.6
В строке параметров открыть список слоев и назначить текущим слой Top Silk (Верхний маркировочный) (рис. 3.2.7).
Рисунок 3.2.7

Начертить контур микросхемы. Для этого выполнить команду Place Line. Установить курсор в первую точку пятиугольника (координаты (11,25; 17,5)) и щелкнуть ЛК. Перевести курсор во вторую точку (11,25; 8,75) и щелкнуть ЛК. Перевести курсор в третью точку (20; 8,75) и щелкнуть ЛК. Затем в четвертую точку (20; 18,75) и ЛК, далее в пятую точку с координатами (12,5; 18,75) и ЛК. И снова перевести курсор в первую точку (11,25; 17,5) и щелкнуть ЛК, а затем ПК
(рис. 3.2.8).
Рисунок 3.2.8
В строке параметров открыть список слоев и назначить текущим слой Тор. Перенумеровать контакты. Для этого выполнить команды Utils/Renumber. В результате откроется диалоговое окно Utils Renumber. В этом окне установить режим перенумерации контактов (в поле Туре выбрать Pad Number). Проверить, чтобы начальный номер контакта
(Starting Pad Number) и приращение нумерации (Increment Value) были равны единице. Нажать кнопку ОК. После этого поочередно щелкнуть клавишей ЛК в центре каждой КП. Щелкнуть ПК.
Снова выполнить команды Utils/Renumber.
В открывшемся диалоговом окне в поле Туре выбрать
Default Pin Designator, установить Starting Pin Des и Increment Value равными единице. После этого поочередно щелкнуть клавишей ЛК в центре каждой КП. Щелкнуть ПК.
Ввести точку привязки элемента. Но команде Place Ref Point переместить курсор в точку с координатами (10; 17,5) и щелкнуть ЛК, а затем ПК.
Задать размер шрифта. Для этого выполнить команды Options/Text Style. В диалоговом окне нажать кнопку Add и ввести новый стиль 3.5. Для этого стиля изменить настройки: выделить имя в списке и нажать клавишу Properties. В открывшемся диалоговом окне Text Style Properties (рис. 3.2.9) поставить флажок возле Allow True Type. Затем нажать кнопку Font. В открывшемся диалоговом окне в области «Шрифт» выбрать «Courier New». В области «Набор символов» в выпадающем списке выбрать «Кириллический». В области «Начертание» выбрать «Курсив». Нажать кнопку ОК В области «Size» ввести с клавиатуры значение 3,5 мм. Нажать кнопку ОК.
Рисунок 3.2.9
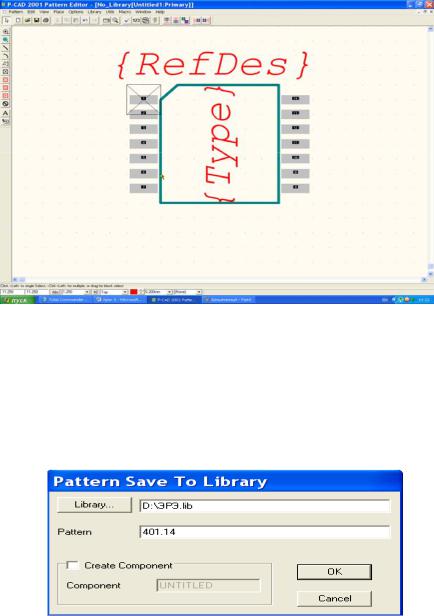
Щелкнуть два раза по имени стиля (3.5).
Ввести атрибуты элемента. В качестве атрибутов введем место для размещения позиционного обозначения и надпись типа элемента.
Выполнить команду Place Attribute. Откроется диалоговое окно Place Attribute (Признак). В нем в области
Attribute Category (Категория признака) назначить Component (Компонент). В области Name (Имя) выбрать RefDes (Позиционное обозначение).
В открывающемся списке Text Style установить 3.5. Выравнивание текста Justification задать по вертикали — низ, а по горизонтали — центр. Нажать кнопку ОК.
Установить курсор в точку с координатами (13,75; 18,75) и щелкнуть ЛК, а затем ПК. Вновь щелкнуть ЛК, в результате вновь появится диалоговое окно Place Attribute. Выбрать в нем в области Attribute Category назначение Component. В области Name — Туре. В открывающемся списке Text Style задать стиль 3.5.
Выравнивание текста Justification задать по вертикали и по горизонтали — центр. Нажать ОК. Установить курсор в точку с координатами (15; 13,75), нажать и удерживать ЛК. Нажать клавишу буквы R для разворота атрибута на 90°. Результат показан на рис. 3.2.10.
Рисунок 3.2.10
Сохранить посадочное место в библиотеку. Для этого выполнить команды Pattern/Save As. В результате откроется диалоговое окно Pattern Save As. Здесь щелкнуть по кнопке Library, в открывшемся окне выбрать библиотеку ЭРЭ.lib. Выключить метку занесения информации в библиотеку как отдельного элемента (Create Component). В поле Pattern набрать имя элемента 401.14 (рис. 3.2.11) и нажать кнопку ОК.
Рисунок 3.2.11
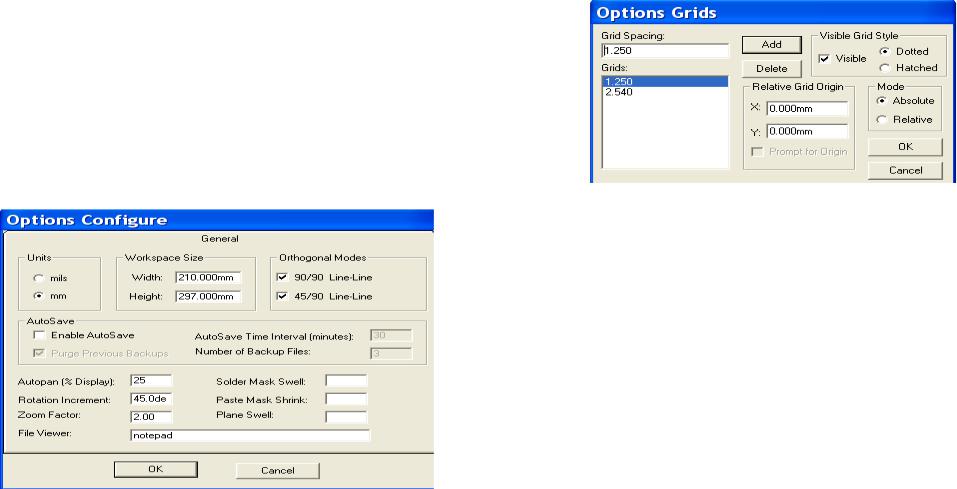
3.3. СОЗДАНИЕ ПОСАДОЧНОГО МЕСТА ДЛЯ МИКРОСХЕМЫ К511ПУ2 СО ШТЫРЕВЫМИ ВЫВОДАМИ
Для этого необходимо выполнить следующие операции. Загрузить редактор Patter Editor.
Настроить конфигурацию графического редактора:
1. Для чего выполнить команды Options/Configure. Появляется диалоговое окно Options Configure. В этом окне в области Units выбрать mm — миллиметры как основную систему единиц, в области Workspace Size задать значение ширины Width, равное 210 и высоты — Height, равное 297. Остальные поля оставить без изменения (рис. 3.3.1). Нажать кнопку ОК.
Рисунок 3.3.1
2. Выполнить команды Options/Grids. Появится
одноименное диалоговое окно Options Grids. В этом окне установить новую сетку графического редактора с шагом, равным 1,25 мм (для этого в области Grid Spacing набрать на клавиатуре 1.25 и нажать кнопку Add) (рис. 3.3.2). Нажать кнопку ОК.
Рисунок 3.3.2
3. Установить курсор в точку с координатами (10; 10) и нажать на клавишу «серый плюс» клавиатуры, приближающую область рисования.
Установить текущую линию рисования. Выполнить команды Options/Current Line. В открывшемся диалоговом окне Options Current Line в поле Line Width набрать новую ширину линии 0,2 мм и нажать кнопку Add (рис. 3.3.3), а затем кнопку ОК.
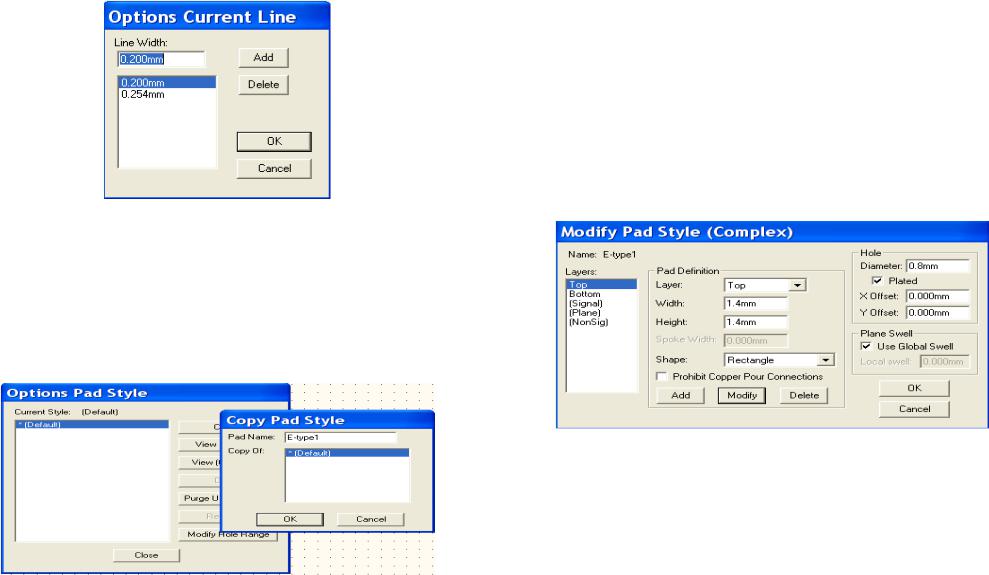
Рисунок 3.3.3
Порядок создания посадочного места
Выполнить команды Options/Pad Style. В одноименном окне в списке Current Style обычно имеется лишь один стиль Default (По умолчанию) (рис. 3.3.4, а). Для формирования своих собственных стилей нажать кнопку Сору. В открывшемся диалоговом окне Copy Pad Style в поле Pad Name набрать имя нового стиля E-typel (рис. 3.3.4, б) и нажать кнопку ОК.
Рисунок 3.3.4, а,б
В диалоговом окне Copy Pad Style в списке Current Style
выбрать появившийся стиль E-type l и нажать кнопку Modify
(Complex). В открывшемся диалоговом окне Modify Pad Style (Complex) в списке Layers (Слои) выбрать слой Тор (Верхний) и установить для него прямоугольную форму контактной площадки. Для этого в поле Pad Definition (Описание контактной площадки) в открывающемся списке Shape (Форма) выбрать значение Rectangle (Прямоугольник), установить размеры, равные по высоте (Height) 1,4 мм и по ширине (Width) 1,4 мм, и нажать кнопку Modify (модифицировать).
Установить параметры сверления контакта. В области Hole задать диаметр сверления (Diameter), равный 0,8 мм. Результат представлен на рис. 3.3.5.
Рисунок 3.3.5
Всписке Layers выбрать нижний слой (Bottom) и установить для него такие же установки, как и для верхнего слоя, и нажать кнопку Modify. Аналогично выполнить настройку контактной площадки и для сигнального слоя (Signal). Нажать кнопку ОК.
Вдиалоговом окне Options Pad Style настроить стиль E- type l по умолчанию (рабочим стилем). Для этого нужно дважды щелкнуть ЛК по имени стиля E-type l в списке.
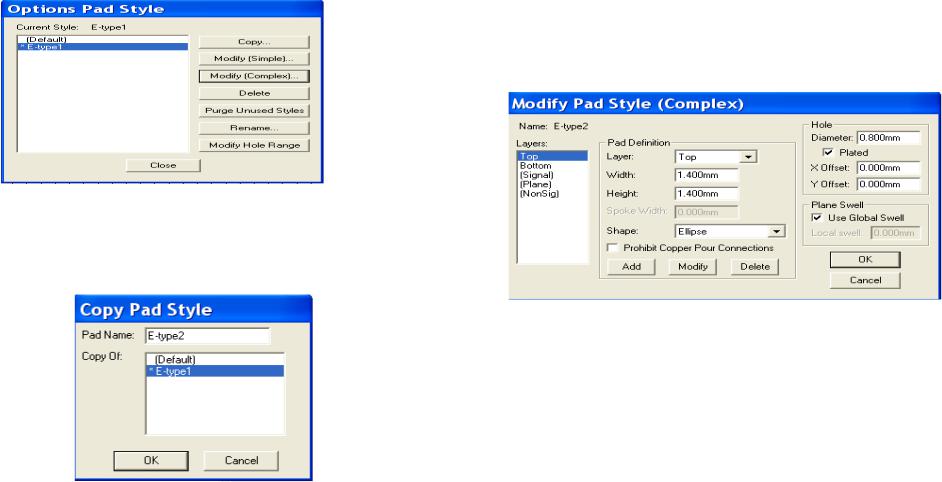
Выполнить команды Options/Pad Style. В одноименном окне в списке Current Style обычно имеется лишь один стиль
Default (рис. 3.3.6, а).
Рисунок 3.3.6, а
Для формирования следующего стиля необходимо нажать кнопку Сору. В открывшемся диалоговом окне Copy Pad Style в поле Pad Name набрать имя нового стиля E-type2 (рис. 3.3.6, б) и нажать кнопку ОК.
Рисунок 3.3.6, б
В диалоговом окне Copy Pad Style в списке Current Style
выбрать появившийся стиль E-type2 и нажать кнопку Modify (Complex). В открывшемся диалоговом окне Modify Pad Style (Complex) в списке Layers выбрать слой Тор и установить для
него круглую форму контактной площадки. Для этого в поле Pad Definition в открывающемся списке Shape выбрать значение Ellipse (Эллипс), установить размеры, равные по высоте (Height) 1,4 мм и по ширине (Width) 1,4 мм, и нажать кнопку Modify (Модифицировать).
Установить параметры сверления контакта. В области Hole задать диаметр сверления (Diameter), равный 0,8 мм. Результат представлен на рис. 3.3.7.
Рисунок 3.3.7
В списке Layers выбрать нижний слой (Bottom) и установить для него такие же установки, как и для верхнего слоя, и нажать кнопку Modify. Аналогично выполнить настройку контактной площадки и для сигнального слоя
(Signal). Нажать ОК.
Установить контактные площадки посадочного места микросхемы. Для этого выполнить команду Place Pad. Сначала следует установить первую контактную площадку квадратной формы. Для этого установить курсор в точку с координатами (10; 25) и щелкнуть ЛК. В результате появится первая контактная площадка квадратной формы.
Затем необходимо установить остальные тринадцать КП, но уже круглой формы. Выполнить команды Options/Pad Style. В диалоговом окне Options Pad Style настроить стиль E-
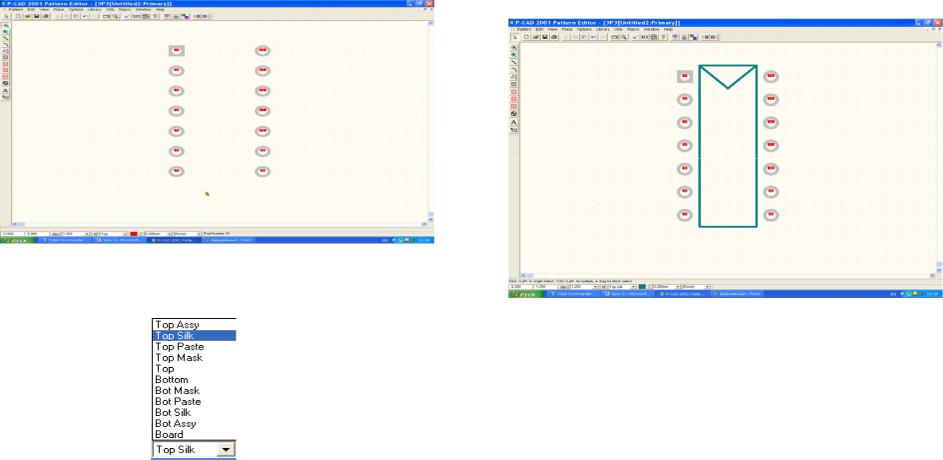
type2 no умолчанию (рабочий стиль). Для этого нужно дважды |
Начертить контур микросхемы. Для этого выполнить |
щелкнуть ЛК по имени стиля E-type2 в списке. |
команду Place Line. Установить курсор в первую точку с |
Поставить курсор в точку с координатами (10; 22,5) и |
координатами (11,25; 26,5) и щелкнуть ЛК. Перевести курсор |
щелкнуть ЛК. Перевести курсор в точку (10; 20) и щелкнуть Л |
во вторую точку (11,25; 8,75) и щелкнуть ЛК. Перевести |
К. И так далее в точках с координатами: (10; 17,5), (10; 15), |
курсор в 3-ю точку (16,25; 8,75) и щелкнуть ЛК. Затем в 4-ю |
(10; 12,5), (10; 10), (17,5; 10), (17,5; 12,5), (17,5; 15), (17,5; 17,5), |
точку (16,25; 26,25) и ЛК. Далее перевести курсор в первую |
(17,5; 20), (17,5; 22,5) и (17,5; 25). В завершение щелкнуть ЛК, |
точку (11,25; 16,25) и щелкнуть Л К. Далее в точку с |
а затем ПК. Результат представлен на рис. 3.3.8. |
координатами (13,75; 23,75) и ЛК. Снова перевести курсор в 4- |
|
ю точку (16,25; 26,25) и щелкнуть ЛК, а затем ПК (рис. 3.3.10). |
Рисунок 3.3.8
В строке параметров открыть список слоев и назначить текущим слой Top Silk (рис. 3.3.9).
Рисунок 3.3.9
Рисунок 3.3.10
В строке параметров открыть список слоев и назначить текущим слой Тор.
Перенумеровать контакты. Выполнить команды Edit/Select. Для перенумерации контактов выполнить команды Utils/Renumber. В результате откроется диалоговое окно Utils Renumber. В этом окне установить режим перенумерации контактов (в поле Туре выбрать Pad Number). Проверить, чтобы начальный номер контакта (Starting Pad Number ) и
