
chip_2014_04_ru
.pdf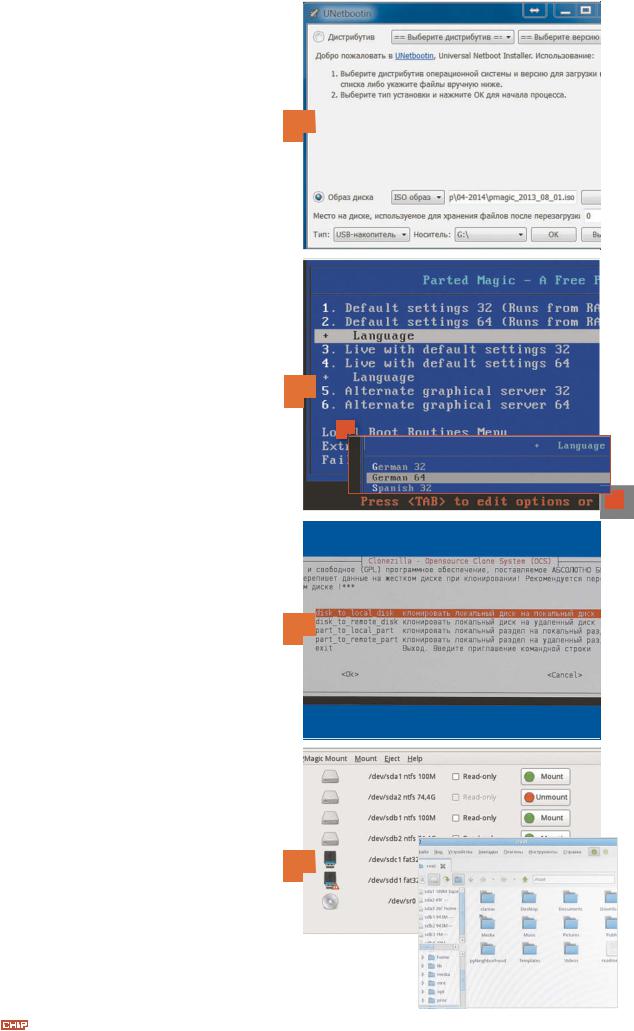
СПАСАЕМ ДАННЫЕ |
|
|
с SSD-накопителя |
1 |
|
Когда ОС, установленная на SSD, начинает |
|
|
давать сбои, пора позаботиться о резервном |
|
|
копировании данных. Для выполнения такой |
|
|
процедуры загрузите компьютер с помощью |
|
|
Parted Magic, установленной на USB-накопитель. |
|
|
1. Создание загрузочной USB-флешки |
|
|
Отформатируйте USB-флеш-накопитель емкостью не ме- |
|
|
нее 0,5 Гбайт в файловой системе FAT32. Затем распакуйте |
|
|
UNetbootin (есть на CHIP DVD) и Parted Magic. Запустите |
|
|
UNetbootin и выберите «Образ диска». Щелчком по кноп- |
|
|
ке «...» выберите файл образа ISO под названием «pmagic_ |
|
|
2013_08_01.iso». В качестве диска выберите USB-флеш- |
2 |
|
накопитель. Начните установку щелчком по «ОК». |
|
|
2. Загрузка системы восстановления |
|
|
Подключите к компьютеру с неисправным SSD диск, на |
|
|
|
|
|
который вы скопируете данные, — например, винчестер |
|
|
или новый SSD — и USB-флешку. После включения ПК |
|
|
войдите в BIOS Setup, нажав кнопку Del, и выберите в ка- |
|
|
честве устройства, с которого будет осуществляться загруз- |
|
|
|
|
|
ка, USB-накопитель. После сохранения настроек и по- |
|
|
следующей перезагрузки будет запущен менеджер загрузки |
|
|
Parted Magic. В пункте «2. DefaultSettings ...» выберите знак |
|
|
«+» и вариант «Russian 64». После нажатия на клавишу |
|
|
Enter будет запущена Parted Magic. |
|
|
3. Копирование всего диска |
|
|
Проще всего перенести систему, включая все данные, при- |
3 |
|
ложения и настройки со старого диска на новый путем |
|
|
клонирования. На Рабочем столе щелкните два раза по |
|
|
значку «Клонирование». С помощью курсорных клавиш |
|
|
выберите опции «device-device», далее «Expert», а затем |
|
|
«disk_to_local_disk». На следующем этапе выберите неис- |
|
|
правный SSD в качестве источника, а затем — новый на- |
|
|
копитель, на который будут скопированы данные. После |
|
|
этого вам будет предложено изменить параметры процес- |
|
|
са клонирования. С помощью курсорных клавиш переме- |
|
|
стите указатель к пункту «-rescue» и активируйте его кноп- |
|
|
кой «Пробел». Подтвердите правильность всех настроек |
|
|
перед тем, как начать клонирование. |
|
|
4. Копирование данных |
|
|
Более надежным и эффективным способом будет чистая |
4 |
|
установка операционной системы и программ на новый |
|
|
диск. В этом случае необходимо перенести пользователь- |
|
|
ские данные со старого носителя. Для этого подключите |
|
|
оба накопителя к ПК и загрузите Parted Magic. Запустите |
|
|
Parted Magic Mount щелчком по значку диска на панели за- |
|
|
дач (в нижнем левом углу экрана). Рядом с обоими дис- |
|
|
ками щелкните по кнопке «Mount». Кликнув по значку |
|
|
«File manager», откройте файловый менеджер, с помощью |
|
|
которого можно скопировать данные. |
|
|
04/2014 |
111 |
|

ТЕХНИКА Секреты и советы
1
Дисплей ноутбука: замена шарниров
Шарниры дисплея — проблемный узел многих мобильных компьютеров. Для их замены часто требуется полностью разобрать все устройство.
Вэтой статье мы подробно рассмотрим, как заменить шарнирно-раздвижной механизм ноутбука Samsung R530, который был приобретен около трех лет назад и все это время активно использовался. При открытии и закрытии крышки дан-
ного устройства слышны скрип и треск, а сам механизм расшатан до такой степени, что дисплей практически не держится в креплениях. Предположительно проблема заключается в повреждении петель, посредством которых экран мобильного компьютера соединяется с корпусом, или же в их сильном загрязнении.
Чтобы получить доступ к шарнирному механизму, требуется полностью разобрать мобильный компьютер. Мы заранее подготовили необходимые инструменты, которые понадобятся для работы: крестовую отвертку, пластиковый медиатор (вместо него рекомендуем использовать любую пластиковую карту, например дисконтную), пинцет и густое масло (вазелин или солидол) для смазки шарниров. Сперва следует аккуратно достать аккумуляторную батарею и открутить все винты с нижней части корпуса. Затем снимите все пластиковые крышки, извлеките жесткий диск и модули оперативной памяти и отложите их в сторону, чтобы не повредить при выполнении дальнейших работ по разборке компьютера. 
Как это сделать 1. Разборка клавиатуры
Разборка модели Samsung R530 начинается с клавиатуры, верхний край которой закреплен на защелках. Их необходимо поддеть с помощью пластикового медиатора (карты) или тонкой плоской отвертки. Аккуратно вытащите клавиатуру и отсоедините штекер ленточного кабеля, предварительно отжав фиксатор.
2. Разборка верхней части корпуса
Отсоедините штекеры в выемках под клавиатурой. Затем подденьте верхнюю крышку корпуса и снимите ее. Так у вас появится доступ к нижней части механизма петель.
3. Снятие пластиковой панели вокруг дисплея
Снимите резиновые заглушки, расположенные на пластиковой панели вокруг экрана, и открутите винты, которые находились под ними. Пластиковую панель лучше начинать снимать посередине ее нижней части до того момента, пока не будет слышен легкий щелчок, после чего следует аккуратно поддеть панель по всему периметру дисплея и снять ее.
ФОТО: Nikolaus Schaffler
112 |
04/2014 |
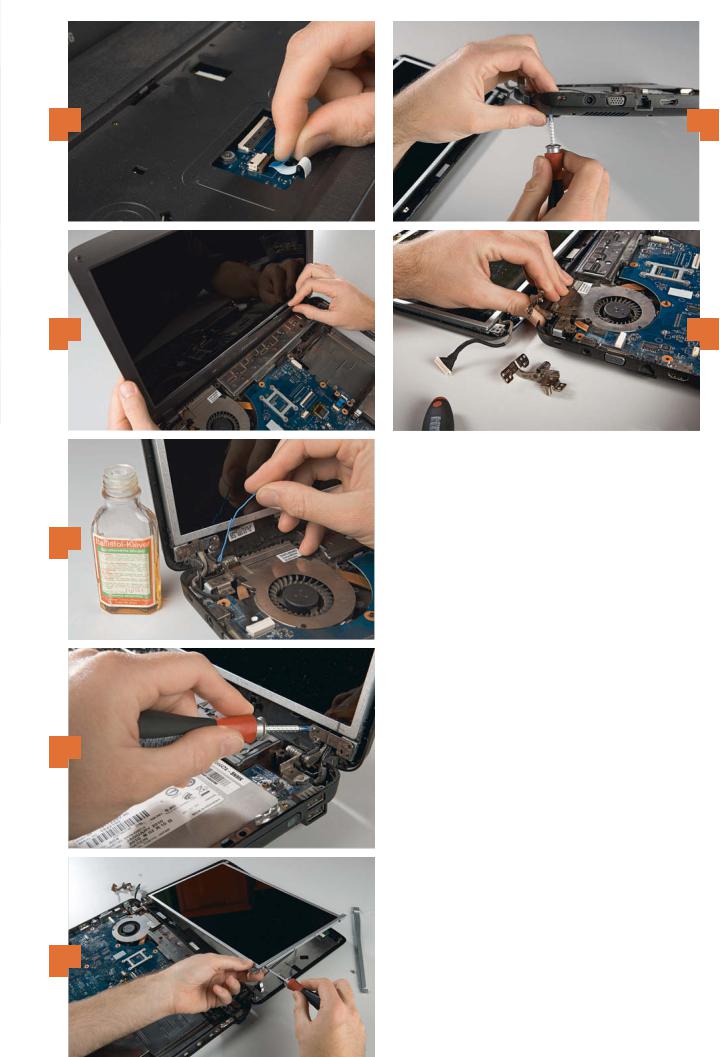
2 |
|
|
|
7 |
|
|
|
|
|
3 |
|
|
|
8 |
|
|
|
|
|
4. Смазка шарниров
При тугом ходе может помочь смазка шарниров каплей масла (например, солидола). В случае с нашим образцом Samsung R530 смазка петель не дала никаких результатов. Со временем металлические части шарнирного механизма были повреждены настолько, что мы были вынуждены
4 заменить их исправными. Детали были заказаны на eBay и обошлись нам в 500 рублей (125 гривен) с доставкой.
5. Отвинчивание верхней части петель
Не прошло и двух недель, как прибыли новые запчасти. Мы продолжили нашу работу — разобрали верхнюю часть шарниров. Для этого мы открутили все винты, которые крепят их к дисплейной части ноутбука.
5
6
6. Снятие ЖК-матрицы
Чтобы полностью освободить верхние петли, потребуется извлечь жидкокристаллическую матрицу. Аккуратно открутите винты, как показано на фото 6. Извлеките кабель дисплея, затем снимите сам экран.
7. Снятие шарниров
Далее открутите все оставшиеся винты, на которых шарниры крепятся к корпусу, и извлеките старые петли. Проверьте нижнюю и верхнюю части корпуса на наличие трещин. Прежде чем установить новые шарниры, вам необходимо склеить все возможные трещины и разломы корпуса (например, эпоксидной смолой) либо заменить сломанные части новыми.
8. Установка шарниров и сборка лэптопа
Установите новые петли и соберите ноутбук, выполнив всю проделанную ранее последовательность действий в обратном порядке. Обратите внимание на расположение и подключение кабелей и штекеров. Ничто не выводит из себя так, как ситуация, когда шарниры функционируют безукоризненно, а лэптоп не включается.
113

ТЕХНИКА Фотосъемка
1
Рекламная фотография в домашних условиях
Простые инструменты, немного сноровки — и вы сможете создавать профессиональные фотографии, как на рекламных таблоидах.
Это не просто фотография, а настоящее зрелище: стеклянный бокал наполняется жидкостью, которая, расплескавшись по изгибам сосуда и приняв интересную форму, застыла в падении. Для акцентирования внимания на композиции съем-
ка производится на нейтральном белом фоне. Именно на таких снимках построение кадра продумано до мельчайших деталей, чтобы соответствовать вкусам потребителей.
Воссоздать подобные сюжеты в домашних условиях нетрудно. Лист белой бумаги послужит фоном, а в качестве источника света достаточно внешней вспышки с рассеивателем (софтбоксом). Последний обеспечивает мягкий свет без «грязных» теней и нежелательных бликов.
Создав подходящее освещение, поставьте пустой бокал на стеклянную пластину, затем закрепите его прозрачным скотчем и до половины заполните окрашенной жидкостью. Теперь, двигая стеклянную пластину, раскачивайте бокал перед камерой, стараясь не уходить из зоны фокусировки. Как только жидкость выплеснется через край, щелкайте затвором. Удобнее всего делать такие фотографии вдвоем: один раскачивает, другой — работает с камерой и «ловит момент». При таком способе съемки получаются впечатляющие изображения, которые затем совершенствуются в графическом редакторе для придания им большей эффектности. 
Как это сделать 1. Используем вспышку
Чтобы сфотографировать бокал в правильном свете, затвор внешней вспышки нужно спускать дистанционно посредством радиосигнала. Направлять вспышку необходимо вертикально вниз — в этом случае на бокал будет падать сбалансированный свет без отражений.
2. Настройки камеры
Используйте режим серийной съемки, чтобы «поймать» нужный момент при раскачивании бокала. Четкость кадра обеспечит маленькая диафрагма. Также уделите внимание оформлению фона: если он нейтральный и равномерный, бокал и капли смотрятся на снимке лучше.
3. Раскачайте бокал
Приклейте бокал к стеклянной пластине, чтобы можно было раскачивать его в плоскости фокуса и лучше контролировать поведение жидкости в нем.
4. Наслоение изображений
Загрузите изображение с пустым бокалом в программу Photoshop и разместите второе фото, на котором изображен бокал с жидкостью, прямо над ним в качестве нового
ФОТО: Ludwig Groß
114 |
04/2014 |
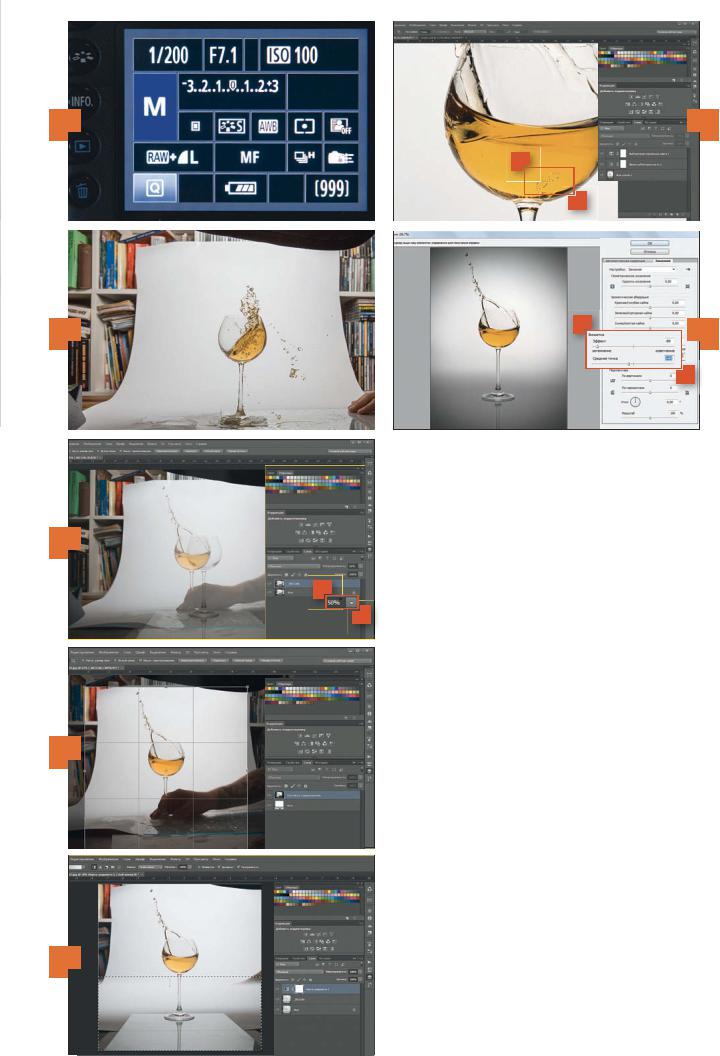
2 |
|
|
|
7 |
|
|
|
|
|
3 |
|
|
|
8 |
|
|
|
|
|
слоя. Затем уменьшите прозрачность слоя до 50% и смещайте его до полного наложения снимков друг на друга. После вновь установите прозрачность на 100%.
5. Кадрирование снимка
Если вы ведете съемку с помощью широкоугольного объ- 4 ектива, то в кадр могут попасть ненужные элементы. Если это произошло, то, используя инструмент «Рамка», скадрируйте изображение таким образом, чтобы получить максимально «чистый» фон для упрощения дальнейшей обработки. Следите за тем, чтобы оставалось доста-
точно места для брызг, иначе фото утратит эффектность.
5
6
6. Смешивание слоев
Создайте новую маску слоя. Затем активируйте инструмент «Градиент» с черным цветом переднего плана и выберите тип наложения «От основного к прозрачному», чтобы сделать «наплыв» фотографий. Теперь кадры должны получить соразмерность. Этот процесс не терпит спешки, и при необходимости его придется повторить, если вы не будете довольны результатом.
7. Ретуширование фона
Создайте дубликаты обоих слоев, а затем соедините их. С помощью инструмента «Точечная восстанавливающая кисть» можно устранить мелкие погрешности на стекле и на фоне. Для тонкой настройки используйте корректирующие слои и выборочную коррекцию цвета.
8. Добавляем виньетирование
Создайте копию только что обработанного слоя. Вызовите меню «Фильтр | Коррекция дисторсии». Во вкладке «Заказная» в блоке «Виньетка» вы можете определить интенсивность и среднее значение виньетирования. Здесь важно соблюсти меру, чтобы избежать возникновения «эффекта замочной скважины». В завершение подтвердите изменения нажатием кнопки «ОК».
115
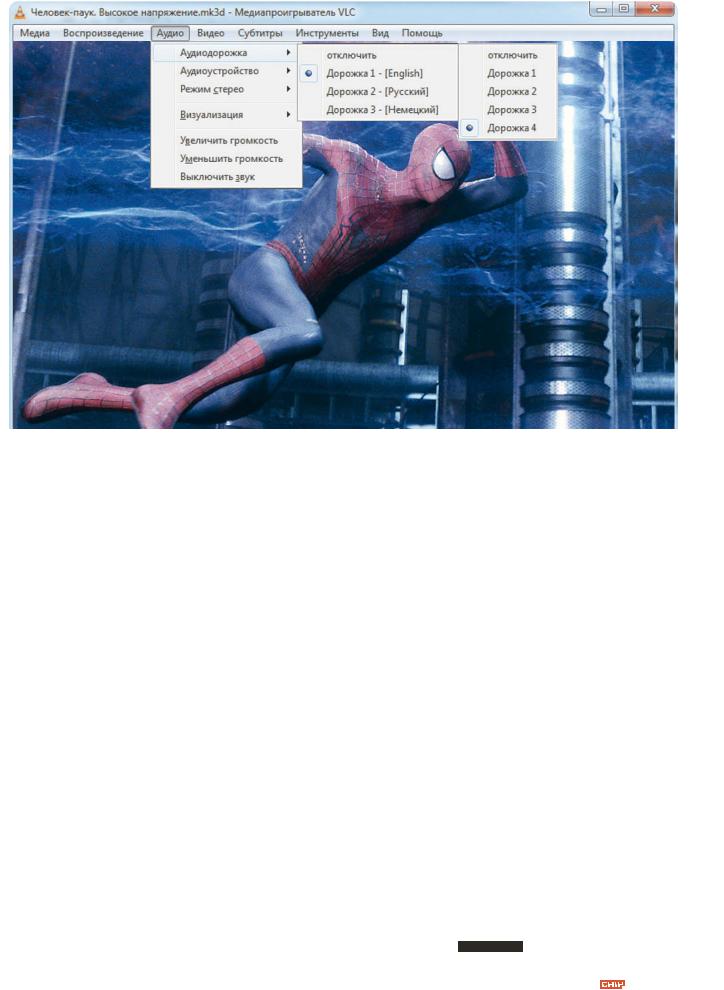
ТЕХНИКА Редактирование видео
MKV своими руками
Формат MKV позволяет включать в видеофайлы несколько звуковых дорожек и субтитры. А самый простой инструмент для создания таких файловконтейнеров — небольшая бесплатная утилита MKVToolnix.
CHIP покажет, как с ней работать.
Еще недавно самым популярным форматом видео являлся DVD. Но создание собственного диска с переключаемыми аудиодорожками и субтитрами требует знания теории и умения работать в специальных программах. Сейчас, с приходом широко-
полосного Интернета, популярность у DVD начал отбирать другой формат — MKV, или «Матрешка». По сути, MKV-файл представляет собой контейнер, включающий в себя нескольких мультимедийных файлов. Один MKV может содержать в себе несколько видео- и аудиодорожек. Добавлять больше одной видеодорожки бессмысленно, но вот наличие нескольких аудиодорожек и субтитров — это удобно. Пересматривая фильм или сериал на английском с русскими субтитрами, вы подучите иностранный язык и пополните словарь. Кроме того, зачастую русский дубляж оставляет желать лучшего, поэтому фильм лучше посмотреть на языке оригинала. Работать с MKV гораздо проще, чем с DVD. Для создания файла нужно выполнить всего лишь несколько простых шагов.
Стоить отметить, что MKVToolnix — достаточно мощный редактор видео. В нашем руководстве описаны да-
леко не все возможности данной программы. В частности, при помощи MKVToolnix можно делать и собственные рипы. Это очень удобно, когда вам не нужно видео в Full HD и вы хотите посмотреть фильм на экране своего iPhone. Кроме того, при помощи MKVToolnix есть возможность создавать 3D-видео. Однако для этого необходим исходный файл, который следует получить путем преобразования Blu-ray в MKV.
В качестве альтернативы MKVToolnix можно использовать VirtualDubMod. Но работа в этой программе связана с рядом определенных трудностей, которые предстоит решить пользователю, прежде чем он приступит непосредственно к обработке MKV-файла. Прежде всего, утилита VirtualDubMod попросту «не умеет» работать с форматом MKV. Поэтому вам придется потратить некоторое время на поиск соответствующего плагина в Интернете. А кроме того, интерфейс этой бесплатной программы нельзя назвать ни интуитивным, ни удобным. Прочие же приложения, которые поддерживают редактирование MKV-файлов, являются платными (например, утилита Pinnacle Studio 17).
ФОТО: компании-производители; Sony Pictures Releasing
116 |
04/2014 |
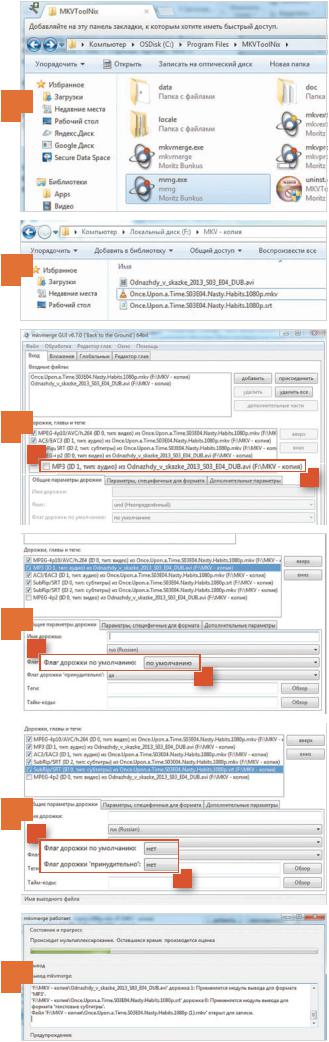
1
2
3
4
5
6
Как это сделать 1. Необходимые программы
Первое, что нам понадобится, — это сама программа, то есть MKVToolnix. Данное приложение принадлежит к категории утилит Open Source (свободное программное обеспечение), и скачать его можно совершенно бесплатно на bunkus.org/videotools/mkvtoolnix. MKVToolnix — это кроссплатформенное приложение, и на официальном сайте разработчиков вы найдете версии для Windows, Linux, Mac и даже FreeBSD.
2. Подготовка файлов
Оптимальнее всего работать с копиями видеофайлов. Если вдруг что-то случится с оригиналом, вам не придется создавать или скачивать его заново. Создайте дубликаты файлов. Затем запустите MKVToolnix и в главном меню нажмите на кнопку «Добавить», чтобы выбрать подготовленные файлы.
3. Выбор видеодорожки
Как видно на скриншоте, в данный момент выходной файл содержит в себе две видеодорожки — MPEG4-p10 и MPEG4-p2. Вам следует снять отметку с дорожки MPEG4-p2— она нам больше не понадобится, так как мы создаем видео в формате Full HD. После этого, нажимая клавишу курсора «вниз», передвиньте ее на самую нижнюю позицию.
4. Добавляем аудиодорожку
Файл в формате MP3 (русский дубляж) перетащите наверх, затем в параметрах дорожки установите язык «русский», поставьте флаг дорожки «по умолчанию» и флаг дорожки «принудительно» так, как сделано на рисунке. Это укажет плеерам на то, что именно данную аудиодорожку нужно воспроизводить первой. Соответственно, к английской аудиодорожке необходимо выставить прямо противоположные параметры.
5. Работа с субтитрами
Приступая к добавлению субтитров, нужно быть черзвычайно внимательным: случайно выставив неправильный параметр, вы можете «испортить» выходной файл. К примеру, будет очень некстати, если кроме русского дубляжа плеер начнет автоматически воспроизводить и русские субтитры. В английских субтитрах менять параметры мы не будем: оставим все по умолчанию. А вот в русских необходимо выбрать язык (Russian) и поставить «Нет» на флаг дорожки «По умолчанию» и флаг дорожки «Принудительно».
6. Окончательная обработка
После того, как были выполнены все предыдущие шаги, необходимо нажать кнопку «Начать обработку» и дождаться, пока MKVToolnix закончит обработку файла. На современных компьютерах данный процесс занимает сравнительно небольшой промежуток времени. Буквально спустя минуту вы сможете насладиться результатами проделанной работы: отправиться смотреть ваше видео на мониторе или большом экране телевизора.
117
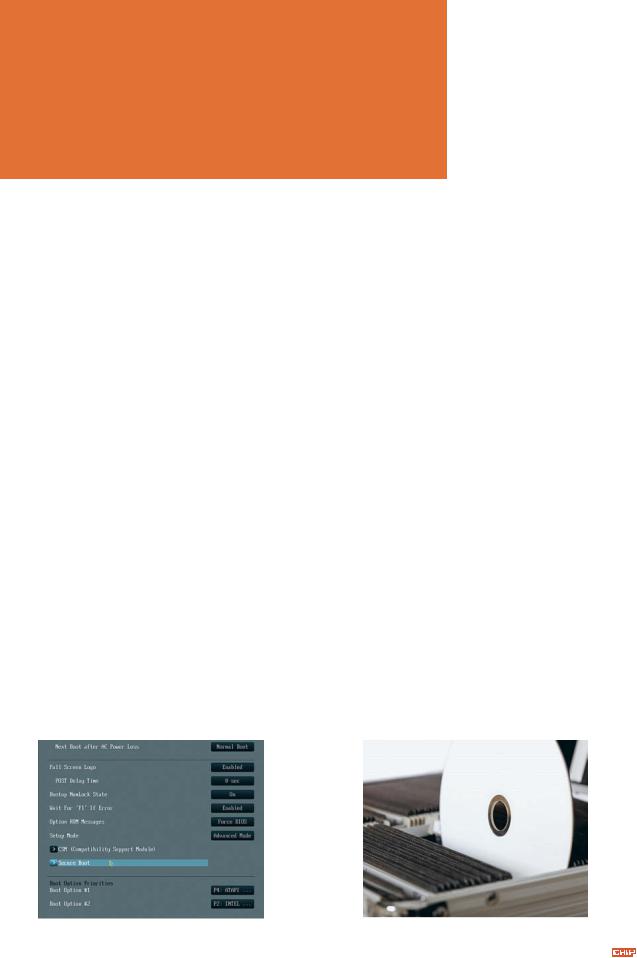
ТЕХНИКА Секреты и советы
СЕКРЕТЫ
и СОВЕТЫ
ОБОРУДОВАНИЕ
Советы по восстановлению работы устройств и их наиболее эффективному использованию.
1 КОМПЬЮТЕРЫ Отключаем
функцию безопасной загрузки для установки новой ОС
Безопасная загрузка «Secure Boot» является опцией Windows 8. Благодаря ей на современных ПК с UEFI BIOS исключен запуск вредоносных программ на уровне ядра ОС. Однако если эта опция активна, установить другую операционную систему или ПО без цифровой подписи у пользователя также не получится, так как режим безопасной загрузки будет всячески препятствовать этому. В большинстве материнских плат, которые мы тестируем, эта функция уже предусмотрительно отключена производителем. А вот в готовых решениях (например, в ноутбуках), проблема все еще встречается.
Чтобы избавиться от назойливой опции, вам потребуется перезагрузить ПК и зайти в настройки UEFI BIOS. Здесь нужно найти и отключить функцию «Secure Boot», поменяв значение «Enabled» на «Disabled». После этого подтвердите изменения и перезагрузите компьютер.
2 WINDOWS Узнаем тактовую
частоту процессора
Самую важную информацию о своем компьютере вы без труда найдете в Windows, не прибегая к помощи дополнительного ПО. Например, чтобы узнать тактовую частоту процессора, нажмите в Windows 8 комбинацию клавиш «Ctrl+Alt+Del» и перейдите на вкладку «Производительность». Тут вы сможете не только увидеть нагрузку на ядра процессора в реальном времени, но и информацию о модели установленного CPU. Если же вы работаете в Windows 7 — зайдите в «Панель управления», переключитесь в режим отображения мелких значков
икликните по ярлыку «Система». В открывшемся окне вы найдете имя
итактовую частоту процессора.
3 ОПТИЧЕСКИЕ НОСИТЕЛИ
Продлеваем срок хранения компакт-дисков
Чтобы ваши музыкальные и видеоколлекции на компакт-дисках хранились долго, мы рекомендуем держать оптические носители в коробках, а не
1
Устанавливаем новую ОС
Для инсталляции Windows 7 функция безопасной загрузки должна быть отключена
забывать их на рабочем столе. В противном случае диски могут пострадать от воздействия солнечных лучей или просто поцарапаться. Кроме того, постарайтесь защитить оптические носители от жары и влаги.
Впрочем, следует понимать и то, что компакт-диски не предназначены для вечного хранения данных. Например, фильм на DVD может храниться около 50 лет, и это еще оптимистичный вариант. Срок жизни у самостоятельно записанных дисков гораздо меньше: уже через два-три года они могут стать нечитаемыми. Поэтому, если данные действительно вам важны, мы советуем делать их резервную копию. Для этого могут использоваться не только компакт-диски, но и другие носители — например, USB-флешки или внешние жесткие диски.
4 НОУТБУКИ Изменяем чув-
ствительность тачпада
Тачпад вашего лэптопа слишком чувствительный? Стоит едва задеть его во время работы, как курсор убегает в другой конец экрана? Порой это действительно доставляет большие неудобства. Изменить скорость перемещения курсора нетрудно. Как правило, в ноутбуках установлен специальный драйвер сенсорной панели. Значок драйвера отображается в системном трее, в нижнем правом углу экрана. Кликнув по нему, вы попадете в настройки, где можно снизить чувствительность сенсора.
Если же тачпад определяется системой как мышь, откройте Панель управления и переключитесь в режим отображения всех элементов. Посмотрите, нет ли в Панели управления значка тачпада. Если такового не обнаружится, кликните по значку с надписью «Мышь» и измените чувствительность курсора там.
3
Срок
годности
Защитите ваши диски от тепла, света и механических повреждений, чтобы продлить им жизнь
ФОТО: компании-производители; DPix Center/Fotolia.com; PhilSigin/Istockphoto.com
118 |
04/2014 |
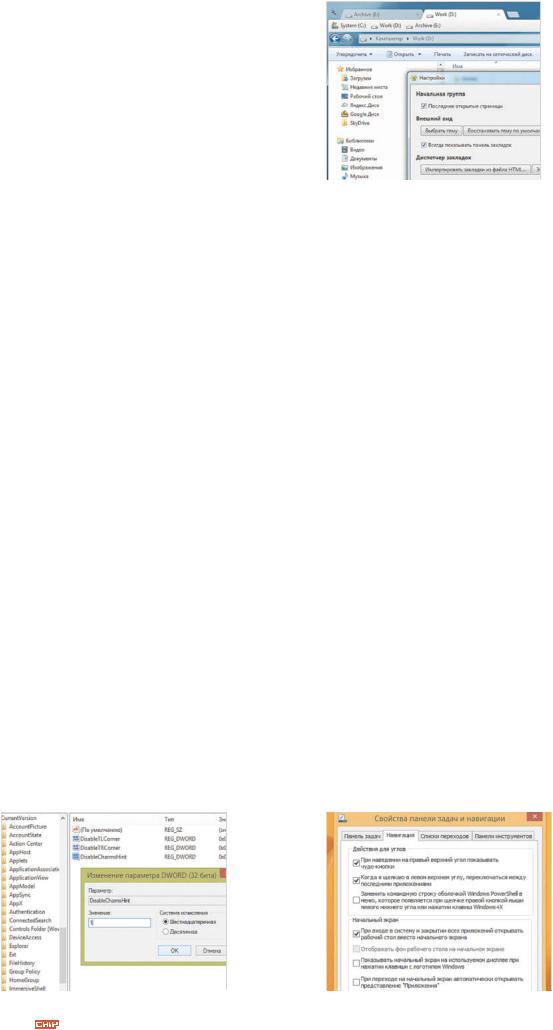
СОФТ
С помощью этих советов вы сделаете свою работу на ПК удобнее и производительнее.
5 WINDOWS 8 Отключаем
автопоявление Charms Bar
В Windows 8, как только вы подводите указатель мыши к краю экрана, автоматически появляется Charms Bar («Чудо-панель»). При попытке закрыть окно любой программы вы подводите курсор в правый верхний угол, и эта панель автоматически выдвигается, мешая выполнить задуманное вами действие. Решить эту проблему можно, отредактировав некоторые параметры реестра. Откройте Рабочий стол и наберите комбинацию клавиш «Win+R». В появившемся окне введите «regedit» (без кавычек) и нажмите клавишу Enter. В открывшемся окне редактора реестра перейдите к ключу «HKCU\Software\ Microsoft\Windows\CurrentVersion\ Immersive Shell». Найдите параметр «EdgeUI». Если его нет, то в верхнем меню перейдите в «Правка | Создать | Раздел», введите имя «EdgeUI» и нажмите Enter. Откройте новый подраздел и проследуйте в «Правка | Создать | Параметр DWORD». Введите название «DisableCharmsHint» и подтвердите, нажав Enter. Затем дважды щелкните по этой записи для редактирования и задайте значение «1», подтвердите, нажав «ОК», и закройте редактор. Изменение вступит в силу сразу, без перезагрузки системы.
Поскольку Charms Bar обеспечивает пользователю прямой доступ к некоторым важным функциям, таким как выключение ПК и настройка системы, то стоит запомнить ком-
бинацию клавиш для ее моментального вызова: «Win+C». Панель будет открываться, несмотря на отключенную функцию вызова ее мышью.
6 WINDOWS XP/VISTA/7/8
Добавляем вкладки
в Проводник Windows
В то время как в браузерах уже давно используются закладки, в Проводнике Windows эта функция до сих пор не реализована. Однако с помощью сторонних инструментов вы сможете модернизировать Проводник. Так, например, благодаря удобной и бесплатной программе Clover (ejie.me/ clover-wings-for-explorer) в Windows Explorer добавляются вкладки — примерно такие же по виду и функциональности, как в Google Chrome. После непродолжительной установки инструмент интегрируется в Проводник Windows. Если вам потребуется отменить изменения, то удалить приложение и модификацию Проводника можно из Панели управления. Использование и управление вкладками осуществляется точно так же, как и в Google Chrome. Например, существует возможность закрепить вкладку в «Избранном». Чтобы сделать это, просто кликните по ней правой кнопкой мыши и выберите «Создать закладку этой страницы». При необходимости в «Избранное» можно добавить и папку. Все созданные вами элементы разрешено перемещать мышью в панели и структурировать по своему предпочтению. В верхнем
6
Закладки в Проводнике
Бесплатное приложение Clover добавит в Проводник Windows удобные закладки
левом углу Проводника расположена кнопка с изображением гаечного ключа. Нажав на нее, вы перейдете в меню настроек и сможете активировать такие опции, как «Последние открытые» и «Предупреждать перед выходом (закрыть вкладки)». Здесь же уже активированы другие полезные опции — например, «При двойном клике по вкладке: Закрыть вкладку». Отметим, что в программе поддерживается функция Drag and Drop, позволяющая копировать или перемещать файлы между вкладками.
7 WINDOWS 8.1 Загружаемся
сразу на Рабочий стол
Многих раздражает, что при запуске Windows 8 пользователь попадает на Стартовый экран, хотя все основные программы работают в режиме Рабочего стола. Вы можете настроить систему так, чтобы она сразу открывала Рабочий стол, причем сделать это, не применяя сложные операции или дополнительные инструменты. Чтобы получить доступ к необходимым параметрам, вам следует перейти в режим Рабочего стола и щелкнуть правой кнопкой мыши по пустому месту в Панели задач. Затем выберите в контекстном меню команду «Свойства» и перейдите на вкладку «Навигация». Установите тут флажок возле пункта «При входе в систему и закрытии всех приложений открывать Рабочий стол вместо начального экрана». Для подтверждения изменений нажмите «Применить» и «ОК».
5 |
7 |
Без лиш- |
Переходим |
них чудес |
к делу |
Появление |
Windows 8.1 |
назойливой |
позволяет сра- |
«Чудо-панели» |
зу переходить к |
можно отклю- |
Рабочему столу |
чить в реестре |
при загрузке ОС |
Windows |
|
04/2014 |
119 |
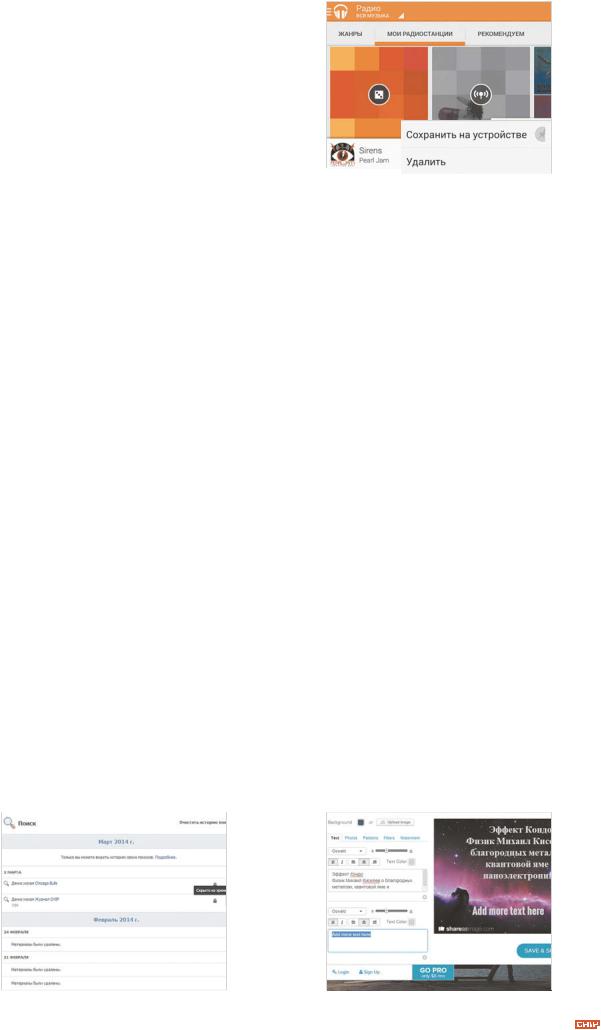
ТЕХНИКА Секреты и советы
КОММУНИКАЦИИ
Серфинг в Интернете, общение в социальных сетях, приложения для мобильных устройств.
8
Музыка
офлайн
В новой версии «Play Музыка» треки радиостанций можно сохранять в память устройства
8 «GOOGLE PLAY МУЗЫКА»
Прослушивание радио без Интернета
В «Google Play Музыка» после недавнего обновления добавилась пара полезных функций. Как известно, с одним аккаунтом на музыкальном сервисе можно авторизовать не более десяти устройств. Чтобы добавить новое устройство после достижения этого числа, вам придется деавторизовать какой-либо гаджет. Сделать это можно в меню «Настройки | Мои устройства». Просто нажмите крестик напротив устройства в списке и подтвердите запрос на его удаление.
Вторая новая функция — возможность сохранения потоковых радиостанций в память устройства. Это очень удобно, если вы хотите послушать любимую музыку, например, в самолете. Чтобы активировать эту опцию, нажмите на иконку с изображением наушников в левом верхнем углу «Google Музыки». Откройте раздел «Радио» и перейдите на вкладку «Мои радиостанции». Нажмите на кнопку с изображением трех точек возле нужной радиостанции и выберите пункт меню «Сохранить на устройстве». После того как все треки скачаются, индикатор с изображением канцелярской кнопки станет оранжевым. Чтобы удалить радиостанцию из памяти, достаточно еще раз кликнуть по этому же пункту меню. Имейте в виду, что сохраненные радиостанции могут иметь объем в несколько сотен ме-
габайт, так что заранее позаботьтесь о достаточном количестве свободного пространства. Также отметим, что не все радиостанции можно сохранить, тем не менее данная функция очень удобна.
9 FACEBOOK Очистка истории
поисковых запросов
Каждый раз, когда вы ищете в поисковой строке Facebook страницу ка- кого-либо человека или компании, сервис услужливо запоминает введенные данные. Иногда это помогает быстро найти нужную страницу. Часто же бывает так, что лишние данные затрудняют выбор из предлагаемых поиском вариантов. Если вы желаете ограничить информацию, которую собрал о вас Facebook, или просто не хотите пролистывать длинный список ненужных поисковых вариантов, можно очистить историю запросов. Для этого на странице данной соцсети откройте меню настроек, нажав кнопку с изображением шестеренки, и выберите пункт «Журнал действий». Затем на панели слева, под строками «Фотографии» и «Отметки "Нравится"», кликните по пункту «Еще» и выберите «Поиск». В открывшемся списке можно удалить запросы как по отдельности, так и все сразу. В первом случае для этого надо нажать кнопку «Скрыто из хроники» напротив определенного запроса. Полностью список можно удалить с помощью кнопки «Очистить историю поиска».
10 SHARE AS IMAGE Текст в
виде картинки для соцсетей
В социальных сетях все более популярной становится публикация текстовых постов в виде картинки. Вопервых, такой способ позволяет обойти ограничение на количество символов в публикации, существующее, например, в Twitter. Во-вторых, изображение может сделать пост более выразительным и эмоциональным, а значит – более популярным.
Конечно, подготовить картинку с текстом можно в графическом редакторе, но удобнее воспользоваться готовыми веб-сервисами — например, shareasimage.com. Браузерные расширения данного ресурса имеются для Chrome и Firefox. Впрочем, пользоваться им можно и просто в окне ин- тернет-обозревателя. После нажатия кнопки дополнения или клика по ссылке Try the app на странице откроется окно веб-приложения. В нем вы можете загрузить собственное фоновое изображение или выбрать его из онлайновой галереи. Затем, конечно же, необходимо набрать текст публикации или скопировать его из буфера обмена. Допускается делать несколько текстовых блоков, которые можно передвигать по вашему усмотрению. Также можно изменять цвет и размер шрифта и несколько других параметров. Когда вы будете довольны внешним видом публикации, нажмите кнопку Save & Share и скачайте или сразу опубликуйте изображение в одной из соцсетей.
9 |
10 |
Удаление |
Редактор |
ненужных |
постов |
запросов |
Share As Image |
Скрыть поиско- |
позволяет бы- |
вые запросы |
стро создать |
в Facebook |
пост для соц- |
можно как по |
сетей в виде |
отдельности, |
картинки |
так и все сразу |
|
120 |
04/2014 |
