
- •Лабораторная работа №1 « Ввод и редактирование текста. Форматирование текста»
- •Лабораторная работа №2 « Работа с редактором формул. Построение таблиц и диаграмм»
- •Лабораторная работа №3 « Работа с графическими элементами. Создание сносок и оглавления»
- •Вопросы по теме «Работа с msWord»
- •Лабораторная работа №4 «Оформление таблиц в Excel. Основы работы с формулами»
- •Лабораторная работа №5 «Относительная и абсолютная адресация. Использование функций Excel»
- •Лабораторная работа №6 «Построение графиков и поверхностей. Использование сортировки и фильтров»
- •Вопросы по теме «Табличный процессор Excel»
Лабораторная работа №1 « Ввод и редактирование текста. Форматирование текста»
Откройте Microsoft Word 2007 одним из способов: Пуск→Все программы→ Microsoft Office→ Microsoft Word 2007 или с помощью ярлыка на рабочем столе.
Осуществите следующие настройки формата страниц документа:
Измените поля страницы. Для этого перейдите на вкладку Разметка страницы и в группе Параметры странице используя кнопку Поля установите величину верхнего поля 1 см, левого и правого - по 1,5 см, нижнего - 2 см.
Замечание: быстро изменить величину полей можно с помощью линеек, переместив границу между белой и серой областями:

Задайте ориентацию бумаги Книжная. При "альбомной" ориентации бумага располагается длинной стороной по горизонтали;
Установите автоматическую расстановку переносов, используя кнопку Расстановка переносов.
Для верхнего поля задайте интервал до края колонтитула 1,2 см.
Теперь создадим нижний и верхний колонтитул, куда запишем информацию о печатаемом документе:
Нажмите кнопку Нижний колонтитул в группе Колонтитулы на вкладке Вставить. Выберите из встроенных типов Пустой.
Выполните команду Номер страницы→Внизу страницы→Страница X из Y.
Нажмите два раза клавишу [Tab], чтобы переместиться к правому полю.
Наберите текст "Дата:" нажмите кнопку Дата
 .
Выберите любой понравившийся формат
даты.
.
Выберите любой понравившийся формат
даты.Перейдите к верхнему колонтитулу. Наберите текст "Лабораторная работа №1".
Нажмите кнопку Закрыть окно колонтитулов.
Прокрутите страницу вниз и посмотрите на нижнее поле. Эта надпись теперь будет присутствовать на всех страницах документа;
Нажмите два-три раза [Ctrl+Enter], чтобы добавить новые страницы;"Пробегитесь" по страницам и убедитесь, что в колонтитулах нумеруются страницы и выдаётся их общее число.
Наберите изложенный ниже текст

Отформатируйте набранный текст в соответствии со следующими требованиями:
1-й абзац: отступ первой строки – 2 см, отступ остальных строк – 3 см (слева и справа), выравнивание по центру, межстрочный интервал полуторный.
2-й абзац: выступ первой строки – 1 см, отступ остальных строк – 1 см (слева и справа), выравнивание по ширине, межстрочный интервал одинарный.
3-й абзац: отступ первой строки – нет, отступ остальных строк слева – 6 см и справа – 1см, выравнивание по левому краю, межстрочный интервал двойной.
В результате текст должен принять следующий вид:

Выполните форматирование символов следующим образом:
В первом абзаце в первом предложении с помощью диалогового окна Шрифт установите разреженный интервал между символами, во втором предложении уплотненный интервал. Во втором и третьем абзаце примените к словам всевозможные видоизменения (двойное зачеркивание, контур, подчеркивание) из вкладки Шрифт диалогового окна Шрифт.

Создайте список нумераторов. Обратите внимание на настройку отступов второго уровня. Разбейте его на две три колонки:
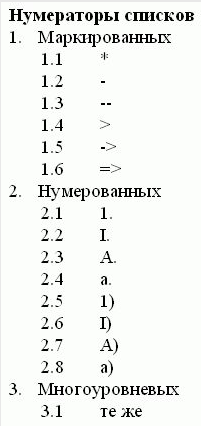
Лабораторная работа №2 « Работа с редактором формул. Построение таблиц и диаграмм»
Откройте файл, содержащий «Лабораторную работу №1».Вставьте несколько пустых страниц.
Начните новый раздел с новой страницы. Для этого перейдите на требуемую страницу и на вкладке Разметка страницы в списке Разрывы выберите команду Разрывы разделов Текущая страница. Откройте верхний колонтитул. Для этого выполните на нем двойной щелчок. На вкладке Конструктор отключите кнопку Как в предыдущем (это позволит изменить содержимое верхнего колонтитула). Замените название «Лабораторная работа №1» на «Лабораторная работа №2». Закройте колонтитул.
Работа с редактором формул Microsoft Equation 3.0.
Редактор формул Microsoft Equation 3.0. позволяет создавать формулы с помощью выбора шаблонов и символов на панели инструментов и ввода чисел и переменных в отведенные для них места.
Для запуска редактора нужно на вкладке Вставка в группе Текст в списке Объект выбрать тип объекта Microsoft Equation 3.0. При запуске редактора появится панель инструментов Формула, из которой вы можете выбирать нужные операнды, математические знаки, греческие буквы.

Используя редактор Microsoft Equation 3.0, введите следующие формулы:
А)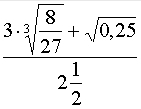 B)
B) C)
C)
D)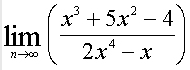 E)
E)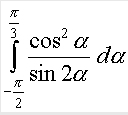
F)![]()
G)![]()
I)
Наберите формулу:
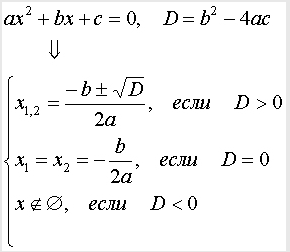
Наберите следующий текст:
Для вычисления обратной матрицы к А с помощью миноров используется формула
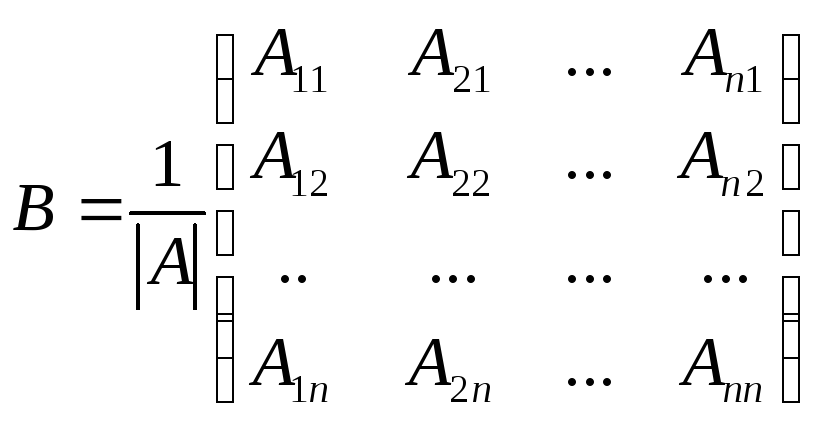
Создайте и заполните таблицу:
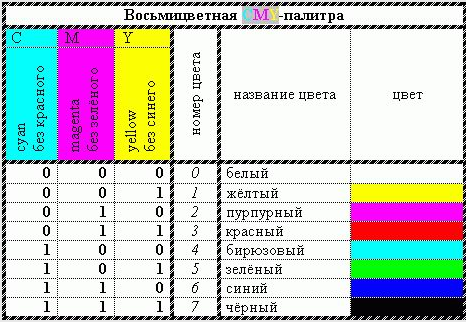
Для выполнения этого задания выполните следующие действия:
Создайте таблицу из 6 столбцов и 10 строк (на вкладке Вставка в группе Таблицы в списке Таблица выберите команду Вставить таблицу).
Выполните объединение ячеек первой строки (с помощью команды Объединить ячейки в группе Макет).
Установите ширину 1, 2 и 3 столбца - 2 см, 4 столбца - 1,5 см, 5 и 6 столбца - 4 см; высоту 2 строки – 5 см (вкладка Макет группа Размер ячейки).
Введите текст в ячейки таблицы согласно образцу, соблюдая форматирование (для организации вертикального текста воспользоваться кнопкой Направление текста в группе Выравнивание на вкладке Макет).
Закрасить ячейки последнего столбца в соответствии с записанными в них цветами (команда Заливка в группе Стили таблиц вкладки Конструктор).
Установите нужный тип границ в соответствии с образцом, используя команду Границы на вкладке Конструктор.
Вставка диаграмм в текстовый документ.
В документы Word можно вставлять диаграммы. При помощи диаграмм можно наглядно представить числовые данные в графическом виде, их гораздо легче воспринимать.
Создайте следующую диаграмму
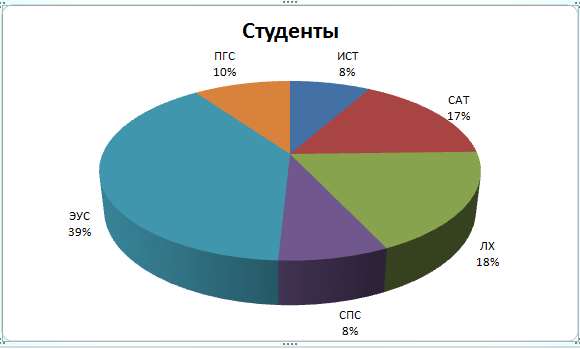
Нажмите кнопку Диаграмма на панели Иллюстрации вкладки Вставка. В появившемся окне Вставка диаграммы надо выбрать тип диаграммы и ее вид.
В открывшемся окне программы Excel 2007, с набором некоторых стандартных значений для построения диаграммы необходимо ввести свои данные для ее построения.

После ввода данных в документе Word появится построенная диаграмма. При этом в ленте главного меню появится контекстный инструмент Работа с диаграммами, содержащий три ленты: Конструктор, Макет, Формат.
Используя появившиеся ленты, выполните настройки диаграммы согласно образцу.
