
5. Руководство пользователя
Запуск программы осуществляется с рабочего стола, путем двойного клика по ярылку с именем «Склад материальных ценностей». После запуска программы открывается основная форма. Вид основной формы представлен на рисунке 3.
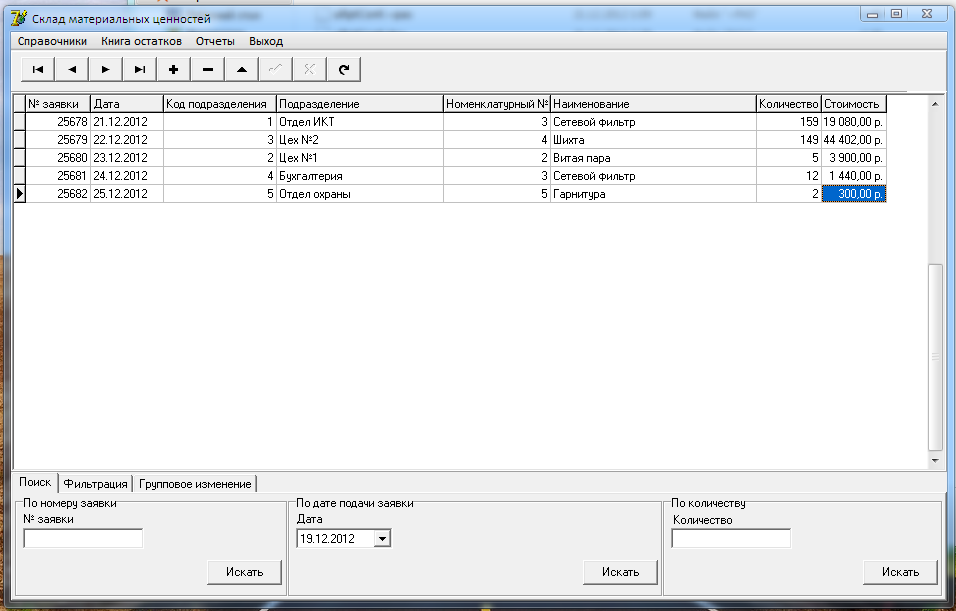
Рисунок 3 – Вид основной формы программы
Основная форма имеет три основных элемента: строка меню, элемент отображения данных с навигацией и панель управления данными. В строке меню расположены элементы управления для доступа к справочникам и книге остатков, форме формирования отчета, а также находится кнопка выхода из приложения. Элемент отображения данных служит для отображения данных по заявкам, их добавления и редактирования, а также для навигации в пределах набора данных.
Для добавления записи необходимо кликнуть по кнопке «+» на панели навигации. При добавлении новой записи, а также редактировании, необходимо чтобы все поля были заполнены. Код подразделения , а также номенклатурный номер материала можно ввести с клавиатуры, но также имеется возможность выбрать значение из выпадающего списка справа. При этом в незаполненном поле автоматически появится значение: при вводе с клавиатуры в поле выпадающего списка, при выборе пункта выпадающего списка - в поле ввода. Пример представлен на рисунке 4.
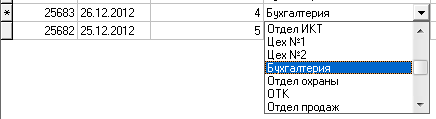
Рисунок 4 – Выбор значения из выпадающего списка
После заполнения всех полей необходимо кликнуть по кнопке с изображением галочки в панели навигации для сохранения изменений.
В панели управления данными имеется три вкладки: поиск, фильтрация и групповое изменение. На вкладке «Поиск» осуществляется поиск по заявкам. Внешний вид вкладки представлен на рисунке 5.

Рисунок 5 – Вкладка «Поиск»
При поиске по номеру заявки набор данных автоматически перейдет на указанную запись, если таковая имеется в нем. При отсутствии такой заявки будет выведено сообщение о том, что заявка не найдена.
При поиске по дате заявки необходимо выбрать дату составления заявки, набор данных перейдет на ту заявку, дата составления которой либо соответствует выбранной, либо находится ближе всех.
Поиск по количеству аналогичен поиску по номеру заявки.
На вкладке «Фильтрация» можно указать условия отображения заявок для удобного редактирования, а также для осуществления поиска какой либо заявки. Внешний вид вкладки представлен на рисунке 6.

Рисунок 6 – Вкладка «Фильтрация»
Для фильтрации по подразделению необходимо выбрать из выпадающего списка подразделение, заявки от которого должны быть отображены и кликнуть по кнопке «Выбрать». При этом кнопка примет вдавленный вид.
Для фильтрации по материалам необходимо ввести номенклатурный номер материала, заявки по которому должны быть отображены и кликнуть по кнопке «Выбрать». При этом кнопка примет вдавленный вид.
При фильтрации за период указываются даты периода фильтрации. Если не указана дата начала периода то фильтрация осуществляется до даты, указанной в качестве конца периода, если не указана дата конца периода – фильтрация осуществляется с даты начала периода. При указании обоих дат, в поле вывода будут отображены заявки, составленные за указанный период.
Фильтрация может осуществляться по всем параметрам одновременно.
На вкладке «Групповое изменение» представлена возможность удаления заявок из базы данных, а также группового изменения объема заявки, в зависимости от стоимости. Внешний вид вкладки представлен на рисунке 7.

Рисунок 7 – Вкладка «Групповое изменение»
Для снижения объема заявки в зависимости от суммы необходимо ввести сумму и количество единиц, на которое будут уменьшены заявки. Если стоимость заявки выше введенной суммы, то ее объем будет уменьшен на введенное количество.
При удалении заявок необходимо указать либо № начальной заявки, либо конечной, либо и начальной и конечной. В зависимости от введенных значений будет выбран диапазон, и все заявки находящиеся в этом диапазоне будут удалены.
Для просмотра и редактирования справочников необходимо открыть форму справочника, обратившись к нему через пункт «Справочники» основного меню, и выбрать интересующий справочник. После выбора откроется основная форма справочника (представлена на рисунке 8).
По справочникам можно осуществлять поиск по наименованию материала. Если отмечен пункт «Учитывать регистр» то поиск будет осуществляться с учетом регистра. Если отмечен пункт «Приближенно» то будет найден тот материал, в наименовании которого встречается поисковой запрос.
Добавление новых записей осуществляется кнопкой «Добавить». Редактирование текущей записи осуществляется кнопкой «Редактировать». Для навигации по справочнику используется панель навигации в верхней части формы. Удаление текущей записи осуществляется кнопкой «-» в панели навигации.

Рисунок 8 – Форма справочника «Материалы»
При добавлении/редактировании записи в справочнике открывается форма изменения записи. Все поля в ней должны быть заполнены, для сохранения целостности в базе данных. Номенклатурный (код подразделения) должен быть уникальным. Форма изменения приведена на рисунке 9.
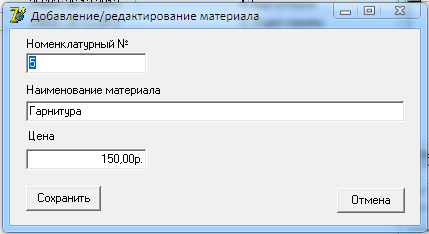
Рисунок 8 – Форма изменения справочника «Материалы»
Для формирования отчета о потребностях необходимо на главной форме в основном меню выбрать пункт «Отчеты», из подчиненного меню выбрать отчет о потребностях. На экране появится форма для ввода параметров отчета. Форма приведена на рисунке 9.

Рисунок 9 – Форма «Параметры отчета»
В форме указывается диапазон заявок, по которым будет сформирован отчет. Начальное значение должно быть меньше конечного, оба значения должны быть заполнены. При нажатии кнопки «Сформировать» будет сформирован отчет, при нажатии кнопки «Отмена» или закрытии формы отчет выводиться не будет. Пример формирования отчета приведен в разделе 6.
