
- •Установка Robur - Геодезия
- •ВНИМАНИЕ!
- •Краткие сведения о HASP
- •Ответы на часто задаваемые вопросы:
- •Установка Robur - Геодезия
- •Глава 1 Начало работы
- •Запуск Robur - Геодезия
- •Интерфейс Robur - Геодезия
- •Управление видимостью
- •Системы координат
- •Управляющие элементы плана трассы
- •Настройка параметров рабочей среды
- •Вкладка Общие
- •Вкладка Подобъекты
- •Вкладка Съемка
- •Вкладка Поверхности
- •Вкладка Рихтовки
- •Вкладка Пути/Проекты
- •Настройка «горячих клавиш»
- •Свойства проекта
- •Вкладка ЦМР
- •Вкладка Общие
- •Вкладка Точность
- •Экспорт данных
- •Работа с таблицами
- •Понятие таблицы
- •Ввод данных
- •Вставка строк
- •Удаление строк
- •Копирование строк
- •Особенности работы с упорядоченными таблицами
- •Работа со структурой проекта
- •Понятие структуры проекта
- •Редактирование данных
- •Экспорт данных
- •Импорт данных
- •Понятие проекта
- •Работа с подобъектами
- •Понятие подобъекта
- •Создание подобъекта
- •Удаление подобъекта
- •Глава 2. Создание цифровой модели рельефа
- •Основные понятия и определения
- •Поверхности
- •Элементы поверхности
- •Семантические коды элементов поверхности
- •Окно управления поверхностями
- •Создание поверхности
- •Удаление поверхности
- •Свойства поверхности
- •Основные операции с элементами поверхности
- •Ввод элементов поверхности
- •Ввод точек
- •Добавить точки по высоте
- •Ввод структурных линий
- •Удаление элементов поверхности
- •Удаление точек
- •Удаление структурных линий
- •Свойства элементов поверхности
- •Свойства точки
- •Свойства ребра
- •Свойства структурной линии
- •Назначение семантических кодов элементам поверхности
- •Назначить коды ребер по коду структурной линии
- •Назначить коды точек по коду структурной линии
- •Назначить код контура
- •Импорт исходных данных для построения ЦМР
- •Импорт точек из текстового файла
- •Импорт поверхности из dxf-файла
- •Импорт точек из Credo top-файла
- •Импорт поверхности в формате Robur
- •Импорт поверхности из фаила Sdr33 в координатах
- •Импорт поверхности из файла съемки 3Та5 в координатах
- •Редактирование точек поверхности
- •Выбор точек
- •Параметры выбора точек - Выбирать произвольные области
- •Параметры выбора точек - Выбирать только подсвеченные
- •Выделение группы точек
- •Тестирование точек
- •Корректирование точек
- •Изменение отметок точек
- •Сдвинуть точки на примитив
- •Переместить, повернуть и масштабировать
- •Пометить точки как ситуационные
- •Снять метку с ситуационных точек
- •Поиск точек по номеру
- •Снять выделение с найденных точек
- •Пикетажное положение
- •Создание и редактирование структурных линий
- •Создание структурной линии по подсвеченным точкам
- •Создание структурных линий по разные стороны от оси
- •Создание структурных линий по коду
- •Просмотр структурных линий
- •Тестирование структурных линий
- •Удаление узла структурной линии
- •При удаление узла, структурная линия соединит две соседних точки.
- •Вставка узла в структурную линию
- •Создание и вставка узла в структурную линию
- •Перемещение узла
- •Разрыв структурных линий
- •Объединение структурных линий
- •Копировать структурную линию по дистанции
- •Копировать по приращению координат
- •Создать по съёмке
- •Построение поверхности
- •Построение поверхности по съемочным точкам
- •Построение поверхности по структурным линиям
- •Скрыть горизонтали по кодам
- •Копирование съемочных точек внутри полилинии
- •Построение поверхности внутри контура
- •Индексация поверхности
- •Создание сечений поверхности
- •Редактировать коды точек сечения
- •Объеденить поверхности
- •Экспорт поверхностей
- •Ввод и редактирование коммуникаций
- •Создание коммуникации
- •Удаление коммуникации
- •Подсвечивание коммуникации
- •Ввести линейный объект
- •Свойства коммуникации
- •Редактирование коммуникаций
- •Разделение коммуникаций
- •Соединение коммуникаций
- •Вставка узла в коммуникацию
- •Удаление узла на коммуникации
- •Перемещение узла коммуникации
- •Свойства узла коммуникации
- •Отрисовка коммуникации условным знаком
- •Просмотр поверхности в 3D - Выделенной области
- •Глава 3. Геодезия
- •Расчет Полигонометрии
- •Расчет Тахеометрии
- •Ввод данных тахеометрии вручную
- •Импорт данных тахеометрической съемки
- •Нивелирование
- •Глава 4. Редактирование ситуации
- •Основные понятия и определения
- •Слои чертежа
- •Типы линий
- •Ввод примитивов
- •Создание точки
- •Создание отрезка
- •Создание полилинии
- •Создание прямоугольника
- •Создание окружности
- •Создание текста
- •Создание дуг
- •Создание клотоид
- •Создание блоков
- •Вставка блоков
- •Разбить блок
- •Создание растровых подложек
- •Перемещение растровых подложек
- •Выравнивание растровых подложек
- •Редактирование свойств растра
- •Редактирование примитивов
- •Удаление группы примитивов
- •Передвинуть группу примитивов
- •Перемещение примитива по касательной
- •Копировать группу примитивов
- •Продлить примитив
- •Продлить две линии
- •Обрезать примитив
- •Перемещение примитивов
- •Смещение объектов
- •Вращение объектов
- •Изменение длины примитивов
- •Редактирование полилиний
- •Удаление узла полилинии
- •Вставка узла в полилинию
- •Разрыв полилинии
- •Объединение полилиний
- •Привязки
- •Ортогональный режим
- •Редактирования свойств примитива
- •Измерения
- •Измерение линейных расстояний
- •Площадь полигона
- •Измерение угла
- •Работа с планшетами
- •Добавление нового листа
- •Удаление листа
- •Изменение положения и ориентации листа
- •Редактирование свойств листа
- •Выбор рабочего листа
- •Отключить активный лист
- •Отрисовка формата листа
- •Создание планшетов
- •Вкладка Общие
- •Вкладка Поверхность
- •Вкладка Трасса
- •Вставка точечных условных знаков
- •Вставка условных знаков по подсвеченным точкам
- •Заполнение условным знаком площадного объекта
- •Библиотека условных знаков
- •Макрооперации
- •Рисование элементов поверхности
- •Рисование трассы
- •Рисование откоса
- •Отметки горизонталей
- •Отметки горизонталей по линии
- •Бергштрихи
- •Отрисовка теодолитных ходов
- •Импорт
- •Экспорт
- •Настройки экспорта и импорта
- •Глава 5. План трассы
- •Основные понятия и определения
- •Способы построения плана трассы
- •Создание трассы из примитивов чертежа
- •Добавление примитивов к оси
- •Определение оси трассы прямым указанием вершин
- •Редактирование положения оси трассы
- •Разбивка пикетажа
- •Удаление оси
- •Контекстное меню редактора плана трассы
- •Вставить резанные пикеты по точкам поверхности
- •Переместить и повернуть
- •Подбор оси пути (рихтовки)
- •Список рихтовок
- •Создать подобъект пути
- •Рихтовки на плане
- •Рихтовки на графике кривизны
- •Контекстное меню окна График кривизны
- •Контекстное меню настройки видимости элементов окна График кривизны
- •Настройки
- •Создать ведомость рихтовок
- •Создание черного профиля по ЦМР
- •Создание черного профиля из файла
- •Создание черного профиля по поперечникам
- •Создание черного профиля по съемке
- •Редактирования черного профиля
- •Добавление точки на черный профиль
- •Удалить точку с черного профиля
- •Создание интерполированного черного профиля
- •Глава 7. Создание черных поперечных профилей
- •Общие положения
- •Создание списка поперечников
- •Создание поперечника по съемке
- •Создать поперечники по съемке на заданных пикетах
- •Вставка поперечника в список поперечников
- •Перемещение по списку поперечников
- •Редактирование черных поперечников
- •Редактировать интерполированный профиль
- •Выбор группы поперечников
- •Удаление поперечников из списка
- •Удалить точки на черном поперечнике
- •Назначить коды точек
- •Подсветить точки
- •Поверхности и объемы
- •Принципы подсчета объемов по слоям
- •Глава 8. Создание выходных документов
- •Общие положения
- •Создание чертежей
- •Создание чертежа поверхности
- •Создание чертежа плана трассы
- •Создание чертежа продольного профиля
- •Создание профиля по шаблону для автодороги
- •Заполнение таблиц условных обозначений
- •Создание профиля по шаблону для железной дороги
- •Создание чертежа поперечников
- •Создание чертежа поперечников по шаблону
- •Создание чертежа ситуации
- •Создание ведомостей
- •Создание ведомости съемки
- •Создание ведомости элементов плана железной дороги
- •Создание ведомости элементов плана автомобильной дороги
- •Создание ведомости элементов плана через макрос
- •Создание ведомости разбивки хода
- •Создание ведомости объемов по слоям
- •Содержание
- •Глава 5. План трассы 117
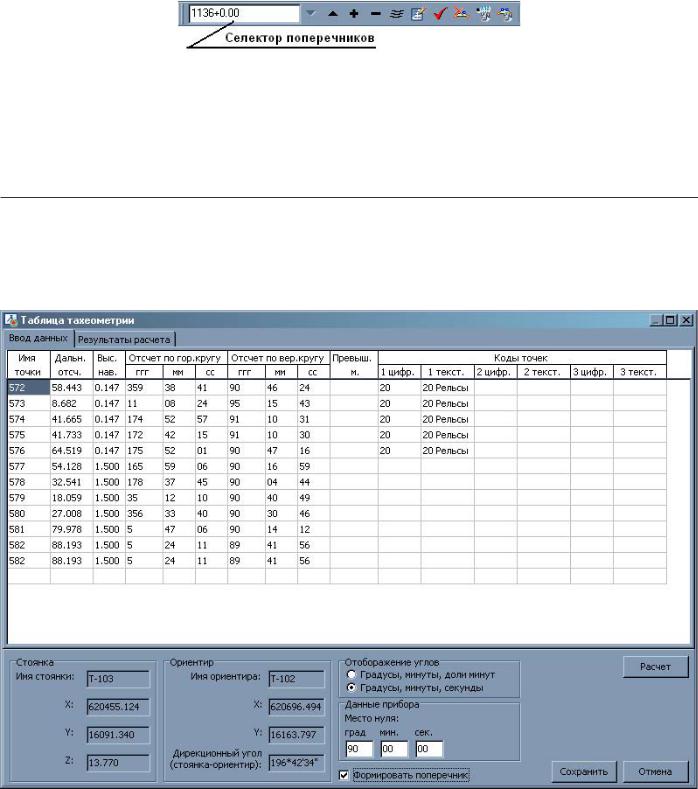
Глава7. Создание черных поперечных профилей |
139 |
|
|
Глава 7.
Создание черных поперечных профилей
Общие положения
Каждый поперечный профиль в Robur - Геодезия состоит из черной земли.
Подобъект может иметь неограниченное число поперечных профилей вдоль трассы. В процессе работы один из поперечных профилей является текущим. Текущий поперечный профиль отображается в окне Поперечник. Некоторые функции выполняются над группой поперечников, расположенных на некотором участке дороги. Выбор текущего поперечника и группы поперечников осуществляется при помощи селектора поперечников, расположенного на панели инструментов в окне Поперечник.
Создание списка поперечников
Для создания списка поперечников выберите элемент меню Поперечники – Создать список поперечников или кноп-
ку  (черного цвета) на панели инструментов в окне Поперечник.
(черного цвета) на панели инструментов в окне Поперечник.
Программа автоматически создаст список поперечников. В список поперечников будут включены пикеты точек черного продольного профиля по оси трассы.
Примечание: Данная функция только создает список пикетов, на которых будут поперечники;
Создание поперечника по съемке
Данная функция работает при наличии данных в таблице тахеометрии, когда съемка производилась по поперечникам. Для формирования требуемых поперечников на соответствующих станциях должна быть установлена галочка Формиро-
вать поперечник.
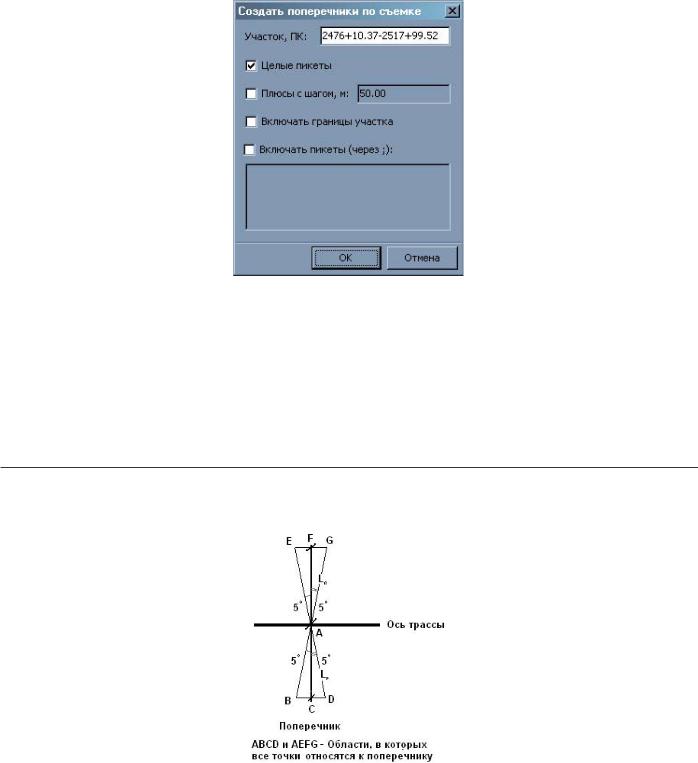
Глава7. Создание черных поперечных профилей |
140 |
|
|
Для того, чтобы создать поперечники по съемке, выберите элемент меню Поперечник - Создать поперечник по съем-
ке.
Создать поперечники по съемке на заданных пикетах
Функция предназначена для создания поперечников по съемочным точкам в заданных точках. Для этого необходимо выполнить следующие действия:
1.Выберите пункт меню Поперечники - Создать поперечники по съемке на заданных участках. Откроется диалоговое окно:
2. |
В поле Участок, ПК задайте пикет начала и конца участка, на котором будут строится поперечники. |
• |
Отметьте флаг Целые пикеты для того, чтобы точки построения поперечников лежали на целых пикетах; |
• |
Отметьте флаг Плюсы с шагом, м если хотите, чтобы помимо точек на целых пикетах анализировались точки между |
|
пикетами с заданным шагом; |
• |
Отметьте флаг Включать границы участка если необходимо включить точки начала и конца трассы, лежащие не на |
|
целых пикетах в список точек, по которым будут строится поперечники; |
• |
Отметьте флаг Включать пикеты и введите значения Пикет плюс через «;» или Enter, если необходимо задать харак- |
|
терные точки на трассе, которые не попадают в целые значения пикетов или в точки с заданным шагом между пикета- |
|
ми. |
3. |
Выберите кнопку ОК. |
Примечание: Если в заданной точке нет съемочных точек, поперечник построен не будет. Принадлежность точек поперечнику определяется исходя из их нахождения относительно области принадлежности поперечнику. Если точка лежит внутри области принадлежности к поперечнику, она автоматически проецируеся на поперечник.
Значения L задаются в таблице свойств проекта на вкладке ЦМР (см Глава1 пункт «Свойства проекта»), угол между гипотенузой треугольника и осью поперечника всегда равен 5˚.
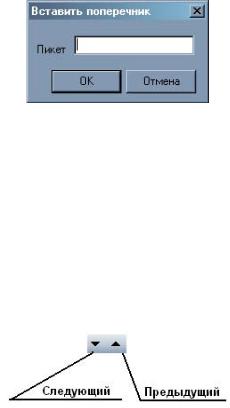
Глава7. Создание черных поперечных профилей |
141 |
|
|
Вставка поперечника в список поперечников
Для того, чтобы вставить поперечник на любом пикете по ЦМР, выполните следующие действия:
1.Выберите пункт меню Поперечники - Вставить поперечник или нажмите кнопку  на панели инструментов в окне Поперечник, или нажмите клавишу Insert. Откроется диалоговое окно:
на панели инструментов в окне Поперечник, или нажмите клавишу Insert. Откроется диалоговое окно:
2. Введите пикет, на котором вы хотите вставить поперечник и выберите OK.
Перемещение по списку поперечников
Robur позволяет последовательно просматривать и редактировать поперечные профили. Для перемещения по списку поперечников, то есть выбора текущего поперечника, вы можете пользоваться следующими способами:
1.При помощи клавиш:
Page Up – следующий поперечник; Page Down – предыдущий поперечник; Home – последний поперечник;
End – первый поперечник.
2.При помощи кнопок на панели инструментов в окне Поперечник;
Печатайте в селекторе поперечников требуемый пикет. Если поперечника на указанном пикете нет в списке поперечников, то текущим становится ближайший по ходу возрастания пикетажа к указанному.
Редактирование черных поперечников
Как отмечалось выше, в Robur предусмотрена специальная таблица, называемая черные поперечники, в которой могут быть помещены смещения и отметки точек черного поперечника на конкретном пикете. Наличие этой таблицы позволяет решить две проблемы:
1.Редактирование черного поперечника, без изменения цифровой модели рельефа;
2.Создание черных поперечников без использования цифровой модели рельефа.
Для редактирования текущего черного поперечника выполните следующие действия:
1.Выберите элемент меню Поперечники - Редактировать черный поперечник или нажмите кнопку  на панели инструментов в окне Поперечник. Откроется диалоговое окно:
на панели инструментов в окне Поперечник. Откроется диалоговое окно:
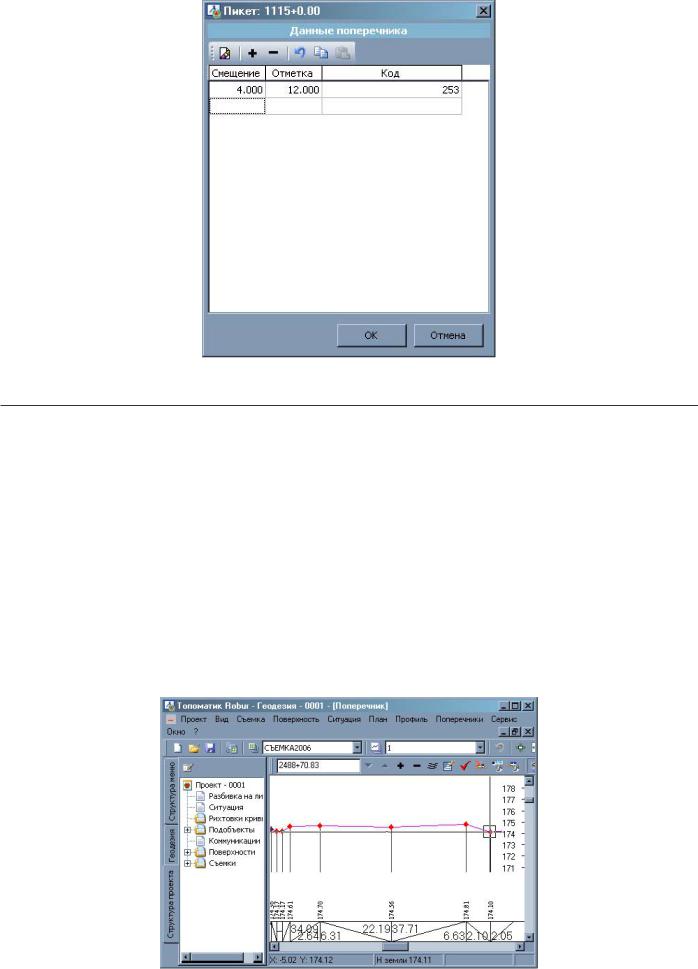
Глава7. Создание черных поперечных профилей |
142 |
|
|
2. Отредактируйте данные и выберите кнопку OK.
Примечание:
1.Для вставки пустой строки нажмите одновременно клавиши Ctrl+Enter или выберите кнопку  на панели инструментов;
на панели инструментов;
2.Для удаления строки нажмите клавиши Ctrl+Y или выберите кнопку  на панели инструментов;
на панели инструментов;
3.Смещения в таблице должны быть в порядке возрастания.
Редактировать интерполированный профиль
При создании интерполированного продольного профиля автоматически создается линия интерполированной земли, которая изначально соединяет точки с заданными кодами, указанные как точки интерполяции. Функция предназначена для редактирования линии интерполированной земли текущего поперечника. Для этого необходимо выполнить следующие действия:
1.Выберите пункт меню Поперечники - Редактировать интерполированный профиль или нажмите кнопку  на па-
на па-
нели инструментов Поперечник. При этом курсор примет форму перекрестья, а точки профиля станут подсвечиваться голубым цветом.
2.Укажите левую точку линии интерполированной земли и нажмите левую кнопку мыши;
