
- •Установка Robur - Геодезия
- •ВНИМАНИЕ!
- •Краткие сведения о HASP
- •Ответы на часто задаваемые вопросы:
- •Установка Robur - Геодезия
- •Глава 1 Начало работы
- •Запуск Robur - Геодезия
- •Интерфейс Robur - Геодезия
- •Управление видимостью
- •Системы координат
- •Управляющие элементы плана трассы
- •Настройка параметров рабочей среды
- •Вкладка Общие
- •Вкладка Подобъекты
- •Вкладка Съемка
- •Вкладка Поверхности
- •Вкладка Рихтовки
- •Вкладка Пути/Проекты
- •Настройка «горячих клавиш»
- •Свойства проекта
- •Вкладка ЦМР
- •Вкладка Общие
- •Вкладка Точность
- •Экспорт данных
- •Работа с таблицами
- •Понятие таблицы
- •Ввод данных
- •Вставка строк
- •Удаление строк
- •Копирование строк
- •Особенности работы с упорядоченными таблицами
- •Работа со структурой проекта
- •Понятие структуры проекта
- •Редактирование данных
- •Экспорт данных
- •Импорт данных
- •Понятие проекта
- •Работа с подобъектами
- •Понятие подобъекта
- •Создание подобъекта
- •Удаление подобъекта
- •Глава 2. Создание цифровой модели рельефа
- •Основные понятия и определения
- •Поверхности
- •Элементы поверхности
- •Семантические коды элементов поверхности
- •Окно управления поверхностями
- •Создание поверхности
- •Удаление поверхности
- •Свойства поверхности
- •Основные операции с элементами поверхности
- •Ввод элементов поверхности
- •Ввод точек
- •Добавить точки по высоте
- •Ввод структурных линий
- •Удаление элементов поверхности
- •Удаление точек
- •Удаление структурных линий
- •Свойства элементов поверхности
- •Свойства точки
- •Свойства ребра
- •Свойства структурной линии
- •Назначение семантических кодов элементам поверхности
- •Назначить коды ребер по коду структурной линии
- •Назначить коды точек по коду структурной линии
- •Назначить код контура
- •Импорт исходных данных для построения ЦМР
- •Импорт точек из текстового файла
- •Импорт поверхности из dxf-файла
- •Импорт точек из Credo top-файла
- •Импорт поверхности в формате Robur
- •Импорт поверхности из фаила Sdr33 в координатах
- •Импорт поверхности из файла съемки 3Та5 в координатах
- •Редактирование точек поверхности
- •Выбор точек
- •Параметры выбора точек - Выбирать произвольные области
- •Параметры выбора точек - Выбирать только подсвеченные
- •Выделение группы точек
- •Тестирование точек
- •Корректирование точек
- •Изменение отметок точек
- •Сдвинуть точки на примитив
- •Переместить, повернуть и масштабировать
- •Пометить точки как ситуационные
- •Снять метку с ситуационных точек
- •Поиск точек по номеру
- •Снять выделение с найденных точек
- •Пикетажное положение
- •Создание и редактирование структурных линий
- •Создание структурной линии по подсвеченным точкам
- •Создание структурных линий по разные стороны от оси
- •Создание структурных линий по коду
- •Просмотр структурных линий
- •Тестирование структурных линий
- •Удаление узла структурной линии
- •При удаление узла, структурная линия соединит две соседних точки.
- •Вставка узла в структурную линию
- •Создание и вставка узла в структурную линию
- •Перемещение узла
- •Разрыв структурных линий
- •Объединение структурных линий
- •Копировать структурную линию по дистанции
- •Копировать по приращению координат
- •Создать по съёмке
- •Построение поверхности
- •Построение поверхности по съемочным точкам
- •Построение поверхности по структурным линиям
- •Скрыть горизонтали по кодам
- •Копирование съемочных точек внутри полилинии
- •Построение поверхности внутри контура
- •Индексация поверхности
- •Создание сечений поверхности
- •Редактировать коды точек сечения
- •Объеденить поверхности
- •Экспорт поверхностей
- •Ввод и редактирование коммуникаций
- •Создание коммуникации
- •Удаление коммуникации
- •Подсвечивание коммуникации
- •Ввести линейный объект
- •Свойства коммуникации
- •Редактирование коммуникаций
- •Разделение коммуникаций
- •Соединение коммуникаций
- •Вставка узла в коммуникацию
- •Удаление узла на коммуникации
- •Перемещение узла коммуникации
- •Свойства узла коммуникации
- •Отрисовка коммуникации условным знаком
- •Просмотр поверхности в 3D - Выделенной области
- •Глава 3. Геодезия
- •Расчет Полигонометрии
- •Расчет Тахеометрии
- •Ввод данных тахеометрии вручную
- •Импорт данных тахеометрической съемки
- •Нивелирование
- •Глава 4. Редактирование ситуации
- •Основные понятия и определения
- •Слои чертежа
- •Типы линий
- •Ввод примитивов
- •Создание точки
- •Создание отрезка
- •Создание полилинии
- •Создание прямоугольника
- •Создание окружности
- •Создание текста
- •Создание дуг
- •Создание клотоид
- •Создание блоков
- •Вставка блоков
- •Разбить блок
- •Создание растровых подложек
- •Перемещение растровых подложек
- •Выравнивание растровых подложек
- •Редактирование свойств растра
- •Редактирование примитивов
- •Удаление группы примитивов
- •Передвинуть группу примитивов
- •Перемещение примитива по касательной
- •Копировать группу примитивов
- •Продлить примитив
- •Продлить две линии
- •Обрезать примитив
- •Перемещение примитивов
- •Смещение объектов
- •Вращение объектов
- •Изменение длины примитивов
- •Редактирование полилиний
- •Удаление узла полилинии
- •Вставка узла в полилинию
- •Разрыв полилинии
- •Объединение полилиний
- •Привязки
- •Ортогональный режим
- •Редактирования свойств примитива
- •Измерения
- •Измерение линейных расстояний
- •Площадь полигона
- •Измерение угла
- •Работа с планшетами
- •Добавление нового листа
- •Удаление листа
- •Изменение положения и ориентации листа
- •Редактирование свойств листа
- •Выбор рабочего листа
- •Отключить активный лист
- •Отрисовка формата листа
- •Создание планшетов
- •Вкладка Общие
- •Вкладка Поверхность
- •Вкладка Трасса
- •Вставка точечных условных знаков
- •Вставка условных знаков по подсвеченным точкам
- •Заполнение условным знаком площадного объекта
- •Библиотека условных знаков
- •Макрооперации
- •Рисование элементов поверхности
- •Рисование трассы
- •Рисование откоса
- •Отметки горизонталей
- •Отметки горизонталей по линии
- •Бергштрихи
- •Отрисовка теодолитных ходов
- •Импорт
- •Экспорт
- •Настройки экспорта и импорта
- •Глава 5. План трассы
- •Основные понятия и определения
- •Способы построения плана трассы
- •Создание трассы из примитивов чертежа
- •Добавление примитивов к оси
- •Определение оси трассы прямым указанием вершин
- •Редактирование положения оси трассы
- •Разбивка пикетажа
- •Удаление оси
- •Контекстное меню редактора плана трассы
- •Вставить резанные пикеты по точкам поверхности
- •Переместить и повернуть
- •Подбор оси пути (рихтовки)
- •Список рихтовок
- •Создать подобъект пути
- •Рихтовки на плане
- •Рихтовки на графике кривизны
- •Контекстное меню окна График кривизны
- •Контекстное меню настройки видимости элементов окна График кривизны
- •Настройки
- •Создать ведомость рихтовок
- •Создание черного профиля по ЦМР
- •Создание черного профиля из файла
- •Создание черного профиля по поперечникам
- •Создание черного профиля по съемке
- •Редактирования черного профиля
- •Добавление точки на черный профиль
- •Удалить точку с черного профиля
- •Создание интерполированного черного профиля
- •Глава 7. Создание черных поперечных профилей
- •Общие положения
- •Создание списка поперечников
- •Создание поперечника по съемке
- •Создать поперечники по съемке на заданных пикетах
- •Вставка поперечника в список поперечников
- •Перемещение по списку поперечников
- •Редактирование черных поперечников
- •Редактировать интерполированный профиль
- •Выбор группы поперечников
- •Удаление поперечников из списка
- •Удалить точки на черном поперечнике
- •Назначить коды точек
- •Подсветить точки
- •Поверхности и объемы
- •Принципы подсчета объемов по слоям
- •Глава 8. Создание выходных документов
- •Общие положения
- •Создание чертежей
- •Создание чертежа поверхности
- •Создание чертежа плана трассы
- •Создание чертежа продольного профиля
- •Создание профиля по шаблону для автодороги
- •Заполнение таблиц условных обозначений
- •Создание профиля по шаблону для железной дороги
- •Создание чертежа поперечников
- •Создание чертежа поперечников по шаблону
- •Создание чертежа ситуации
- •Создание ведомостей
- •Создание ведомости съемки
- •Создание ведомости элементов плана железной дороги
- •Создание ведомости элементов плана автомобильной дороги
- •Создание ведомости элементов плана через макрос
- •Создание ведомости разбивки хода
- •Создание ведомости объемов по слоям
- •Содержание
- •Глава 5. План трассы 117
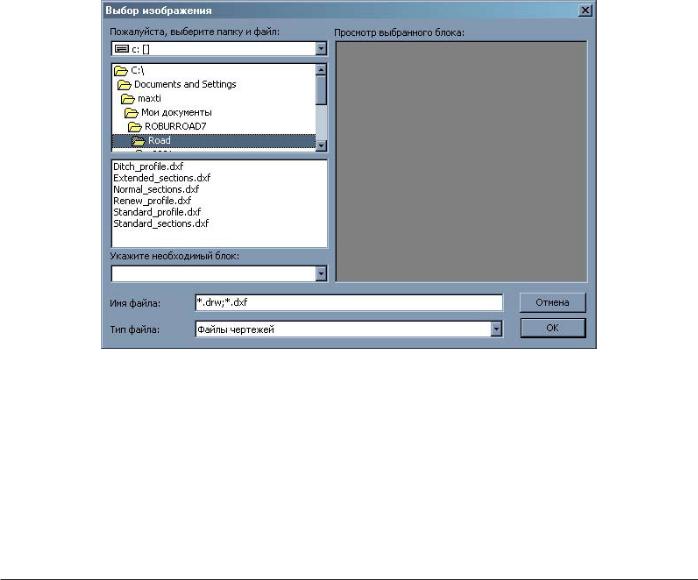
Глава4. Редактирование ситуации |
111 |
|
|
|
|
В качестве отображения условного знака могут быть использованы чертежи и блоки в формате dxf. В поле Искать в необходимо указать диск на котором находится искомый файл. Далее в поле в левой части окна выберите папку с искомым файлом и сам файл с блоками. В поле Блоки выберите необходимый блок, при этом в окне просмотра можно будет увидеть изображение условного знака. Нажмите ОК.
Макрооперации
Robur имеет ряд средств для рисования типовых элементов поверхности и плана трассы. При формировании чертежа, примитивы автоматически разбрасываются по разным слоям с предопределенными именами. При последующем вызове той же макрооперации предыдущее построение заменяется новым.
Имя слоя состоит из префикса и суффикса, соединенных между собой знаком подчеркивания. Префиксом является имя активного подобъекта или поверхности, а суффиксом – обобщенное название элементов. Например, ось_пикеты, земля_ отметки. Использование предопределенных имен слоев позволяет производить автоматизированное обновление чертежа, при изменении параметров модели.
Примечание: Не рекомендуется вручную рисовать примитивы на слоях, используемых в микрооперациях.
Рисование элементов поверхности
Для рисования элементов поверхности выберите элемент меню Ситуация – Рисовать - Элементы поверхности. Откроется диалоговое окно:
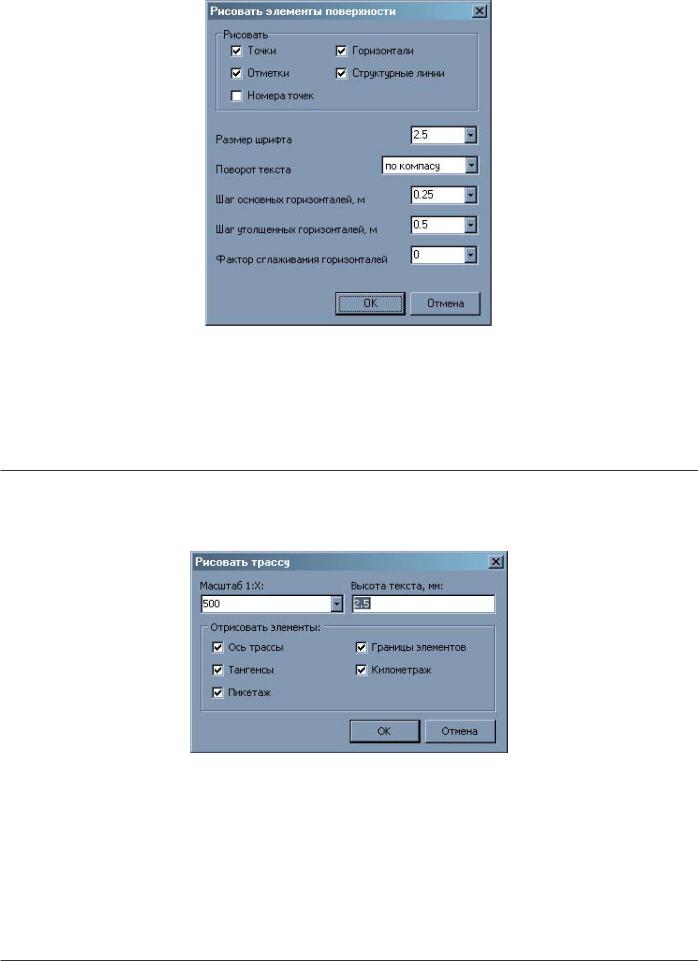
Глава4. Редактирование ситуации |
112 |
|
|
|
|
На панели Рисовать пометьте те элементы, которые должны быть вынесены на чертеж, т.е. точки, отметки, горизонтали, структурные линии.
Размер шрифта задается в единицах чертежа.
Шаг горизонталей задается для основных горизонталей и утолщенных. Основные и утолщенные горизонтали будут помещены на разные слои чертежа.
Фактор сглаживания горизонталей при необходимости задается большой средний или малый фактор сглаживания горизонталей.
Примечание: Чертеж формируется для текущей поверхности.
Рисование трассы
Для рисования трассы выберите элемент меню Ситуация – Рисовать – Трасса. Откроется диалоговое окно:
Значение из выпадающего списка Масштаб влияет на высоту текста и длину стрелок. Реально чертеж плана создается в масштабе 1:1000 и указание другого масштаба из этого выпадающего списка приводит лишь к изменению высоты текста и длин стрелок, а не к реальному изменению масштаба чертежа.
Панель Рисовать содержит список элементов которые должны быть вынесены на чертеж.
Ось трассы создается из отдельных элементов. Круговые участки создаются круговыми кривыми. Прямые – это отрезки, а клотоиды – полилинии с шагом 1м.
Тангенсы – это линии, которые соединяют вершины углов. Пикетаж – наименование пикетов.
Границы элементов- при установлении данной опции, все границы элементов будут обозначены на чертеже соответствующими условными обозначениями.
Километраж- Наименования километров.
Примечание: Чертеж формируется для текущего подобъекта.
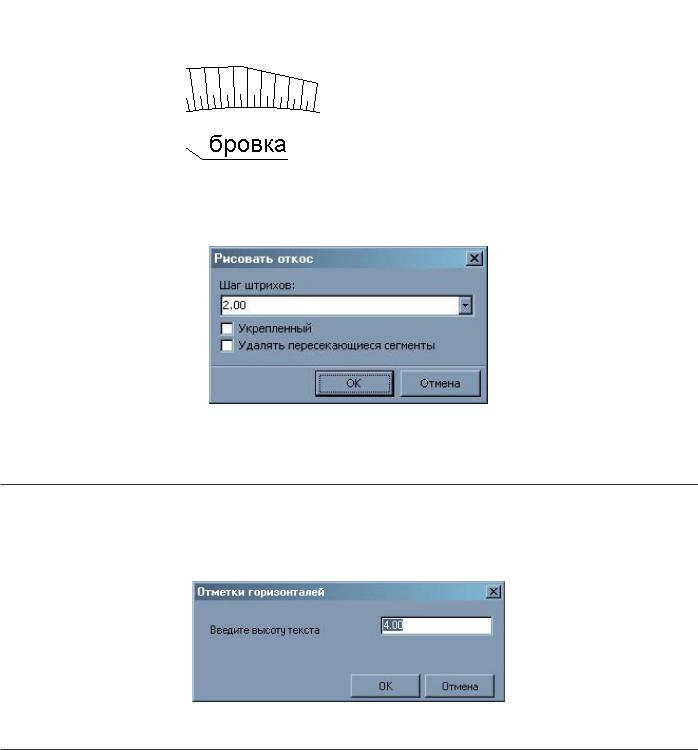
Глава4. Редактирование ситуации |
113 |
|
|
|
|
Рисование откоса
Robur рисует условное обозначение откоса между двумя линиями: бровкой и основанием. Предусматривается возможность рисования двух типов откосов: укрепленного и неукрепленного.
Для рисования откоса:
1.Создайте две полилинии. Одна из которых будет являть верхней линией откоса, а вторая – нижней;
2.Выберите элемент меню Ситуация –Рисовать- Откос. Появится диалоговое окно:
3.Укажите шаг штрихов, тип откоса (если откос укрепленный, то отметьте галочкой соответствующий пункт) и отображение пересекающихя сегментов (если они должны быть удалены - то отметить галочкой соответствующий пункт);
4.При помощи графического курсора укажите верхнюю линию в качестве бровки, а нижнюю в качестве основания.
Примечание: Откос рисуется на слое с именем «откосы».
Отметки горизонталей
Для того, чтобы подписать отметки горизонталей необходимо выполнить следующие действия:
1. Выберите элемент меню Ситуация – Рисовать – Отметки горизонталей. Появится диалоговое окно:
2.Введите высоту текста и нажмите ОК. Курсор при этом примет форму прицела;
3.Укажите горизонтали, для которых необходимо подписать отметки.
Примечание: Данная функция работает только с двухмерными полилиниями. Перед использованием данной функции горизонтали необходимо сделать двухмерными, с помощью функции Ситуация – Рисовать – Элементы поверхности.
Отметки горизонталей по линии
Функция предназначена для подписывания отметок у выбранных горизонталей. Горизонтали выбираются исходя из условия пересечения с задаваемой полилинией произвольной формы. Для этого необходимо выполнить следующие действия:
1.Выберите пункт меню Ситуация - Рисовать - Отметки горизонталей по линиям. При этом откроется диалоговое окно:
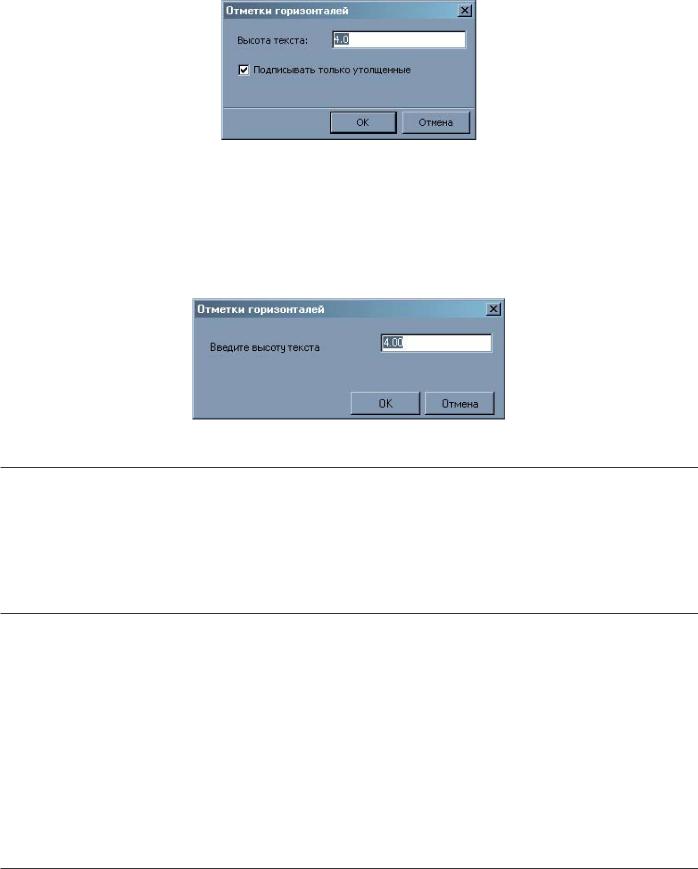
Глава4. Редактирование ситуации |
114 |
|
|
|
|
2.Введите значение высоты текста, и при необходимости подписывать все горизонтали снимите отметку с опции Подпи-
сывать только утолщённые;
3.Нажмите кнопку ОК. Курсор при этом примет форму перекрестья;
4.Отметьте точки полилинии нажатием левой кнопки мыши. Для выхода нажмите правую кнопку мыши.
Отметки замкнутых горизонталей
Для того, чтобы подписать отметки замкнутых горизонталей:
1. Выберите элемент меню Ситуация – Рисовать – Отметки замкнутых горизонталей. Появится диалоговое окно:
2. Введите высоту текста и нажмите ОК. Программа автоматически подпишет все замкнутые горизонтали.
Примечание: Данная функция работает только с двухмерными полилиниями. Перед использованием данной функции горизонтали необходимо сделать двухмерными, с помощью функции Ситуация – Рисовать – Элементы поверхности.
Бергштрихи
Для того, что бы нарисовать бергштрихи:
1 Выберите элемент меню Ситуация – Рисовать –Бергштрихи. Курсор при этом примет форму прицела;
2Укажите линию направления, по которой необходимо нарисовать бергштрихи и нажмите правую кнопку мыши. Программа автоматически нарисует бергштрихи для всех выбранных горизонталей.
Примечание: Данная функция также работает только с двухмерными полилиниями.
Отрисовка теодолитных ходов
Для того, чтобы отрисовать теодолитный ход выберите элемент меню Ситуация - Рисовать - Отрисовать теодолитные хода. При этом программа автоматически отрисует все теодолитные ходы в виде ситуации на план.
Импорт/экспорт ситуации вAutoCAD
Robur имеет возможность осуществлять “прямой” экспорт/импорт ситуации в AutoCAD 2002, AutoCAD 2005 и AutoCAD 2006.
Импорт
Для того, чтобы экспортировать ситуацию из среды AutoCAD в Robur, выберите элемент меню Ситуация –AutoCAD
– Импорт. В открывшемся окне программы AutoCAD укажите примитивы, которые необходимо экспортировать и нажмите правую кнопку мыши. Примитивы будут импортированы в Robur и появятся в окне План.
Примечание: Экспорт и импорт примитивов осуществляется в исходных координатах.
Экспорт
Для того, чтобы экспортировать ситуацию в AutoCAD из программы Robur выберите элемент меню: Ситуация – AutoCAD – Экспорт. Курсор примет форму прицела. Укажите примитивы, которые необходимо экспортировать и нажмите правую кнопку мыши. Примитивы будут экспортированы в AutoCAD и появятся в окне программы.
