
- •Установка Robur - Геодезия
- •ВНИМАНИЕ!
- •Краткие сведения о HASP
- •Ответы на часто задаваемые вопросы:
- •Установка Robur - Геодезия
- •Глава 1 Начало работы
- •Запуск Robur - Геодезия
- •Интерфейс Robur - Геодезия
- •Управление видимостью
- •Системы координат
- •Управляющие элементы плана трассы
- •Настройка параметров рабочей среды
- •Вкладка Общие
- •Вкладка Подобъекты
- •Вкладка Съемка
- •Вкладка Поверхности
- •Вкладка Рихтовки
- •Вкладка Пути/Проекты
- •Настройка «горячих клавиш»
- •Свойства проекта
- •Вкладка ЦМР
- •Вкладка Общие
- •Вкладка Точность
- •Экспорт данных
- •Работа с таблицами
- •Понятие таблицы
- •Ввод данных
- •Вставка строк
- •Удаление строк
- •Копирование строк
- •Особенности работы с упорядоченными таблицами
- •Работа со структурой проекта
- •Понятие структуры проекта
- •Редактирование данных
- •Экспорт данных
- •Импорт данных
- •Понятие проекта
- •Работа с подобъектами
- •Понятие подобъекта
- •Создание подобъекта
- •Удаление подобъекта
- •Глава 2. Создание цифровой модели рельефа
- •Основные понятия и определения
- •Поверхности
- •Элементы поверхности
- •Семантические коды элементов поверхности
- •Окно управления поверхностями
- •Создание поверхности
- •Удаление поверхности
- •Свойства поверхности
- •Основные операции с элементами поверхности
- •Ввод элементов поверхности
- •Ввод точек
- •Добавить точки по высоте
- •Ввод структурных линий
- •Удаление элементов поверхности
- •Удаление точек
- •Удаление структурных линий
- •Свойства элементов поверхности
- •Свойства точки
- •Свойства ребра
- •Свойства структурной линии
- •Назначение семантических кодов элементам поверхности
- •Назначить коды ребер по коду структурной линии
- •Назначить коды точек по коду структурной линии
- •Назначить код контура
- •Импорт исходных данных для построения ЦМР
- •Импорт точек из текстового файла
- •Импорт поверхности из dxf-файла
- •Импорт точек из Credo top-файла
- •Импорт поверхности в формате Robur
- •Импорт поверхности из фаила Sdr33 в координатах
- •Импорт поверхности из файла съемки 3Та5 в координатах
- •Редактирование точек поверхности
- •Выбор точек
- •Параметры выбора точек - Выбирать произвольные области
- •Параметры выбора точек - Выбирать только подсвеченные
- •Выделение группы точек
- •Тестирование точек
- •Корректирование точек
- •Изменение отметок точек
- •Сдвинуть точки на примитив
- •Переместить, повернуть и масштабировать
- •Пометить точки как ситуационные
- •Снять метку с ситуационных точек
- •Поиск точек по номеру
- •Снять выделение с найденных точек
- •Пикетажное положение
- •Создание и редактирование структурных линий
- •Создание структурной линии по подсвеченным точкам
- •Создание структурных линий по разные стороны от оси
- •Создание структурных линий по коду
- •Просмотр структурных линий
- •Тестирование структурных линий
- •Удаление узла структурной линии
- •При удаление узла, структурная линия соединит две соседних точки.
- •Вставка узла в структурную линию
- •Создание и вставка узла в структурную линию
- •Перемещение узла
- •Разрыв структурных линий
- •Объединение структурных линий
- •Копировать структурную линию по дистанции
- •Копировать по приращению координат
- •Создать по съёмке
- •Построение поверхности
- •Построение поверхности по съемочным точкам
- •Построение поверхности по структурным линиям
- •Скрыть горизонтали по кодам
- •Копирование съемочных точек внутри полилинии
- •Построение поверхности внутри контура
- •Индексация поверхности
- •Создание сечений поверхности
- •Редактировать коды точек сечения
- •Объеденить поверхности
- •Экспорт поверхностей
- •Ввод и редактирование коммуникаций
- •Создание коммуникации
- •Удаление коммуникации
- •Подсвечивание коммуникации
- •Ввести линейный объект
- •Свойства коммуникации
- •Редактирование коммуникаций
- •Разделение коммуникаций
- •Соединение коммуникаций
- •Вставка узла в коммуникацию
- •Удаление узла на коммуникации
- •Перемещение узла коммуникации
- •Свойства узла коммуникации
- •Отрисовка коммуникации условным знаком
- •Просмотр поверхности в 3D - Выделенной области
- •Глава 3. Геодезия
- •Расчет Полигонометрии
- •Расчет Тахеометрии
- •Ввод данных тахеометрии вручную
- •Импорт данных тахеометрической съемки
- •Нивелирование
- •Глава 4. Редактирование ситуации
- •Основные понятия и определения
- •Слои чертежа
- •Типы линий
- •Ввод примитивов
- •Создание точки
- •Создание отрезка
- •Создание полилинии
- •Создание прямоугольника
- •Создание окружности
- •Создание текста
- •Создание дуг
- •Создание клотоид
- •Создание блоков
- •Вставка блоков
- •Разбить блок
- •Создание растровых подложек
- •Перемещение растровых подложек
- •Выравнивание растровых подложек
- •Редактирование свойств растра
- •Редактирование примитивов
- •Удаление группы примитивов
- •Передвинуть группу примитивов
- •Перемещение примитива по касательной
- •Копировать группу примитивов
- •Продлить примитив
- •Продлить две линии
- •Обрезать примитив
- •Перемещение примитивов
- •Смещение объектов
- •Вращение объектов
- •Изменение длины примитивов
- •Редактирование полилиний
- •Удаление узла полилинии
- •Вставка узла в полилинию
- •Разрыв полилинии
- •Объединение полилиний
- •Привязки
- •Ортогональный режим
- •Редактирования свойств примитива
- •Измерения
- •Измерение линейных расстояний
- •Площадь полигона
- •Измерение угла
- •Работа с планшетами
- •Добавление нового листа
- •Удаление листа
- •Изменение положения и ориентации листа
- •Редактирование свойств листа
- •Выбор рабочего листа
- •Отключить активный лист
- •Отрисовка формата листа
- •Создание планшетов
- •Вкладка Общие
- •Вкладка Поверхность
- •Вкладка Трасса
- •Вставка точечных условных знаков
- •Вставка условных знаков по подсвеченным точкам
- •Заполнение условным знаком площадного объекта
- •Библиотека условных знаков
- •Макрооперации
- •Рисование элементов поверхности
- •Рисование трассы
- •Рисование откоса
- •Отметки горизонталей
- •Отметки горизонталей по линии
- •Бергштрихи
- •Отрисовка теодолитных ходов
- •Импорт
- •Экспорт
- •Настройки экспорта и импорта
- •Глава 5. План трассы
- •Основные понятия и определения
- •Способы построения плана трассы
- •Создание трассы из примитивов чертежа
- •Добавление примитивов к оси
- •Определение оси трассы прямым указанием вершин
- •Редактирование положения оси трассы
- •Разбивка пикетажа
- •Удаление оси
- •Контекстное меню редактора плана трассы
- •Вставить резанные пикеты по точкам поверхности
- •Переместить и повернуть
- •Подбор оси пути (рихтовки)
- •Список рихтовок
- •Создать подобъект пути
- •Рихтовки на плане
- •Рихтовки на графике кривизны
- •Контекстное меню окна График кривизны
- •Контекстное меню настройки видимости элементов окна График кривизны
- •Настройки
- •Создать ведомость рихтовок
- •Создание черного профиля по ЦМР
- •Создание черного профиля из файла
- •Создание черного профиля по поперечникам
- •Создание черного профиля по съемке
- •Редактирования черного профиля
- •Добавление точки на черный профиль
- •Удалить точку с черного профиля
- •Создание интерполированного черного профиля
- •Глава 7. Создание черных поперечных профилей
- •Общие положения
- •Создание списка поперечников
- •Создание поперечника по съемке
- •Создать поперечники по съемке на заданных пикетах
- •Вставка поперечника в список поперечников
- •Перемещение по списку поперечников
- •Редактирование черных поперечников
- •Редактировать интерполированный профиль
- •Выбор группы поперечников
- •Удаление поперечников из списка
- •Удалить точки на черном поперечнике
- •Назначить коды точек
- •Подсветить точки
- •Поверхности и объемы
- •Принципы подсчета объемов по слоям
- •Глава 8. Создание выходных документов
- •Общие положения
- •Создание чертежей
- •Создание чертежа поверхности
- •Создание чертежа плана трассы
- •Создание чертежа продольного профиля
- •Создание профиля по шаблону для автодороги
- •Заполнение таблиц условных обозначений
- •Создание профиля по шаблону для железной дороги
- •Создание чертежа поперечников
- •Создание чертежа поперечников по шаблону
- •Создание чертежа ситуации
- •Создание ведомостей
- •Создание ведомости съемки
- •Создание ведомости элементов плана железной дороги
- •Создание ведомости элементов плана автомобильной дороги
- •Создание ведомости элементов плана через макрос
- •Создание ведомости разбивки хода
- •Создание ведомости объемов по слоям
- •Содержание
- •Глава 5. План трассы 117
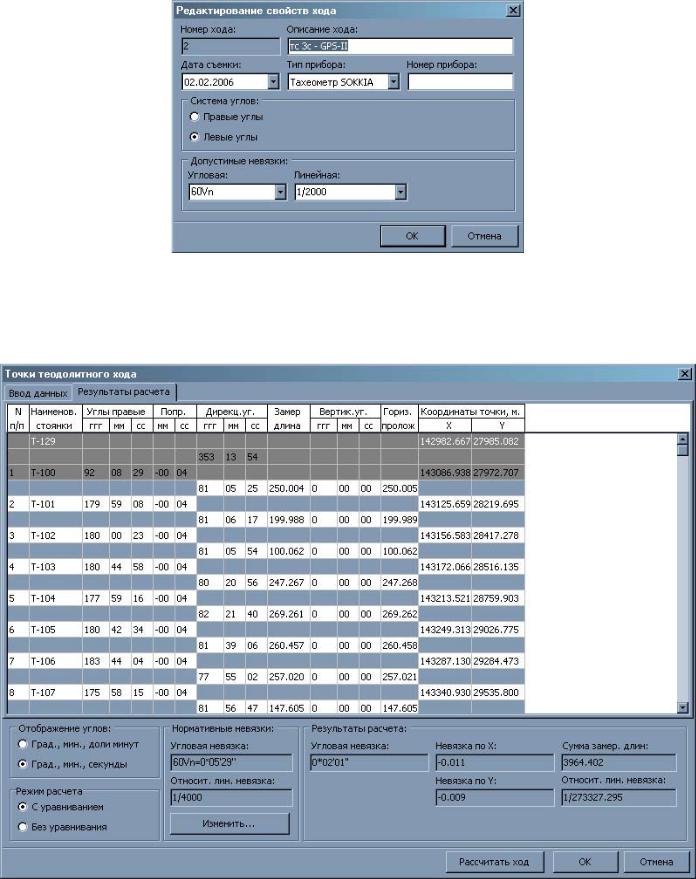
Глава3. Геодезия |
63 |
|
|
Для расчета теодолитного хода необходимо вернуться в окно Точки теодолитного хода и перейти на вкладку Результа-
ты расчета или нажать кнопку Рассчитать ход.
На вкладке Результаты расчета автоматически генерируется ведомость расчета полигонометрического хода, а в нижней части диалогового окна, в группе Результаты расчета выводятся: угловая невязка, сумма замеренных длин, относительная линейная невязка, невязка по осям X и Y.
Расчет теодолитного хода завершен. Для сохранения результатов расчета необходимо нажать ОК. Все рассчитанные теодолитные ходы автоматически отрисовываются в окне План.
Расчет Тахеометрии
На вкладке Тахеометрия в верхней ее части находятся несколько кнопок:

Глава3. Геодезия |
64 |
|
|
 - Новая стоянка;
- Новая стоянка;
 - Редактировать стоянку (зеленый значок),
- Редактировать стоянку (зеленый значок),
 - Изменить свойства стоянки (синий значок);
- Изменить свойства стоянки (синий значок);
 - Удалить стоянку.
- Удалить стоянку.
Примечание: Данные команды могут быть также вызваны из контекстного меню.
Исходные данные для расчета тахеометрии можно вводить вручную или считывать с файлов геодезических приборов.
Ввод данных тахеометрии вручную
Для того, чтобы добавить новую стоянку нажмите кнопку Новая стоянка. Откроется диалоговое окно:
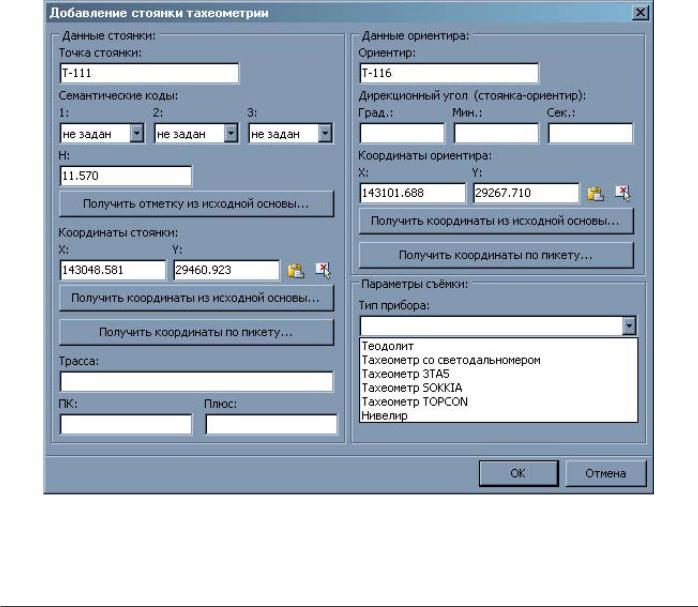
Глава3. Геодезия |
65 |
|
|
Вполе Данные стоянки необходимо ввести: название точки стоянки, ее координаты, семантические коды (необязательно), отметка стоянки.
Вполе Данные ориентира необходимо ввести: имя ориентира, его координаты (или дирекционный угол на него).
Вполе Параметры съемки необходимо ввести: тип прибора и высоту его горизонта. Эти параметры необходимы для
расчетов дальномерных отсчетов, поскольку для тахиометров и теодолитов методы расчетов будут отличаться.
Примечание: Координаты точки вводятся вручную или их можно получить из исходной основы, под которой понимается система предварительно рассчитанных теодолитных ходов. В случае, когда новая стоянка тахиометрии располагается на одной из тахиометрических точек снятой с предыдущей стоянки, можно воспользоваться функцией копирования координат стоянок из таблицы стоянок тахиометрии. Для этого необходимо зайти в таблицу стоянок тахиометрии, навести курсор точку, которую необходимо копировать и нажать правую кнопку. Откроется контекстное меню с пунктом Скопировать координаты. Выберите этот пункт и нажмите левую кнопку мыши. Координаты выбранной точки занесены в буфер обмена.
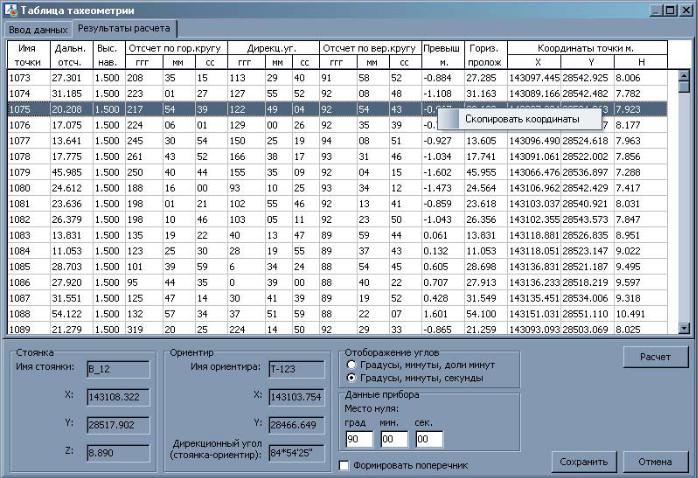
Глава3. Геодезия |
66 |
|
|
Теперь, при нажатии кнопки  в группе полей ввода Координаты стоянки или Координаты ориентира окна Добавление стоянки тахиометрии будут введены координаты из буфера обмена.
в группе полей ввода Координаты стоянки или Координаты ориентира окна Добавление стоянки тахиометрии будут введены координаты из буфера обмена.
Можно задать координаты, указывая их непосредственно на чертеже. Для этого необходимо:
•Нажать на кнопку  при этом курсор примет форму перекрестья;
при этом курсор примет форму перекрестья;
•Выбрать точку на чертеже и нажать на левую кнопку мыши.
Для того, чтобы ввести координаты стоянки из исходной основы нажмите кнопку Получить отметку из исходной
основы. Откроется диалоговое окно:
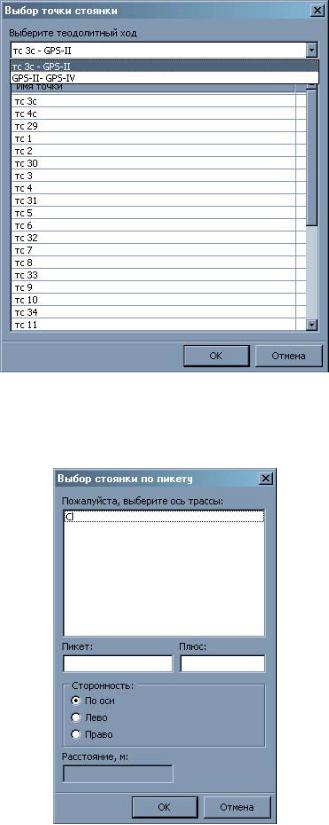
Глава3. Геодезия |
67 |
|
|
Укажите теодолитный ход и съемочную точку, затем нажимаете ОК.
Координаты точки автоматически появятся в полях окна Добавление стоянки тахеометрии.
Кроме того, при наличии в проекте разбитых трасс, можно задавать координаты по пикету точки. Для этого необходимо нажать кнопку Получить координаты по пикету. Откроется диалоговое окно:
Вполе Трасса указывается трасса, относительно которой следует вычислять координаты стоянки. Затем необходимо ввести пикет точки, а также величину смещения, если точка смещена относительно оси трассы в левую или правую сторону.
Вокне Добавление стоянки тахеометрии автоматически заполнятся поля координаты точки, трасса, ПК + и имя сто-
янки.
Высотная отметка точки вводится вручную или ее можно получить из исходной основы.
Для задания отметки стоянки из исходной основы нажмите кнопку Получить отметку из исходной основы рядом с графой H (высота стоянки). Появится диалоговое окно:
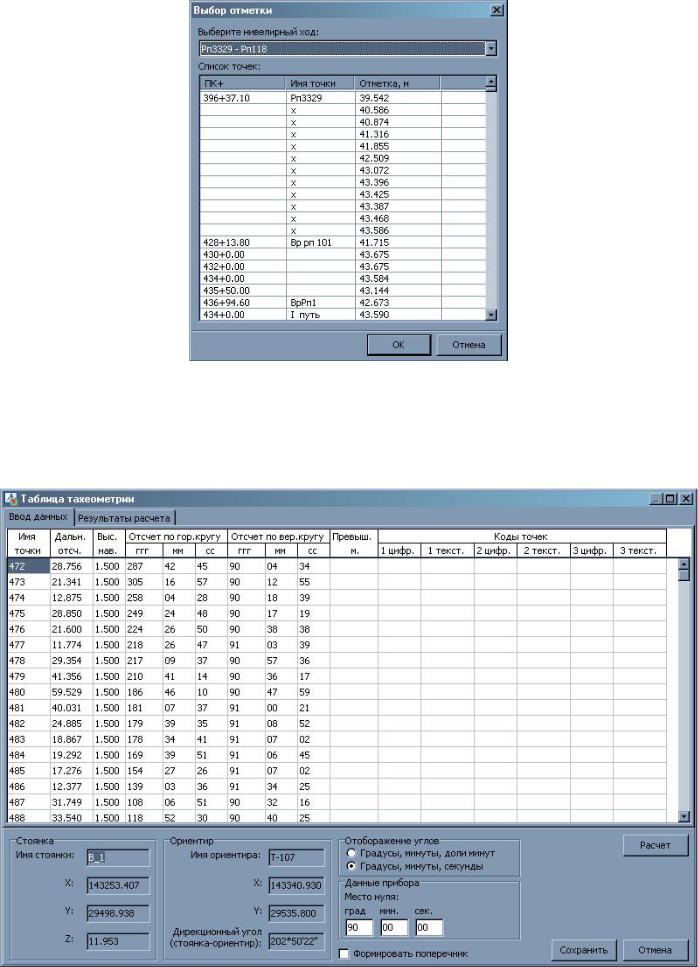
Глава3. Геодезия |
68 |
|
|
Укажите требуемую точку и нажмите ОК.
Отметка точки автоматически появится в поле окна Добавление стоянки тахеометрии. После ввода всех необходимых данных в окне Добавление стоянки тахеометрии нажмите ОК. В результате, в списке стоянок, основного окна, появится новая стоянка.
Для того, чтобы открыть список точек, снятых с данной стоянки, нажмите кнопку Редактировать стоянку или щелкните два раза левой кнопкой мыши по требуемой стоянке. Откроется диалоговое окно:
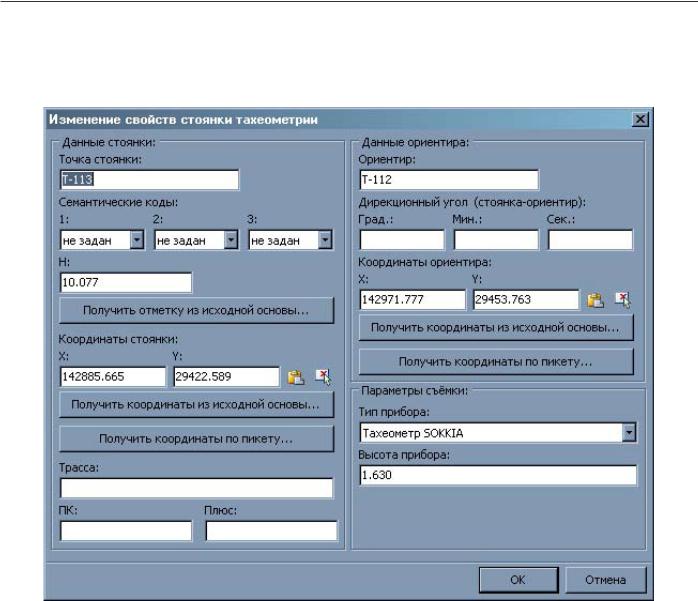
Глава3. Геодезия |
69 |
|
|
Данное окно имеет две вкладки: Ввод данных и Результаты расчета.
На вкладке Ввод данных в таблицу вводятся: имя точки, замеренное расстояние, высота наведения, отсчет по горизонтальному кругу, отсчет вертикальному кругу или превышение, семантические коды точек (при необходимости).
В нижней части диалогового окна устанавливаются следующие параметры:
Режим отображения углов. Возможны два режима: отображение углов в виде градусов, минут, долей минут и отображение углов в виде градусов, минут и секунд.
Данные прибора. В этом поле задаются данные по горизонту прибора.
Примечание: Для того, чтобы по результатам съемки сформировать черный поперечник необходимо установить галочку Формировать поперечник. При этом съемочные точки фильтруются по попаданию в створ.
Вгруппе Стоянка и Ориентир показана информация о точке стоянки прибора и ориентире. Для изменения данных в полях Стоянка и Ориентир необходимо воспользоваться командой Изменить свойства стоянки.
Впоявившемся диалоговом окне вы можете изменять свойства тахеометрической стоянки.
После заполнения вкладки Ввод данных окна Таблица тахеометрии, можно перейти на вкладку Результаты расчета, которая содержит значения превышений, горизонтальных проложений и координат точек.
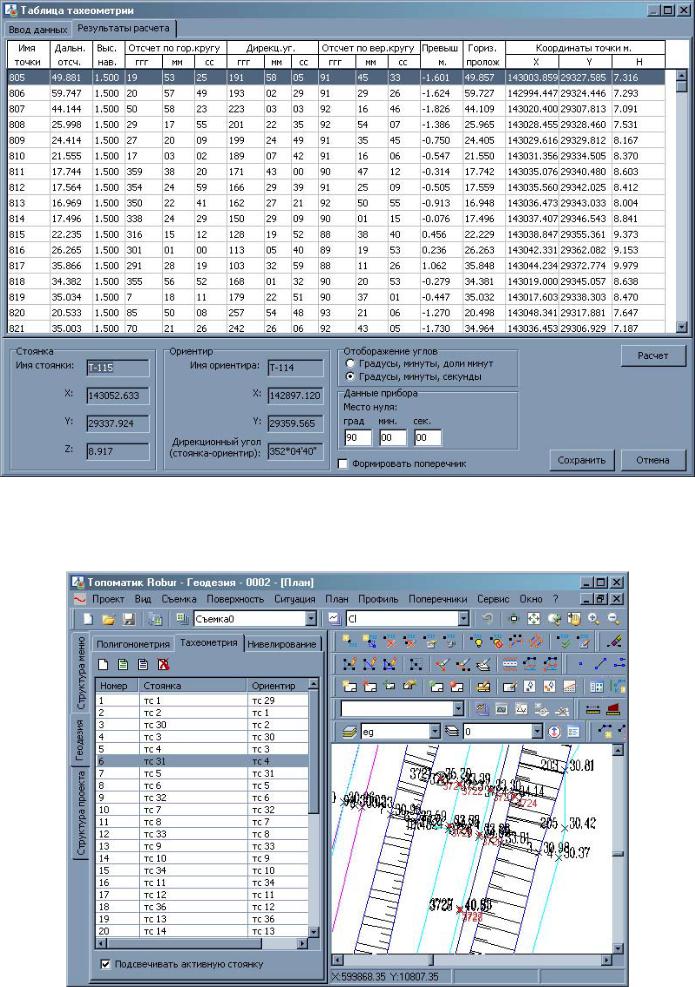
Глава3. Геодезия |
70 |
|
|
Если после расчета нажать кнопку Сохранить, в окне План программы автоматически отрисуется рассчитанная тахеометрическая съемка.
При установлении опции Подсвечивать активную стоянку все точки относящиеся к выбранной стоянке будут подсвечиваться красным цветом.
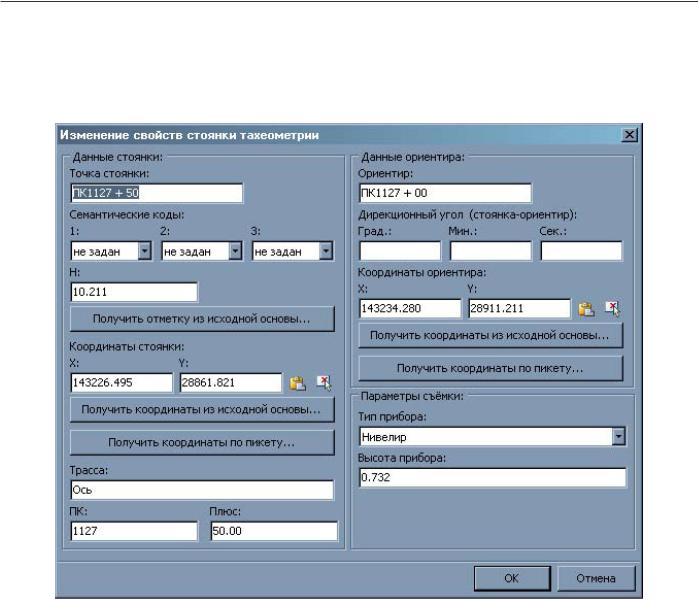
Глава3. Геодезия |
71 |
|
|
Информацию о расположении тахеометрических стоянок можно, также получить воспользовавшись элементом меню
Съемка - Посмотреть теодолитный ход или стоянку тахиометрии графический курсор примет форму перекрестия и после указания какой-нибудь точки в графическом поле, все съемочные точки относящиеся к той же тахеометрической стоянке, будут подсвечены бардовым цветом, при этом сама точка стоянки будет подсвечена красным цветом.
Примечание: Вы можете изменить цвет и размер шрифта представления съемочных данных в окне Настройки среды на вкладке Съемка.
В Robur - Геодезия, также имеется возможность изменения свойств тахеометрической стоянки путем указания съемочной точки в графическом поле основного окна. Для этого необходимо воспользоваться элементом меню Съемка - Редактировать свойства, графический курсор примет форму перекрестия и после указания какой-нибудь съемочной точки появится диалоговое окно свойств стоянки с которой была снята данная точка.
Если необходимо изменить данные выбранной точки, а не свойства стоянки с которой она была снята, воспользуйтесь элементом меню Съемка - Редактировать данные, графический курсор примет форму перекрестия и после указания требуемой съемочной точки появится окно с данными тахеометрической съемки. Курсор при этом будет позиционирован на строку с наблюдениями на эту точку.
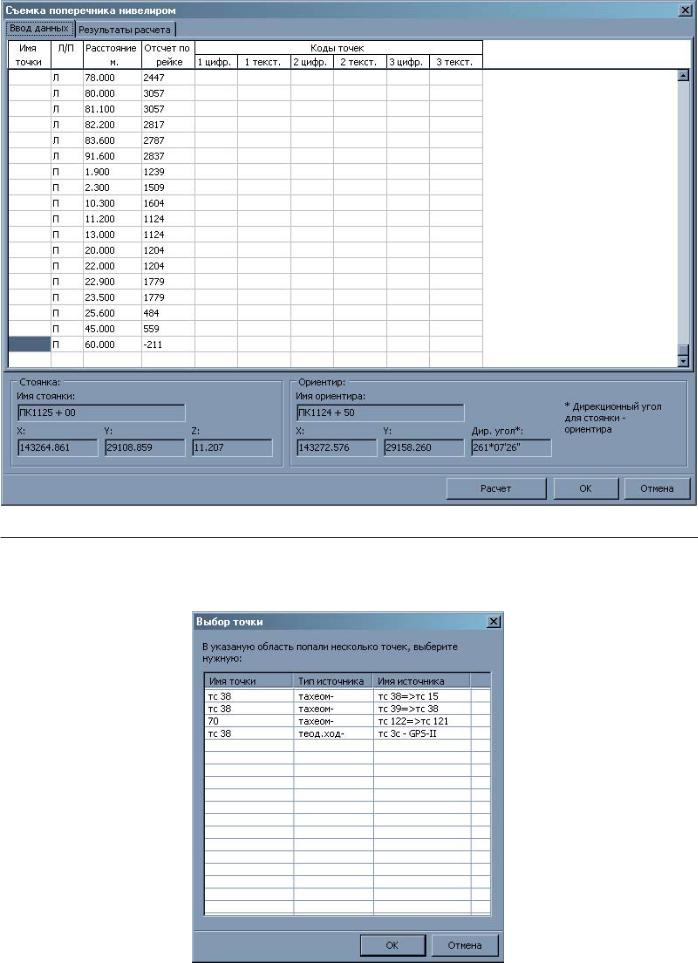
Глава3. Геодезия |
72 |
|
|
Примечание: Если в процессе указания точки, случайно была выбрана точка стоянки тахеометрии или ориентир, курсор будет распологаться в начале таблицы. Если в процессе выбора было выбрано несколько точек появится диалоговое окно, из списка которого необходимо выбрать требуемую точку.
Robur поддерживает возможность расчета данных съемки поперечников, снятых с помощью нивелира. При этом форма
