
- •Установка Robur - Геодезия
- •ВНИМАНИЕ!
- •Краткие сведения о HASP
- •Ответы на часто задаваемые вопросы:
- •Установка Robur - Геодезия
- •Глава 1 Начало работы
- •Запуск Robur - Геодезия
- •Интерфейс Robur - Геодезия
- •Управление видимостью
- •Системы координат
- •Управляющие элементы плана трассы
- •Настройка параметров рабочей среды
- •Вкладка Общие
- •Вкладка Подобъекты
- •Вкладка Съемка
- •Вкладка Поверхности
- •Вкладка Рихтовки
- •Вкладка Пути/Проекты
- •Настройка «горячих клавиш»
- •Свойства проекта
- •Вкладка ЦМР
- •Вкладка Общие
- •Вкладка Точность
- •Экспорт данных
- •Работа с таблицами
- •Понятие таблицы
- •Ввод данных
- •Вставка строк
- •Удаление строк
- •Копирование строк
- •Особенности работы с упорядоченными таблицами
- •Работа со структурой проекта
- •Понятие структуры проекта
- •Редактирование данных
- •Экспорт данных
- •Импорт данных
- •Понятие проекта
- •Работа с подобъектами
- •Понятие подобъекта
- •Создание подобъекта
- •Удаление подобъекта
- •Глава 2. Создание цифровой модели рельефа
- •Основные понятия и определения
- •Поверхности
- •Элементы поверхности
- •Семантические коды элементов поверхности
- •Окно управления поверхностями
- •Создание поверхности
- •Удаление поверхности
- •Свойства поверхности
- •Основные операции с элементами поверхности
- •Ввод элементов поверхности
- •Ввод точек
- •Добавить точки по высоте
- •Ввод структурных линий
- •Удаление элементов поверхности
- •Удаление точек
- •Удаление структурных линий
- •Свойства элементов поверхности
- •Свойства точки
- •Свойства ребра
- •Свойства структурной линии
- •Назначение семантических кодов элементам поверхности
- •Назначить коды ребер по коду структурной линии
- •Назначить коды точек по коду структурной линии
- •Назначить код контура
- •Импорт исходных данных для построения ЦМР
- •Импорт точек из текстового файла
- •Импорт поверхности из dxf-файла
- •Импорт точек из Credo top-файла
- •Импорт поверхности в формате Robur
- •Импорт поверхности из фаила Sdr33 в координатах
- •Импорт поверхности из файла съемки 3Та5 в координатах
- •Редактирование точек поверхности
- •Выбор точек
- •Параметры выбора точек - Выбирать произвольные области
- •Параметры выбора точек - Выбирать только подсвеченные
- •Выделение группы точек
- •Тестирование точек
- •Корректирование точек
- •Изменение отметок точек
- •Сдвинуть точки на примитив
- •Переместить, повернуть и масштабировать
- •Пометить точки как ситуационные
- •Снять метку с ситуационных точек
- •Поиск точек по номеру
- •Снять выделение с найденных точек
- •Пикетажное положение
- •Создание и редактирование структурных линий
- •Создание структурной линии по подсвеченным точкам
- •Создание структурных линий по разные стороны от оси
- •Создание структурных линий по коду
- •Просмотр структурных линий
- •Тестирование структурных линий
- •Удаление узла структурной линии
- •При удаление узла, структурная линия соединит две соседних точки.
- •Вставка узла в структурную линию
- •Создание и вставка узла в структурную линию
- •Перемещение узла
- •Разрыв структурных линий
- •Объединение структурных линий
- •Копировать структурную линию по дистанции
- •Копировать по приращению координат
- •Создать по съёмке
- •Построение поверхности
- •Построение поверхности по съемочным точкам
- •Построение поверхности по структурным линиям
- •Скрыть горизонтали по кодам
- •Копирование съемочных точек внутри полилинии
- •Построение поверхности внутри контура
- •Индексация поверхности
- •Создание сечений поверхности
- •Редактировать коды точек сечения
- •Объеденить поверхности
- •Экспорт поверхностей
- •Ввод и редактирование коммуникаций
- •Создание коммуникации
- •Удаление коммуникации
- •Подсвечивание коммуникации
- •Ввести линейный объект
- •Свойства коммуникации
- •Редактирование коммуникаций
- •Разделение коммуникаций
- •Соединение коммуникаций
- •Вставка узла в коммуникацию
- •Удаление узла на коммуникации
- •Перемещение узла коммуникации
- •Свойства узла коммуникации
- •Отрисовка коммуникации условным знаком
- •Просмотр поверхности в 3D - Выделенной области
- •Глава 3. Геодезия
- •Расчет Полигонометрии
- •Расчет Тахеометрии
- •Ввод данных тахеометрии вручную
- •Импорт данных тахеометрической съемки
- •Нивелирование
- •Глава 4. Редактирование ситуации
- •Основные понятия и определения
- •Слои чертежа
- •Типы линий
- •Ввод примитивов
- •Создание точки
- •Создание отрезка
- •Создание полилинии
- •Создание прямоугольника
- •Создание окружности
- •Создание текста
- •Создание дуг
- •Создание клотоид
- •Создание блоков
- •Вставка блоков
- •Разбить блок
- •Создание растровых подложек
- •Перемещение растровых подложек
- •Выравнивание растровых подложек
- •Редактирование свойств растра
- •Редактирование примитивов
- •Удаление группы примитивов
- •Передвинуть группу примитивов
- •Перемещение примитива по касательной
- •Копировать группу примитивов
- •Продлить примитив
- •Продлить две линии
- •Обрезать примитив
- •Перемещение примитивов
- •Смещение объектов
- •Вращение объектов
- •Изменение длины примитивов
- •Редактирование полилиний
- •Удаление узла полилинии
- •Вставка узла в полилинию
- •Разрыв полилинии
- •Объединение полилиний
- •Привязки
- •Ортогональный режим
- •Редактирования свойств примитива
- •Измерения
- •Измерение линейных расстояний
- •Площадь полигона
- •Измерение угла
- •Работа с планшетами
- •Добавление нового листа
- •Удаление листа
- •Изменение положения и ориентации листа
- •Редактирование свойств листа
- •Выбор рабочего листа
- •Отключить активный лист
- •Отрисовка формата листа
- •Создание планшетов
- •Вкладка Общие
- •Вкладка Поверхность
- •Вкладка Трасса
- •Вставка точечных условных знаков
- •Вставка условных знаков по подсвеченным точкам
- •Заполнение условным знаком площадного объекта
- •Библиотека условных знаков
- •Макрооперации
- •Рисование элементов поверхности
- •Рисование трассы
- •Рисование откоса
- •Отметки горизонталей
- •Отметки горизонталей по линии
- •Бергштрихи
- •Отрисовка теодолитных ходов
- •Импорт
- •Экспорт
- •Настройки экспорта и импорта
- •Глава 5. План трассы
- •Основные понятия и определения
- •Способы построения плана трассы
- •Создание трассы из примитивов чертежа
- •Добавление примитивов к оси
- •Определение оси трассы прямым указанием вершин
- •Редактирование положения оси трассы
- •Разбивка пикетажа
- •Удаление оси
- •Контекстное меню редактора плана трассы
- •Вставить резанные пикеты по точкам поверхности
- •Переместить и повернуть
- •Подбор оси пути (рихтовки)
- •Список рихтовок
- •Создать подобъект пути
- •Рихтовки на плане
- •Рихтовки на графике кривизны
- •Контекстное меню окна График кривизны
- •Контекстное меню настройки видимости элементов окна График кривизны
- •Настройки
- •Создать ведомость рихтовок
- •Создание черного профиля по ЦМР
- •Создание черного профиля из файла
- •Создание черного профиля по поперечникам
- •Создание черного профиля по съемке
- •Редактирования черного профиля
- •Добавление точки на черный профиль
- •Удалить точку с черного профиля
- •Создание интерполированного черного профиля
- •Глава 7. Создание черных поперечных профилей
- •Общие положения
- •Создание списка поперечников
- •Создание поперечника по съемке
- •Создать поперечники по съемке на заданных пикетах
- •Вставка поперечника в список поперечников
- •Перемещение по списку поперечников
- •Редактирование черных поперечников
- •Редактировать интерполированный профиль
- •Выбор группы поперечников
- •Удаление поперечников из списка
- •Удалить точки на черном поперечнике
- •Назначить коды точек
- •Подсветить точки
- •Поверхности и объемы
- •Принципы подсчета объемов по слоям
- •Глава 8. Создание выходных документов
- •Общие положения
- •Создание чертежей
- •Создание чертежа поверхности
- •Создание чертежа плана трассы
- •Создание чертежа продольного профиля
- •Создание профиля по шаблону для автодороги
- •Заполнение таблиц условных обозначений
- •Создание профиля по шаблону для железной дороги
- •Создание чертежа поперечников
- •Создание чертежа поперечников по шаблону
- •Создание чертежа ситуации
- •Создание ведомостей
- •Создание ведомости съемки
- •Создание ведомости элементов плана железной дороги
- •Создание ведомости элементов плана автомобильной дороги
- •Создание ведомости элементов плана через макрос
- •Создание ведомости разбивки хода
- •Создание ведомости объемов по слоям
- •Содержание
- •Глава 5. План трассы 117
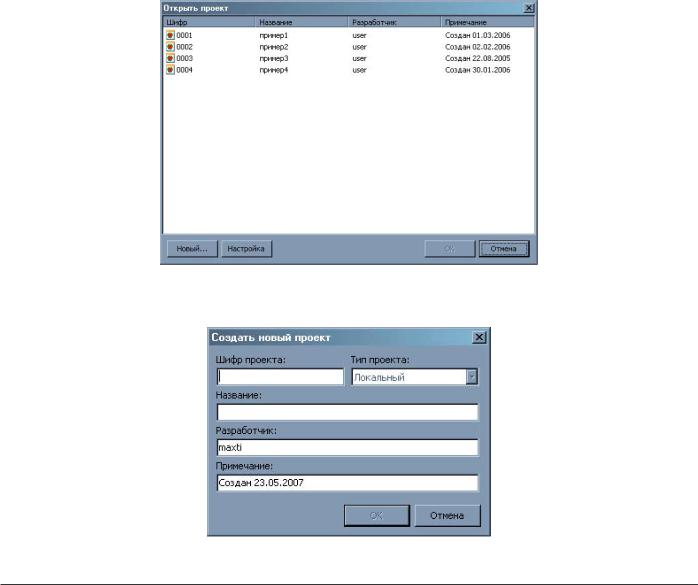
Глава 1. Начало работы |
6 |
|
|
Глава 1 Начало работы
Запуск Robur - Геодезия
Вы можете запустить RoburSurvey, выполнив одно из следующих действий:
•Выберите иконку Robur - Survey 2.1 Net  на рабочем столе;
на рабочем столе;
•На панели задач щелкните кнопку Пуск, а затем выберите элемент меню Программы–Topomatic-Robur - Survey 2.0 Net.
При старте Robur открывается окно выбора/создания проекта:
Чтобы открыть проект дважды щелкните левой кнопкой мыши по его шифру.
Чтобы создать новый проект выберите кнопку Новый. Откроется окно создания нового проекта:
Заполните поля ввода и выберите кнопку OK.
Примечание:
1.Шифр должен быть уникален. Если уже имеется проект с таким же шифром, программа выдаст сообщение об ошибке;
2.Данные о названии проекта и разработчике являются необязательными. Они отображаются в диалоговом окне при открытии проекта.
Интерфейс Robur - Геодезия
Robur имеет три рабочих окна: План, Профиль и Поперечник.
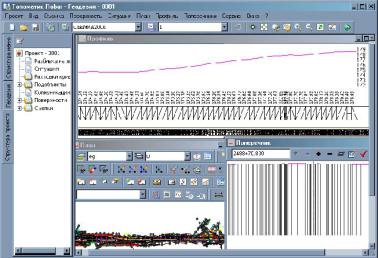
Глава 1. Начало работы |
7 |
|
|
Для переключения между окнами используйте меню Окно. Кроме того, каждое из меню План, Поверхность, Ситуация, Профиль, Поперечник, содержат элемент Показать окно, при выборе которого открывается и распахивается на весь экран соответствующее изображение.
Данные в окнах взаимосвязаны. Редактирование в одном окне приводит к модификации данных в других окнах. Например, изменение отметки точки поверхност на оси ведет к соответствующему вертикальному сдвигу на продольном профиле.
Процесс, обеспечивающий взаимосвязь данных во всех окнах называется увязкой. В некоторых случаях увязка выполняется автоматически, а иногда требуются дополнительные действия пользователя.
Взаимодействие с программой осуществляется как при помощи падающего меню, так и при помощи панелей инструментов. Каждое окно имеет одну или несколько панелей инструментов, расположенную в его верхней части.
Управление видимостью
Все инструменты для управления видимостью изображений и чертежей во всех окнах сгруппированы в пункте меню Вид. Для просмотра изображения во всех окнах используются следующие функции:
1.Показать рамку, кнопка  на панели Вид - выводит на весь экран изображение, лежащее внутри выделенной рамки.
на панели Вид - выводит на весь экран изображение, лежащее внутри выделенной рамки.
2.Показать все, кнопка  на панели Вид - выводит на экран изобажение чертежа полностью;
на панели Вид - выводит на экран изобажение чертежа полностью;
3.Показать предыдущий вид, кнопка  на панели Вид – выводит предыдущий вид окна;
на панели Вид – выводит предыдущий вид окна;
4.Двигать изображение, кнопка  на панели Вид – позволяет двигать и панорамировать изображение;
на панели Вид – позволяет двигать и панорамировать изображение;
5.Обновить границы, кнопка  на панели Вид – возвращает масштаб чертежа к исходному;
на панели Вид – возвращает масштаб чертежа к исходному;
6.Перерисовать, кнопка  на панели Вид – перерисовывает чертеж;
на панели Вид – перерисовывает чертеж;
7.Увеличить изображение, кнопка  на панели Вид - позволяет увеличить изображение;
на панели Вид - позволяет увеличить изображение;
8.Уменьшить изображение, кнопка  на панели Вид - позволяет уменьшить изображение;
на панели Вид - позволяет уменьшить изображение;
9.Отменить последнее действие, кнопка  на панели Вид - отменяет последнее действие.
на панели Вид - отменяет последнее действие.
10.Видимость слоев плана - управляет видимостью слоёв плана, таких как:
•Съемка;
•Поверхность;
•Коммуникации;
•Подобъекты;
•Ситуация;
•Разбивка на листы;
•Сетка;
•Растровая подложка.
11. Активность слоёв плана - управляет активностью слоёв плана, таких как:
•Поверхность;
•Коммуникации;
•Подобъекты;
•Ситуация.
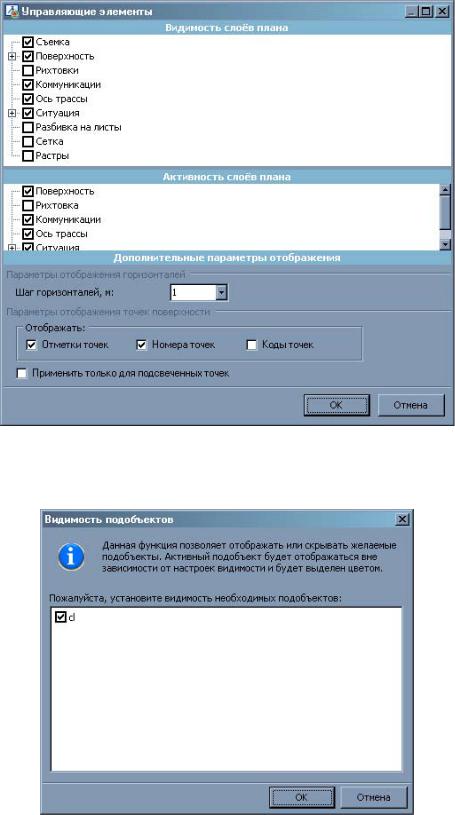
Глава 1. Начало работы |
8 |
|
|
12.Управляющие элементы, или кнопка  - открывает диалоговое окно с управляющими элементами:
- открывает диалоговое окно с управляющими элементами:
13.Ориентация - задают ориентацию чертежа плана, открывает диалоговое окно Север -Юг см пункт Системы коорди-
нат.
14.Видимость подобъектов - управляет видимостью подобъектов с помощью диалогового окна:
Вы можете использовать колесико мыши для быстрого масштабирования изображения. Вращение колесика «от себя» увеличивает фрагмент на экране, вращение «к себе» – уменьшает, перемещение мыши с нажатым колесиком – двигает изображение.
Системы координат
ВRobur используются три системы координат: глобальная, локальная и дорожная.
Вглобальной (геодезической) системе координат ось X направлена на север, а Y – на восток. Во избежание путаницы,
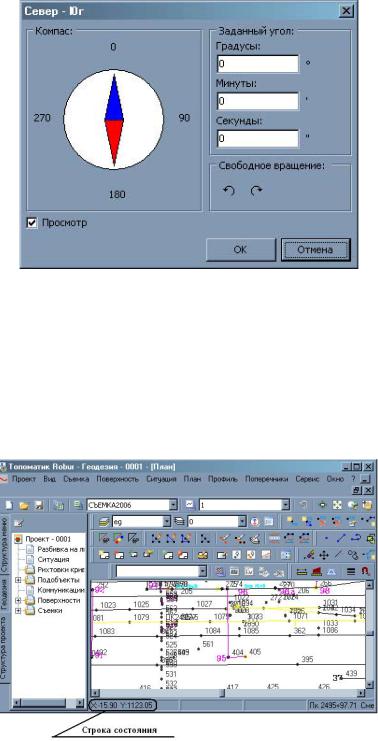
Глава 1. Начало работы |
9 |
|
|
в тех случаях, когда применяется геодезическая система координат, в Robur координата X называется северной, а Y – восточной.
Традиционно, план трассы располагается практически горизонтально, а пикетаж идет слева-направо. Так как все объектыв планепривязаныкглобальной системекоординат,атрассаможетидтив произвольномнаправлении, тодляудобства
работыможноиспользоватьлокальнуюсистемукоординат,повернувпланнанужныйугол.Дляэтоговыберитекнопку на панели инструментов окна План. Появится диалоговое окно:
на панели инструментов окна План. Появится диалоговое окно:
Для поворота изображения используйте кнопки со стрелками или тяните левой кнопкой мыши за северный конец стрелки компаса. Для того, чтобы точно задать угол поворота введите необходимые значения в графах градусы, минуты и секунды.
В дорожной системе координат ось X криволинейна и совпадает с осью проектируемой трассы. Данные по этой оси отображаются в виде Пикет-Плюс. Ось Y имеет переменное направление, всегда перпендикулярна оси X в точке их пересечения и идет слева-направо относительно оси пикетажа. Отсчет по оси Y в терминологии Robur называется смещени-
ем.
Во всех системах координат ось Z направлена вверх.
При перемещении мыши в строке состояния активного окна отображаются координаты, отметки и другая информация, соответствующая текущему положению курсора мыши.
Управляющие элементы плана трассы
Когда вы работаете в окне План, вы редактируете либо поверхность, либо ситуацию. Во всех случаях вы можете перетаскивать мышью примитивы чертежа, ребра модели поверхности или вершины углов поворота трассы.
Чтобы облегчить выбор объектов и зафиксировать данные, все элементы окна План разнесены на логические слои. Вы можете управлять видимостью и активностью логических слоев окна плана трассы.
Для управления элементами окна плана трассы выберите кнопку  на панели инструментов окна План.
на панели инструментов окна План.
