
- •Установка Robur - Геодезия
- •ВНИМАНИЕ!
- •Краткие сведения о HASP
- •Ответы на часто задаваемые вопросы:
- •Установка Robur - Геодезия
- •Глава 1 Начало работы
- •Запуск Robur - Геодезия
- •Интерфейс Robur - Геодезия
- •Управление видимостью
- •Системы координат
- •Управляющие элементы плана трассы
- •Настройка параметров рабочей среды
- •Вкладка Общие
- •Вкладка Подобъекты
- •Вкладка Съемка
- •Вкладка Поверхности
- •Вкладка Рихтовки
- •Вкладка Пути/Проекты
- •Настройка «горячих клавиш»
- •Свойства проекта
- •Вкладка ЦМР
- •Вкладка Общие
- •Вкладка Точность
- •Экспорт данных
- •Работа с таблицами
- •Понятие таблицы
- •Ввод данных
- •Вставка строк
- •Удаление строк
- •Копирование строк
- •Особенности работы с упорядоченными таблицами
- •Работа со структурой проекта
- •Понятие структуры проекта
- •Редактирование данных
- •Экспорт данных
- •Импорт данных
- •Понятие проекта
- •Работа с подобъектами
- •Понятие подобъекта
- •Создание подобъекта
- •Удаление подобъекта
- •Глава 2. Создание цифровой модели рельефа
- •Основные понятия и определения
- •Поверхности
- •Элементы поверхности
- •Семантические коды элементов поверхности
- •Окно управления поверхностями
- •Создание поверхности
- •Удаление поверхности
- •Свойства поверхности
- •Основные операции с элементами поверхности
- •Ввод элементов поверхности
- •Ввод точек
- •Добавить точки по высоте
- •Ввод структурных линий
- •Удаление элементов поверхности
- •Удаление точек
- •Удаление структурных линий
- •Свойства элементов поверхности
- •Свойства точки
- •Свойства ребра
- •Свойства структурной линии
- •Назначение семантических кодов элементам поверхности
- •Назначить коды ребер по коду структурной линии
- •Назначить коды точек по коду структурной линии
- •Назначить код контура
- •Импорт исходных данных для построения ЦМР
- •Импорт точек из текстового файла
- •Импорт поверхности из dxf-файла
- •Импорт точек из Credo top-файла
- •Импорт поверхности в формате Robur
- •Импорт поверхности из фаила Sdr33 в координатах
- •Импорт поверхности из файла съемки 3Та5 в координатах
- •Редактирование точек поверхности
- •Выбор точек
- •Параметры выбора точек - Выбирать произвольные области
- •Параметры выбора точек - Выбирать только подсвеченные
- •Выделение группы точек
- •Тестирование точек
- •Корректирование точек
- •Изменение отметок точек
- •Сдвинуть точки на примитив
- •Переместить, повернуть и масштабировать
- •Пометить точки как ситуационные
- •Снять метку с ситуационных точек
- •Поиск точек по номеру
- •Снять выделение с найденных точек
- •Пикетажное положение
- •Создание и редактирование структурных линий
- •Создание структурной линии по подсвеченным точкам
- •Создание структурных линий по разные стороны от оси
- •Создание структурных линий по коду
- •Просмотр структурных линий
- •Тестирование структурных линий
- •Удаление узла структурной линии
- •При удаление узла, структурная линия соединит две соседних точки.
- •Вставка узла в структурную линию
- •Создание и вставка узла в структурную линию
- •Перемещение узла
- •Разрыв структурных линий
- •Объединение структурных линий
- •Копировать структурную линию по дистанции
- •Копировать по приращению координат
- •Создать по съёмке
- •Построение поверхности
- •Построение поверхности по съемочным точкам
- •Построение поверхности по структурным линиям
- •Скрыть горизонтали по кодам
- •Копирование съемочных точек внутри полилинии
- •Построение поверхности внутри контура
- •Индексация поверхности
- •Создание сечений поверхности
- •Редактировать коды точек сечения
- •Объеденить поверхности
- •Экспорт поверхностей
- •Ввод и редактирование коммуникаций
- •Создание коммуникации
- •Удаление коммуникации
- •Подсвечивание коммуникации
- •Ввести линейный объект
- •Свойства коммуникации
- •Редактирование коммуникаций
- •Разделение коммуникаций
- •Соединение коммуникаций
- •Вставка узла в коммуникацию
- •Удаление узла на коммуникации
- •Перемещение узла коммуникации
- •Свойства узла коммуникации
- •Отрисовка коммуникации условным знаком
- •Просмотр поверхности в 3D - Выделенной области
- •Глава 3. Геодезия
- •Расчет Полигонометрии
- •Расчет Тахеометрии
- •Ввод данных тахеометрии вручную
- •Импорт данных тахеометрической съемки
- •Нивелирование
- •Глава 4. Редактирование ситуации
- •Основные понятия и определения
- •Слои чертежа
- •Типы линий
- •Ввод примитивов
- •Создание точки
- •Создание отрезка
- •Создание полилинии
- •Создание прямоугольника
- •Создание окружности
- •Создание текста
- •Создание дуг
- •Создание клотоид
- •Создание блоков
- •Вставка блоков
- •Разбить блок
- •Создание растровых подложек
- •Перемещение растровых подложек
- •Выравнивание растровых подложек
- •Редактирование свойств растра
- •Редактирование примитивов
- •Удаление группы примитивов
- •Передвинуть группу примитивов
- •Перемещение примитива по касательной
- •Копировать группу примитивов
- •Продлить примитив
- •Продлить две линии
- •Обрезать примитив
- •Перемещение примитивов
- •Смещение объектов
- •Вращение объектов
- •Изменение длины примитивов
- •Редактирование полилиний
- •Удаление узла полилинии
- •Вставка узла в полилинию
- •Разрыв полилинии
- •Объединение полилиний
- •Привязки
- •Ортогональный режим
- •Редактирования свойств примитива
- •Измерения
- •Измерение линейных расстояний
- •Площадь полигона
- •Измерение угла
- •Работа с планшетами
- •Добавление нового листа
- •Удаление листа
- •Изменение положения и ориентации листа
- •Редактирование свойств листа
- •Выбор рабочего листа
- •Отключить активный лист
- •Отрисовка формата листа
- •Создание планшетов
- •Вкладка Общие
- •Вкладка Поверхность
- •Вкладка Трасса
- •Вставка точечных условных знаков
- •Вставка условных знаков по подсвеченным точкам
- •Заполнение условным знаком площадного объекта
- •Библиотека условных знаков
- •Макрооперации
- •Рисование элементов поверхности
- •Рисование трассы
- •Рисование откоса
- •Отметки горизонталей
- •Отметки горизонталей по линии
- •Бергштрихи
- •Отрисовка теодолитных ходов
- •Импорт
- •Экспорт
- •Настройки экспорта и импорта
- •Глава 5. План трассы
- •Основные понятия и определения
- •Способы построения плана трассы
- •Создание трассы из примитивов чертежа
- •Добавление примитивов к оси
- •Определение оси трассы прямым указанием вершин
- •Редактирование положения оси трассы
- •Разбивка пикетажа
- •Удаление оси
- •Контекстное меню редактора плана трассы
- •Вставить резанные пикеты по точкам поверхности
- •Переместить и повернуть
- •Подбор оси пути (рихтовки)
- •Список рихтовок
- •Создать подобъект пути
- •Рихтовки на плане
- •Рихтовки на графике кривизны
- •Контекстное меню окна График кривизны
- •Контекстное меню настройки видимости элементов окна График кривизны
- •Настройки
- •Создать ведомость рихтовок
- •Создание черного профиля по ЦМР
- •Создание черного профиля из файла
- •Создание черного профиля по поперечникам
- •Создание черного профиля по съемке
- •Редактирования черного профиля
- •Добавление точки на черный профиль
- •Удалить точку с черного профиля
- •Создание интерполированного черного профиля
- •Глава 7. Создание черных поперечных профилей
- •Общие положения
- •Создание списка поперечников
- •Создание поперечника по съемке
- •Создать поперечники по съемке на заданных пикетах
- •Вставка поперечника в список поперечников
- •Перемещение по списку поперечников
- •Редактирование черных поперечников
- •Редактировать интерполированный профиль
- •Выбор группы поперечников
- •Удаление поперечников из списка
- •Удалить точки на черном поперечнике
- •Назначить коды точек
- •Подсветить точки
- •Поверхности и объемы
- •Принципы подсчета объемов по слоям
- •Глава 8. Создание выходных документов
- •Общие положения
- •Создание чертежей
- •Создание чертежа поверхности
- •Создание чертежа плана трассы
- •Создание чертежа продольного профиля
- •Создание профиля по шаблону для автодороги
- •Заполнение таблиц условных обозначений
- •Создание профиля по шаблону для железной дороги
- •Создание чертежа поперечников
- •Создание чертежа поперечников по шаблону
- •Создание чертежа ситуации
- •Создание ведомостей
- •Создание ведомости съемки
- •Создание ведомости элементов плана железной дороги
- •Создание ведомости элементов плана автомобильной дороги
- •Создание ведомости элементов плана через макрос
- •Создание ведомости разбивки хода
- •Создание ведомости объемов по слоям
- •Содержание
- •Глава 5. План трассы 117

Научно-производственная фирма
ТОПОМАТИК
Геодезия
Версия 2.1
Руководство пользователя
Санкт-Петербург 2007
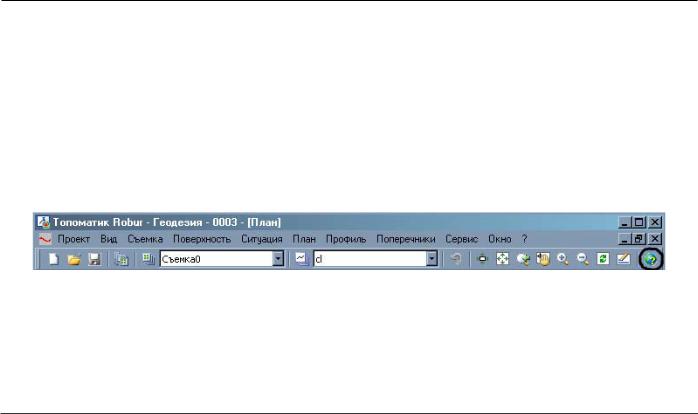
2
Robur – уникальные возможности и удобство в работе.
Компания Топоматик благодарит Вас за выбор программного продукта Robur. Мы надеемся, что работа с Robur доставит Вам удовольствие и облегчит Ваш труд.
В данном руководстве вы найдете основные сведения о Robur, описание его возможностей и способы их применения. Это поможет Вам правильно использовать программный продукт и обеспечит его нормальное функционирование.
Прочитав руководство, Вы научитесь основным приемам работы с Robur, освоите его интерфейс, сможете обрабатывать материалы геодезической съемки, проектировать дороги, создавать ведомости и чертежи, выносить проект в натуру и многое другое.
Robur – непрерывно совершенствующийся программный продукт. На нашем сайте www.topomatic.ru Вы найдете самую свежую информацию о новых разработках компании Топоматик. Если у Вас возникли затруднения с использованием программного продукта, выберите кнопку технической поддержки на панели инструментов Robur:
На страницу www.topomatic.ru/robur мы помещаем последнюю версию Руководства пользователя, методические пособия, короткие инструкции, ответы на часто задаваемые вопросы и другую полезную информацию.
Ответы на Ваши вопросы Вы можете получить, позвонив в службу технической поддержки Robur по телефону (812) 333- 32-89.
Robur – это Ваш помощник в офисе и на строительной площадке. В Ваших руках так же многофункциональный программный продукт, позволяющий быть на вершине современных технологий и идти в ногу со временем. Использование Robur позволяет сделать шаг к безбумажным технологиям, когда в процессе производства строительных работ традиционные чертежи и мерная лента будут окончательно вытеснены ноутбуком и цифровым тахеометром.
Copyright © 2003-2006 «Научно-производственная фирма «ТОПОМАТИК». Все права защищены. Никакая часть этой документации не может быть воспроизведена в любой форме или любыми средствами и не может быть использована в качестве источника для других работ, также запрещено прямое заимствование информации без
письменного разрешения «НПФ «ТОПОМАТИК».
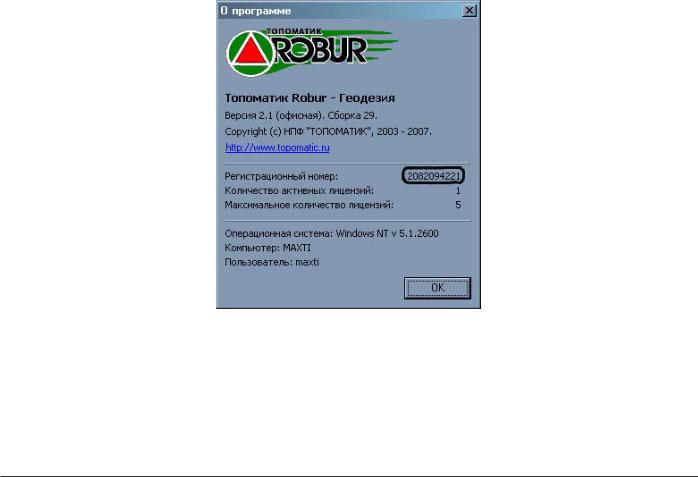
Введение |
3 |
|
|
Установка Robur - Геодезия
Robur - Геодезия выпускается в двух модификациях:
•офисная (сетевая) версия;
•полевая (локальная) версия.
Сетевая и локальная версии поставляются с ключом аппаратной защиты HASP. Каждый ключ имеет уникальный иден-
тификационный номер, указанный на обложке вашего компакт-диска с дистрибутивом Robur. Идентификационный номер выводится в диалоговом окне при выборе элемента меню Robur ?-О программе.
ВНИМАНИЕ!
ТОЛЬКО |
СОВПАДЕНИЕ |
РЕГИСТРАЦИОННОГО НОМЕРА ПРОДУКТА, НА СЕРТЕФИКА- |
ТЕ НПФ |
ТОПОМАТИК С |
ИДЕНТИФИКАЦИОННЫМ НОМЕРОМ, ВЫВОДИМЫМ В ОКНЕ |
О программе, ЯВЛЯЕТСЯ ГАРАНТИЕЙ ТОГО, ЧТО ВЫ ПОЛЬЗУЕТЕСЬ ЛИЦЕНЗИОННЫМ ПРОГРАММНЫМ ОБЕСПЕЧЕНИЕМ, А ВАША КОПИЯ ЯВЛЯЕТСЯ ЗАРЕГИСТРИРОВАННОЙ.
ЕСЛИ ВЫ ОБНАРУЖИЛИ, ЧТО НОМЕРА НЕ СОВПАДАЮТ, НЕМЕДЛЕННО ПРЕКРАТИТЕ ИСПОЛЬЗОВАНИЕ ДАННОГО ПРОГРАММНОГО ОБЕСПЕЧЕНИЯ И ОБРАТИТЕСЬ В КОМПАНИЮ «ТОПОМАТИК».
Примечание: Система защиты от нелегального использования в Robur построена таким образом, что в память ключа HASP занесены и зашифрованы важные константы (коэффициенты разложения в ряд клотоид, коэффициенты уравнения парабол, постоянные интегрирования для подсчета объемов). Если хакеру удается обойти систему защиты, то подбор зашифрованных констант является сложной математической задачей. Взломанная копия программы будет работать,
но результаты не будут достоверными.
Краткие сведения о HASP
HASP – это система защиты программного обеспечения от незаконного использования, построенная на аппаратной основе и предотвращающая несанкционированный доступ к защищенным приложениям. В основе ключей HASP лежит специализированная заказная микросхема, имеющая уникальный для каждого ключа алгоритм работы.
NetHASP – это ключ HASP, предназначенный для работы в сети. NetHASPлицензирует программы путем ограничения числа одновременно работающих копий.
Драйвер устройства HASP – программное обеспечение для связи между ключом HASP и защищенным приложени-
ем.
Менеджер лицензий HASP – это программа-посредник, обеспечивающая связь защищенных приложений с ключом
NetHASP.
Ответы на часто задаваемые вопросы:
Вопрос: Нужно ли устанавливать NetHASP на сервере сети?
Ответ: Нет. Ключ NetHASPи менеджер лицензий NetHASPВы можете установить на любой станции сети. Эта станция должна быть активной, и менеджер лицензий NetHASP должен быть загружен до тех пор, пока выполняется хотя бы одна защищенная программа.
Вопрос: Если уже имеется NetHASP от другого продавца, подключенный к станции сети, а также загруженный менеджер лицензий NetHASP. Что нужно сделать для установки NetHASP?
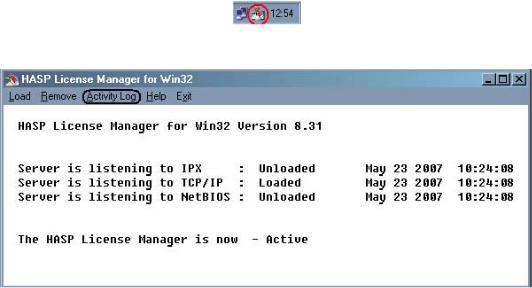
Введение |
4 |
|
|
Ответ: Все, что следует Вам сделать – это подсоединить ключ NetHASP к одному из уже установленных. Ранее загруженный менеджер лицензий NetHASP обнаружит оба ключа.
Вопрос: Может ли NetHASP работать через Интернет? Ответ: Да. NetHASPработает через Интернет по протоколуTCP.
Вопрос: На какой станции следует устанавливать драйвер устройства HASP при использовании ключа NetHASP? Ответ: Только на станции с присоединенным ключом NetHASP. Драйвер устройства HASP обеспечивает связь между
ключом HASP и защищенным приложением. Поскольку защищенное приложение связано с менеджером лицензий NetHASP, который, в свою очередь, связан с ключом, драйвер следует установить на ту станцию, на которой запущен менеджер лицензий.
Установка Robur - Геодезия
Для установки программного обеспечения выполните следующие действия:
1.Присоедините ключ аппаратной защиты к USB порту компьютера;
2.Закройте все активные приложения;
3.Установите дистрибутивный диск в устройство для чтения компакт-дисков. Автоматически запустится программа установки;
4.Выберите ссылку Инструкции по установке. Ознакомьтесь с содержимым документа;
5.Выберите ссылку Установить драйвер HASP. Следуйте инструкциям мастера;
6.Выберите ссылку Установить Robur. Следуйте инструкциям мастера;
7.Из меню Пуск - Программы запустите Topomatic - RoburSurvey 2.1 Net или выбирите соответствующий ярлык с рабочего стола ;
8.Выберите элемент меню ?-О программе. Убедитесь, что регистрационный номер установленного продукта совпадает с номером, указанным в сертификате НПФ Топоматик.
Если Robur выдает код ошибки номер 15 (не найден менеджер лицензий), то, в абсолютном большинстве случаев, достаточно выполнить следующие действия.
Шаг 1. Дважды щелкните по значку менеджера лицензий |
NetHasp (в левом нижнем углу экрана). |
Откроется окно менеджера лицензий.
Шаг 2. Выберите элемент меню Activity Log. Откроется диалоговое окно:
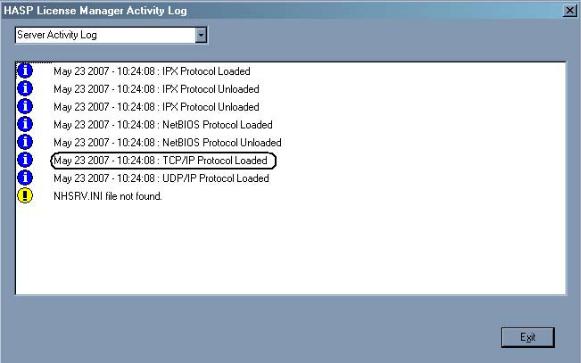
Введение |
5 |
|
|
Шаг 3. Выберите протокол TCP/IP (позиция 1) и запишите адрес (позиция 2).
Шаг 4. Извлеките файл Nethasp.ini из архива tcpip.zip в папке Hasp на компакт-диске. В файле конфигурации Nethasp.ini в строке
NH_SERVER_ADDR = xx.xx.xx.xx;
замените адрес на значение из окнаActivity Log, (шаг 3, позиция 2)
Шаг 5. Сохраните файл в системной директории Windows и запустите Robur. Все должно работать.
