
- •Autodesk Autocad 2008 (русская версия). Руководство по выполнению практических заданий.
- •I. Первый чертёж.
- •1.1. Что должно получиться.
- •1.2. Ход работы.
- •1.2.1. Предварительные построения.
- •Выполнение всех вспомогательных построений завершено. Сохраните ваш чертеж.
- •2.2.2. Обводка чертежа главного вида.
- •2.2.3. Выполнение разреза.
- •2.2.4. Нанесение размеров и пояснительных надписей.
I. Первый чертёж.
1.1. Что должно получиться.
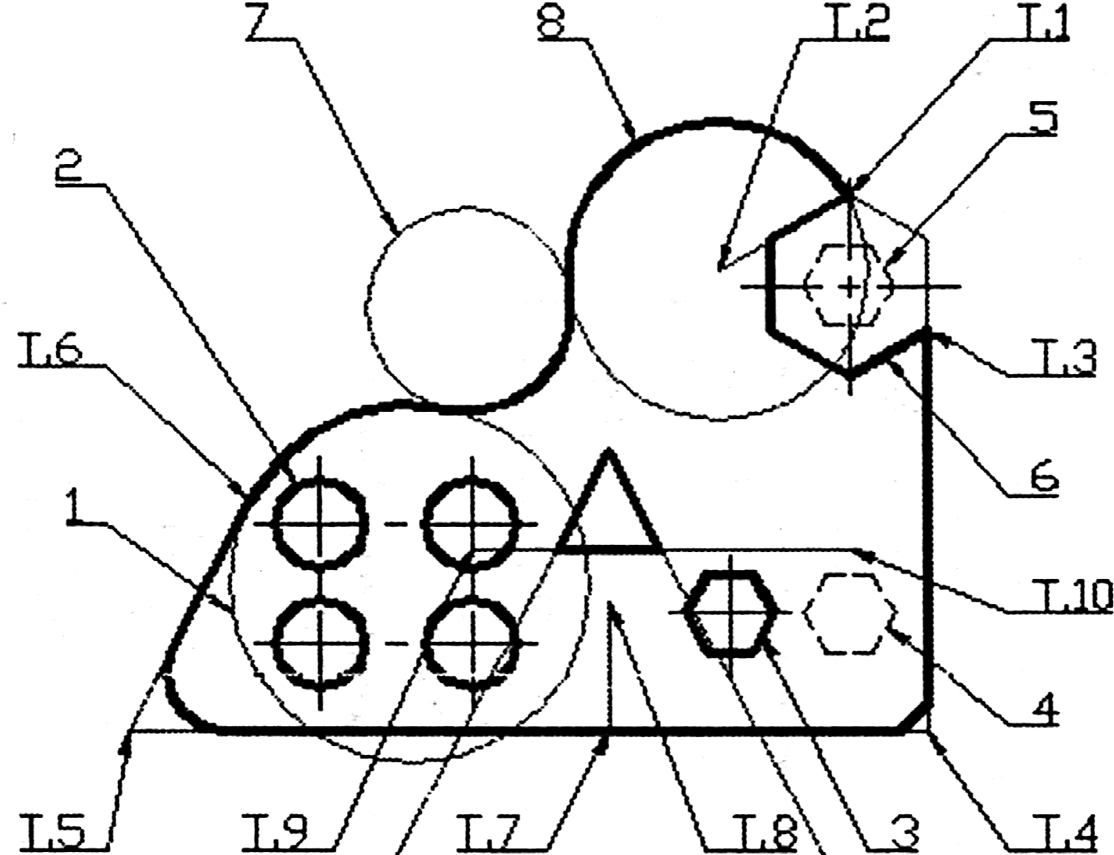
Рис. 1. Эскиз детали с дополнительными построениями и нумерацией для проведения последовательности действий, указанных далее в тексте.
1.2. Ход работы.
1.2.1. Предварительные построения.
1. Используйте ранее открытый файл рабочей среды“my_acad.dwt”, который пересохраните в файл с выбранным вами именем и расширением “.dwg” (Тип файла: ЧертежAutoCad2007). Масштаб чертежа установите 1:1 (можно проверить на панели «Статус»).
2. Установите текущим слой
AXIS(кнопка![]() на инструментальной панели «Свойства»).
Вес линии «По умолчанию».
на инструментальной панели «Свойства»).
Вес линии «По умолчанию».
3. Установите начало
пользовательской системы координатв точкуT.5 (кнопка![]() на стандартной панели инструментов)
или
на стандартной панели инструментов)
или
«_UCS»Enter
Начало ПСК или … : «_n»Enter
Укажите начало новой ПСК или … :
после чего либо укажите мышью примерное положение, либо введите координаты xиy(через запятую).
Координаты этой точки определите сами, исходя из размера рабочего листа (примерноx~70, y~115). Не забудьте при вызове команды, что координаты отсчитываются оттекущегоположения системы координат (по умолчанию – (0,0) – проверьте это).
На рис 2. приведен общий чертеж, что в итоге должно получиться у вас на чертежном листе.
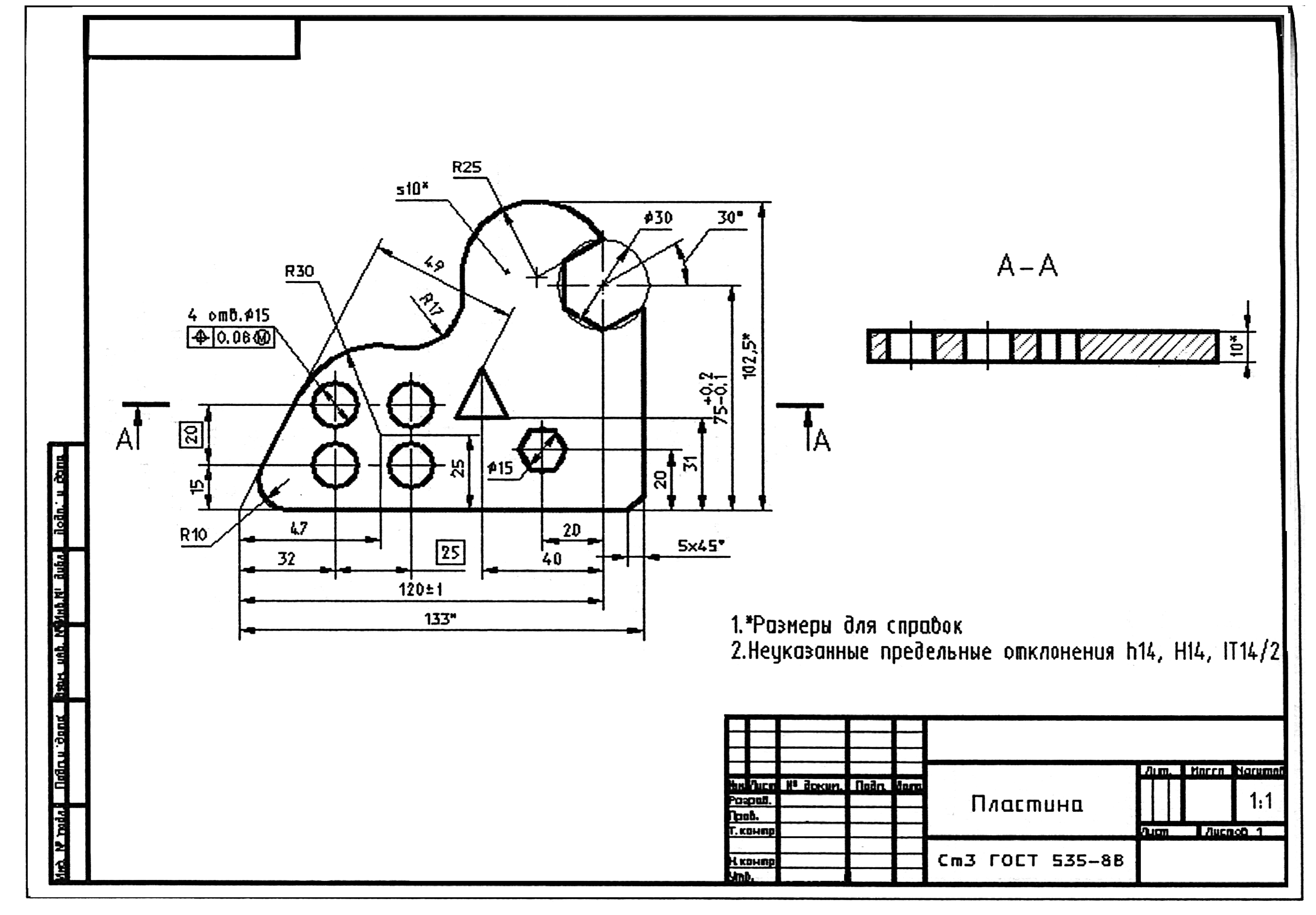
Рис.2. Чертёж (в оригинале формат А3) – приблизительно то, что у Вас в итоге должно получиться.
4. Вычертите осевые линиидля четырёх окружностей (поз. 2 на рис. 1).
Кнопка ![]() или
«_LINE» Enter
«32,46» Enter
«32,4» Enter
Enter
или
«_LINE» Enter
«32,46» Enter
«32,4» Enter
Enter
Кнопка
![]() или«_OFFSET»Enter«25»EnterЛ
выберите только что нарисованную линиюЛ щёлкните справа от
выбранной линииEnter.
Так мы сместим копированием предыдущую
нарисованную линию.
или«_OFFSET»Enter«25»EnterЛ
выберите только что нарисованную линиюЛ щёлкните справа от
выбранной линииEnter.
Так мы сместим копированием предыдущую
нарисованную линию.
Аналогично описанному выше, нарисуем линию из точки «21,15» в «68,15» и ее сместим копированием вверх на20мм.
5. Вычертите осевые линии для многоугольников(поз. 3 и 6 на рис. 1).
«_LINE» Enter «100,30» Enter «100,10» Enter Enter
далее используем интерактивный способ (grips) копирования и поворота линии на 90˚:
Л выберите только что нарисованную линию, Л выберите на ней средний маркер (он станет красным),П и в контекстном меню выберите пунктПовернуть,«_С»Enter«90»Enter«_Х»Esc
Аналогичным образом нарисуем линию из точки «120,93» в «120,57», скопируем и повернем ее на90˚при помощи методаgrips.
6. Установите текущим слой
WORK(кнопка![]() на инструментальной панели «Свойства»).
Вес линии «По умолчанию».
на инструментальной панели «Свойства»).
Вес линии «По умолчанию».
7. Начертите окружности(поз. 1 и 2 на рис. 1).
Кнопка
![]() или
«_CIRCLE» Enter
«47,25» Enter
«30» Enter
или
«_CIRCLE» Enter
«47,25» Enter
«30» Enter
установим центр второй окружности с помощью режима объектной привязки:
В строке СтатусакнопкаПРИВЯЗКАдолжна быть в нажатом состоянии.
«_CIRCLE»Enterвыберите пересечение отрезков (для центра окружности поз. 2, появится жёлтое перекрестье) иЛ,«7.5»Enter
создадим массив из четырёх окружностей; чтобы размножение происходило справа вниз. Обратите внимание на знак минус в смещении строки (т.к. ряды идут вниз, а ось Yнаправлены вверх):
«_ARRAY»Enter
Прямоугольный массив:Рядов:2,Столбцов: 2,
Между рядами:-20,Между столбцами:25,Угол поворота: 0
Нажмите кнопку
![]() Выбор объектов,Л
выберите только что нарисованную
окружность, затем нажмитеEnter,
затем нажмитеOk.
Выбор объектов,Л
выберите только что нарисованную
окружность, затем нажмитеEnter,
затем нажмитеOk.
8. Начертите правильные шестиугольники(поз. 3 и поз. 4 на рис. 1).
«_POLYGON» Enter
Число сторон: «6» Enter
Центр многоугольника: «100,20» Enter
Задайте опцию размещения (вписанный/описанный): «_I» Enter
Радиус окружности: «7.5» Enter
Никто не запрещает просто нарисовать второй многоугольник в позиции 5 (радиус описанной окружности равен 15) аналогичным образом. Однако мы проделаем это несколько по-другому для изучения команд копирования, перемещения, масштабирования, поворота.
на чертеже задана величина смещения шестиугольника поз. 4 относительно объекта поз. 3. Поэтому можно провести следующую последовательность операций по копированию (из поз. 3 в поз. 4), переносу (из поз. 4 в поз. 5) и модификации (увеличении) объекта:
Кнопка
![]() или«_COPY»Enter,Л выберите шестиугольникEnter,укажите центр
шестиугольникаЛ,«@20,0»Enter(так задаются относительные полярные
координаты). При этом шестиугольник
скопируется в поз. 4. После чего нажатьESC.
или«_COPY»Enter,Л выберите шестиугольникEnter,укажите центр
шестиугольникаЛ,«@20,0»Enter(так задаются относительные полярные
координаты). При этом шестиугольник
скопируется в поз. 4. После чего нажатьESC.
Кнопка
![]() или«_MOVE»Enter,Л выберите шестиугольник
в поз. 4Enter,
или«_MOVE»Enter,Л выберите шестиугольник
в поз. 4Enter,
«120,20» Enter«@0,55»Enter(в данном случае указать центр, или базовую точку, трудно, поэтому указываются непосредственные координаты центра).
Кнопка
![]() или«_SCALE»Enter,Л выберите шестиугольник
в поз. 5Enter,укажите центр
шестиугольникаЛ,«2»Enter
или«_SCALE»Enter,Л выберите шестиугольник
в поз. 5Enter,укажите центр
шестиугольникаЛ,«2»Enter
Кнопка
![]() или«_ROTATE»
,Л выберите шестиугольник
в поз. 5Enter,укажите центр
шестиугольникаЛ,«30»Enter
или«_ROTATE»
,Л выберите шестиугольник
в поз. 5Enter,укажите центр
шестиугольникаЛ,«30»Enter
9. Определение положения точки Т.2 и вычерчивание окружности поз. 8.
Проверьте установки:
в строке состояния щелкните П на кнопкеОТС-ПОЛЯР, в контекстном менюНастройкаВкладкаОтслеживание:Полярные углы:Шаг углов: «30», кнопкаOk. В дальнейшемОТС-ПОЛЯРиПРИВЯЗКАв строке «Состояние» должны быть нажаты.
«_LINE»Enterукажите точку Т.1Л,совместите подвижную «нить» со стороной многоугольника и введите«25»EnterEnter
«_CIRCLE» Enter укажите точку Т.2 Enter «25» Enter
10. Вычерчивание окружности поз. 7, касательной к окружностям поз. 8 и поз. 1.
Используем команду CIRCLE, вводим параметр«_ttr»Enter, а затем приблизительно указываем две предполагаемые точки касания на объектах, после чего указываем радиус окружности«17»Enter.
11. Определение положения точки T.4(как точки пересечения лучей).
«_RAY» Enter «0,0» Enter «1,0» Enter Enter
«_RAY»Enterукажите точку Т.3Л,совместите подвижную «нить» со стороной многоугольника, так чтобы луч был направлен вертикально вниз,Л,Enter
12. Скругление (поз. Т.5) и фаска (поз. Т.4).
Построим линию из точки Т.5 в точку Т.6:
«_LINE»Enter«0,0»Enter«_tan»Enterвыберем точку на окружности поз. 1ЛEnter
Скруглим угол с вершиной в точке Т.5 (сохранив при этом исходные отрезки):
Кнопка
![]() или«_FILLET»Enter«_r»Enter«10»Enter«_t»Enter«_notrim»Enterвыберем первый отрезокЛ,выберем второй отрезокЛ
или«_FILLET»Enter«_r»Enter«10»Enter«_t»Enter«_notrim»Enterвыберем первый отрезокЛ,выберем второй отрезокЛ
Снимем фаску 5х45˚ при вершине в точке Т.4 (лучи при этом обрежем):
Кнопка
![]() или«_CHAMFER»Enter«_t»Enter«_t»Enter«_d»Enter«5»Enter«5»Enterвыберем первый лучЛ,выберем второй лучЛ
или«_CHAMFER»Enter«_t»Enter«_t»Enter«_d»Enter«5»Enter«5»Enterвыберем первый лучЛ,выберем второй лучЛ
13. Вычерчиваем треугольник.
Вычертите два отрезка: из точки Т.9 (57,31) в точку Т.10 (примерно недалеко от края правой стороны многоугольника) и из точки Т.7 (80,0) в точку Т.8 (80,22).
Чтобы линия шла ровно вертикально или горизонтально необходимо после ввода первой точки удерживать нажатой клавишу SHIFT. Также можно воспользоваться полярным отслеживанием. Для этого после указания первой точки ставится знак @, после которого указывается положение следующей точки относительно текущей: если поXне меняется, то для него указывается 0, если поY– то для него 0.
Проведите линию, параллельную отрезку Т.5–Т.6 на расстоянии 49 мм, а затем увеличьте его длину таким образом, чтобы он мысленно пересекался с продолжением вверх отрезка между точками Т.7 и Т.8. Для этого можно воспользоваться, например, уже используемой командой SCALE.
Кнопка
![]() или«_MIRROR»Enterвыберем только что
проведенную линиюЛEnterвыберем точку Т.7Л,выберем точку Т.8Л,
«_n»Enter
или«_MIRROR»Enterвыберем только что
проведенную линиюЛEnterвыберем точку Т.7Л,выберем точку Т.8Л,
«_n»Enter
