
- •Оглавление
- •Предисловие
- •Введение
- •Глава 1. Средства разработки приложений
- •1.1. Системные требования
- •1.2. Введение в NetBeans
- •1.3. Установка NetBeans
- •1.4. Первый запуск NetBeans
- •1.5. Интерфейс пользователя
- •1.6. Настройки среды
- •1.7. Создание проекта
- •Глава 2. Язык программирования Java
- •2.1. Первое приложение
- •2.2. Метод main
- •2.3. Основные понятия языка Java
- •2.3.1. Переменные и константы
- •2.4. Примитивные типы данных
- •2.4.1. Целые и символьные типы(byte, short, char, int, long)
- •2.4.2. Логический тип Boolean
- •2.4.3. Вещественные типы (float и double)
- •2.5. Ссылочные типы
- •2.6. Выражения и операторы
- •2.6.1. Логические операторы
- •2.6.2. Целочисленные битовые операторы
- •2.6.3. Арифметические операторы
- •2.6.4. Приоритеты выполнения операторов
- •2.6.5. Преобразование типов
- •2.6.6. Оболочечные классы
- •2.7. Класс Math
- •2.8. Сложные типы данных и строки
- •2.8.1. Массивы
- •2.8.2. Строки
- •2.9. Управляющие конструкции
- •2.9.1. Составной оператор
- •2.9.2. Условный оператор if
- •2.9.3. Оператор выбора
- •2.9.4. Операторы цикла
- •2.9.5. Операторы перехода
- •Глава 3. Введение в ООП
- •3.1. Основные принципы ООП
- •3.2. Состав структура и основные свойства классов
- •3.2.1. Описание полей класса
- •3.2.2. Оператор new
- •3.2.3. Описание методов
- •3.2.4. Модификаторы
- •3.2.5. Конструкторы
- •Совмещение методов
- •Глава 4. Рефакторинг
- •Глава 5. Ввод и вывод в Java
- •Глава 6. Графический интерфейс пользователя GUI
- •6.1. Компоненты и контейнеры
- •6.2. Встроенные пакеты GUI классов на основе библиотеки awt
- •6.2.1. Метка Label
- •6.2.2. Кнопка Button
- •6.2.3. Кнопка выбора CheckBox
- •6.2.4. Радио-кнопка Radiobutton
- •6.2.5. Поле ввода TextField
- •6.2.6. Поле ввода TextArea
- •6.3. Использование визуального редактора для проектирования ГИП
- •6.4. Графика в Java
- •6.5. Обработка событий
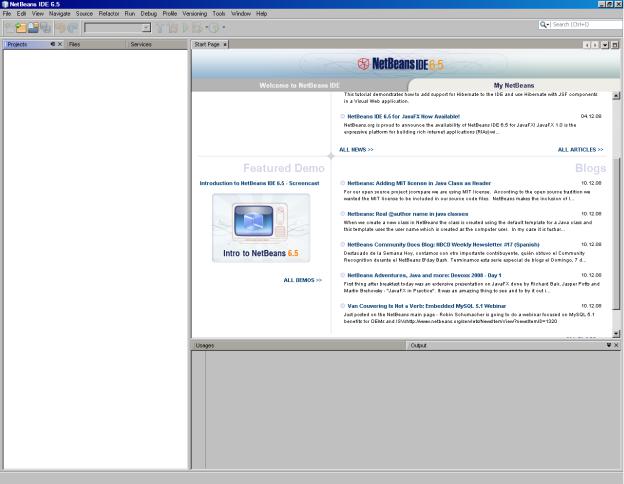
1.4. Первый запуск NetBeans
При первом запуске Вы увидите страницу приветствия (рис. 2). Данная страница располагается в окне представления кода.
Рис. 2. Страница приветствия NetBeans
На данной странице находятся несколько полезных ссылок на страницы Интернет. Внизу этой страницы приветствия находится переключатель «Show On Startup», которые по умочанию выбран, если снять галочку, то при последующих запусках NetBeans данная страница не будет отображаться.
Рассмотрим подробно структуру компановки, которая предложена по умолчанию (рис. 3).
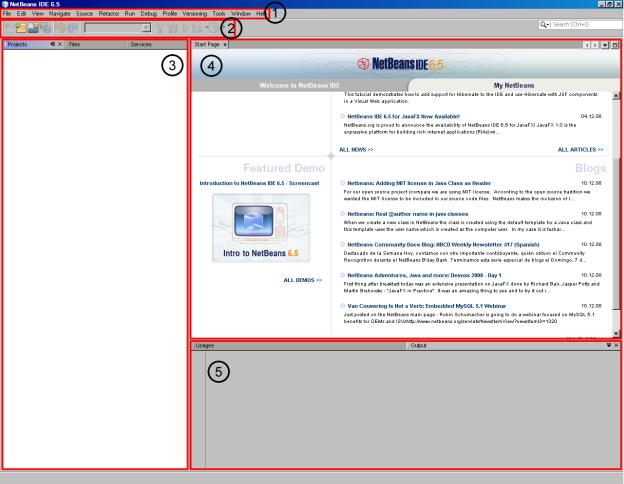
Рис. 3. Компанока по умолчанию
В данной компановке представлений можно выделить 5 основных элементов:
●Строка меню (№ 1, рис. 3).
Главное меню NetBeans с набором функций для работы с проектами.
●Панель инструментов (№2, рис. 3).
●Окно браузера проекта, служб и навигатора (№3, рис. 3).
●Редактор кода (№4, рис. 3)
●Окна отчетности (№5, рис.3)
1.5. Интерфейс пользователя
Рассмотрим подробнее назначение основных компонентов, составляющих интерфейс пользователя.
|
|
Главное меню |
|
Та блица 2 |
|
|
|
|
|
|
|
|
|
|
Команда |
|
Назначение |
|
|
меню |
|
|
|
|
File |
Содержит элементы управления проектами и файлами. |
|||
|
Позволяет создавать новые проекты, классы, интерфейсы и |
|||
|
пр., сохранять, закрывать, переносить, переименовывать, |
|||
|
экспортировать имеющиеся структуры проекта, а также |
|||
|
импортировать |
внешние |
объекты, |
изменять |
|
местоположение рабочего пространства и переключаться |
|||
|
между различными рабочими пространствами |
|
||
Edit |
Содержит элементы управления текстовой информацией: |
|||
|
копирование, вырезание, вставка, удаление, отмена |
|||
|
последнего действия, возврат после отмены, добавление |
|||
|
закладок и заданий, а также поиск |
|
|
|
View |
Содержит элементы управления отображением среды |
|||
Navigate |
Содержит элементы навигации по проекту |
|
||
Source |
Содержит элементы управления исходным кодом, такие, |
|||
|
как: управление импортом элементов, управление |
|||
|
комментариями, генерацию методов и конструкторов |
|||
|
классов и т.д. |
|
|
|
Refactor |
Рефакторинг элементов проекта. Помогает производить |
|||
|
модификации членов проекта (классов, методов и полей), |
|||
|
такие, как перемещение, переименование и пр. без потери |
|||
|
связей и целостности приложения |
|
|
|
Run |
Управление запуском приложения, позволяет запустить |
|||
|
приложение, отладку, а также приложения по точкам |
|||
|
прерывания |
|
|
|
Debug |
Управление процессом отладки приложения |
|
||
Profile |
Управление профилированием приложений |
|
||
Versioning |
Содержит элементы согласования различных версий |
|||
|
платформ |
|
|
|
Window |
Управление окнами и перспективами. Вызов требуемых |
|||
|
представлений |
|
|
|
Help |
Вызов справки, а также содержит вызов обновлений и |
|||
|
описание программы Eclipse |
|
|
|
Панель инструментов
Данная панель содержит кнопки быстрого доступа к наиболее часто используемым функциям. Кнопки по функциональному
назначению сгруппированы в группы. Первая группа — работа с файлами (создание проекта, файла проекта, открытие проекта и т.д.). Вторая группа — Undo/Redo (отмена последнего действия/возврат последней отмены — относится к команде Edit. И, последняя третья группа — это кнопки управления запуском приложения, а так же профилизация. Так же с правого край находится поле поиска Quick Search.
Представления
Окна браузера проекта и иерархии
Окно, в котором приводится древовидная структура проекта, предназначено для быстрого просмотра или выбора элемента в иерархии классов проекта. Здесь в виде дерева отображается структура проекта, с помощью которой можно быстро переключаться между различными файлами и пакетами проекта.
Окна отчетности
В этих окнах отображаются основные события при работе с приложением — консоль вывода (Output); сообщения об ошибках (Tasks); код декларации (Declaration).
Редактор кода
Это окно предназначено для ввода и редактирования исходных текстов программ. Отображаться может содержимое только одного файла проекта. Если открыто более одного файла, в верхней части редактора появляется строка вкладок, с помощью которой можно быстро переключаться между различными файлами, выбирая курсором мыши нужную вкладку.
Небольшая, но очень удобная особенность, которая есть у редакторов кода многих сред программирования, — это сворачивание кода. Если в каком-нибудь классе есть метод, занимающий своим кодом много места в редакторе, его можно свернуть, выигрывая тем самым не только рабочее место, но и делая код более читаемым. Для того чтобы свернуть содержимое кода метода, нужно щелкнуть мышью по значку минус в левом столбце. Для развертывания — по аналогии, на значке плюс.
Сообщения об ошибках
С помощью синтаксического контроля программы интерпретатором Java выявляются конструкции (сочетание символов), недопустимые с точки зрения правил их построения, принятых в Java. Поиск осуществляется в автономном (фоновом) режиме, то есть в процессе написания кода программы, без запуска приложения.
Проблемы сборки проекта отображаются в представлении Tasks и отмечаются (маркируются) в редакторе определенным образом с помощью различных маркеров: графических значков, подчеркиваний, информации в всплывающих информационных окнах и др.
В программах ошибки подразделяются на три основных типа: синтаксические (компиляции), выполнения и логические. «Ошибочные» места кода подчеркиваются волнистой красной линией.
Синтаксические ошибки обычно возникают из-за неправильного набора текста программы на клавиатуре: пропуск запятых, точек с запятой в конце оператора, пропуск скобок в методе, классе, незакрытые кавычки и другие неверно использованные синтаксические конструкции языка. Для поиска и устранения таких ошибок в арсенале NetBeans используется широкий набор программных средств: маркера, помощники в создании кода, дополнения и т.п.
Ошибки выполнения возникают в тех случаях, когда синтаксически правильная программа совершает какое-либо неверное действие в процессе своего исполнения. Например, ситуация — попытка деления на ноль, обработка отсутствующих данных, обращение к индексу массива, значение которого выходит за допустимые границы
ит.д. Эти ошибки можно обнаружить только в процессе выполнения программы. Компилятор выдает сообщение в ходе работы программы, если ошибка обработана или распознана внутренними средствами.
Логические ошибки не приводят к прекращению выполнения программы. Информацию о них можно получить только после выполнения программы по неправильным результатам решения задачи. Логические ошибки являются следствием неправильного алгоритма программы, и среда разработки тут мало может помочь. Требуется вернуться на этап проектирования алгоритма, проверить его правильность и только затем приступить к исправлению.
Далее мы остановимся главным образом на устранении синтаксических ошибок и рассмотрим на примерах возможные способы
исредства их устранения, предоставляемые NetBeans.
Если кликнуть мышью на строку с ошибкой в представлении Tasks, NetBeans откроет или сделает активным окно кода файла класса и установит курсор на «проблемное» место в коде: метод, модификатор, тип, поле и т.д., которое вызывает ошибку компиляции.
Пример. Локализация и устранение ошибок в программе.
1. Создайте новый класс ErrorTests.java и введите следующий код (при этом не забудьте оставить строку с декларацией пакета):
public class ErrorTests {
public static void main(String[] args) { System.out.print(«Hello»);
}
}
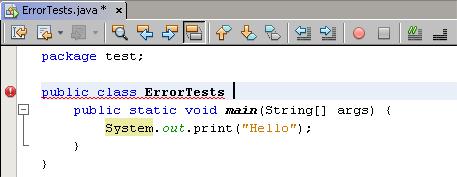
2. Добавьте синтаксическую ошибку путем удаления фигурной скобки, открывающей тело класса (рис. 8).
Рис. 4. Создание ошибки
3. Щелкните «Сохранить». Проект соберется заново и проблемное место отобразится несколькими способами (рис 4):
●В представлении Tasks, проблемы можно пролистывать.
●В представлениях Projects и Files проблемные метки появляются на всех элементах Java, вызывающих проблемы, а так же на их родительских элементах.
●В редакторе в вертикальной линейке, отображается маркер напротив строки, вызывающей проблему.
●Волнистые линии могут появится под словом или символом, являющимся причиной ошибки.

Рис. 4. Отображение ошибок
4. Вы можете навести курсор на маркер в вертикальной линейке или подчеркнутый волнистой красной линией элемент кода для отображения описания ошибки (рис. 5).
Рис. 5. Комментарий к ошибке
5.Щелкните кнопку «Закрыть» ("X") на вкладке редактора, что бы его закрыть.
6.В представлении Tasks, выберите проблему из списка. Открыв его контекстное меню и выберите «Show Source» (рис. 6). Файл откроется в редакторе на проблемном месте. Можно выполнить это действие двойным щелчком на строке.
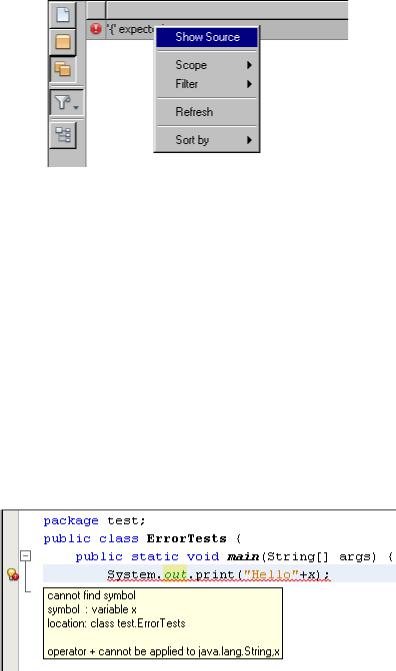
Рис. 6. Быстрый переход к ошибке
7.Исправьте ошибку путем добавления фигурной скобки. Щелкните кнопку «Save». Проект соберется заново и все маркеры ошибок пропадут.
8.Теперь измените строку System.out.print(«Hello»); на
System.out.print(«Hello»+x);.
9.В процессе ввода, ошибка отметится волнистой линией на переменной данной строке, для индикации проблемы. Наведение курсора на подчеркнутую строку, вызывающую проблему, вызовет всплывающее окно с описанием данной проблемы.
10.В вертикальной линейке маркеров появится значок с лампочкой. Лампочка сигнализирует о том, что для данной проблемы доступны встроенные варианты коррекции (рис. 7).
Рис. 7. Исправляемая ошибка
11. Щелкните на пиктограмме лампочки, в результате чего появится окно со списком возможных вариантов коррекции (рис. 8). Так же данное окно можно вызвать нажатием сочетания клавиш Alt+Enter
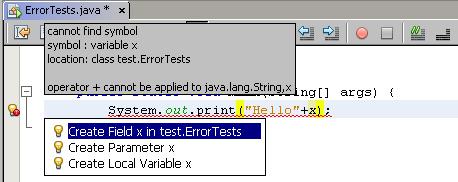
Рис. 8. Возможности QuickFix
12. Выберите «Create Field x» что бы исправить ошибку. В класс добавится поле x и волнистая линия, подсвечивающая проблемное место исчезнет. Можно выбрать два других варианта, однако, создав x как параметр метода main(), будет возникать исключительная ситуация при запуске. Создав локальную переменную статического метода необходимо будет ее дополнительно вручную инициализировать, присвоив начальное значение.
Панель Files
Панель (представление) Files служит для отображения структуры проекта, в котором расположены файлы проекта в виде дерева каталогов и файлов. Как и другие панели, она может быть вызвана нажатием кнопки, находящейся в левом нижнем углу для быстрого просмотра, либо командой из главного меню Window/Files, или сочетанием клавиш Ctrl+2.
Впапке src (source) вы видите список файлов с расширением .java
—это исходные тексты программы.
Впапке build (сборка) находятся скомпилированные файлы классов программы, содержащие двоичный байт-код Java.
Панель Navigator
Панель (представление) Navigator отображает структуру текущего открытого файла Java, где в виде дерева отображаются структуры ООП (классы, поля, методы и т.д.), находящиеся в текущем открытом файле. Как и другие панели, она может быть вызвана командой из главного меню Window/Navigating/Navigator, или сочетанием клавиш Ctrl+7.
С помощью данной панели можно быстро осуществлять переход к нужным методам и полям классов, что актуально в случае очень больших программ, когда количество программного кода исчисляется десятками страниц и относительно трудно найти нужные члены класса вручную, а также при просмотре кода, написанного другими людьми. Для перехода к нужному члену файла нужно дважды щелкнуть на требуемый элемент списка.
Панель Output
Панель (представление) Output предназначена для вывода информации пользователю. В данную панель выводятся сообщения и описания ошибок в коде, так же текстовая информация, выводимая с помощью одного из экземпляров класса PrintStream (в примере с коррекцией ошибок использовался экземпляр print).
Все представления, отображаемые в главном окне NetBeans, по умолчанию закреплены за определенной группой представлений, и отображаются в определенной панели в виде вкладок. По умолчанию, в стандартной компановке имеется четыре основных панели — левая верхняя (представления Projects, Files и Services), левая нижняя (представления Navigator и Inspector), нижняя (представления Usages, Declaration, Output и Tasks) и панель редактора. Все эти панели, кроме редактора, могут содержать любое количество представлений, у редактора в качестве вкладок выступают открытые исходные файлы.
Для того, что бы переместить представление в другую панель, или поместить его на новую панель, которая будет создана, необходимо щелкнуть курсором мыши на заголовке (вкладке) этого представления и, не отпуская кнопку, перетащить в нужное место. Для примера посмотрите рис. 9. На этом примере представление Files перетаскивается из левой верхней панели (№3, рис. 3) в нижнюю часть редактора, которая выделилась полупрозрачной оранжевой рамкой.
Результат выполнения данной операции представлен на рис. 10.
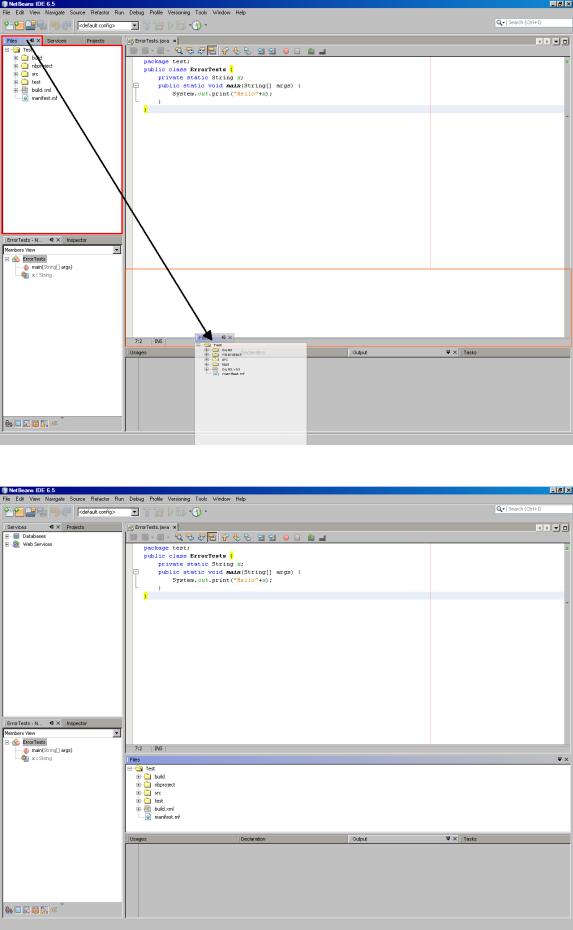
Рис. 9. Перемещение представления Files
Рис. 10. Результат перемещения представления
