
- •8. Управление отображением расчетной схемы
- •8. Управление отображением расчетной схемы
- •8.1 Функции инструментальной панели Визуализация
- •8.2 Отображение информации на расчетной схеме
- •8.3 Настройка графической среды
- •8.4 Дополнительные возможности управления комплексом
- •8.5 Специальные функции раздела меню Сервис
8. Управление отображением расчетной схемы
8. Управление отображением расчетной схемы
При создании расчетной схемы и анализе результатов могут быть использованы различные функции управления отображением. Сюда входят набор функций фрагментации и позиционирования изображения схемы, включенные в инструментальную панель Визуализация, а также различные фильтры управления отображением, позволяющие выделять и маркировать узлы и элементы схемы по заданным признакам. Кнопки управления фильтрами установлены в инструментальной панели Фильтры отображения.
8.1 Функции инструментальной панели Визуализация
Управление функциями визуализации расчетной схемы сосредоточено в перемещаемой инструментальной панели Визуализация (рис. 8.1.1). С помощью этих функций выполняются операции поворота изображения схемы вокруг заданных осей, проецирование изображения на плоскости прямоугольной системы координат, а также различные операции по выделению фрагмента схемы.
Функции режима визуализации имеют приоритет перед другими функциями. Это значит, что если при активной функции задания исходных данных (например, назначения связей) активизируется одна из функций визуализации, то управление будет передано последней. Ранее установленный режим остается активным и после выполнения функций визуализации с ним можно продолжить работу.
Положение и размеры панели визуализации запоминаются и автоматически восстанавливаются после загрузки комплекса.
Кнопка установки и скрытия
панели визуализации
![]() расположена в разделеУправление
инструментальной
панели.
расположена в разделеУправление
инструментальной
панели.

Рис. 8.1.1. Инструментальная панель Визуализации
Поворот схемы
![]()
![]()
![]()
![]()
![]()
![]()
Поворот изображения схемы
вокруг заданной оси выполняется нажатием
соответствующих кнопок инструментальной
панели. При каждом нажатии выполняется
поворот на один шаг, величину которого
можно установить, воспользовавшись
кнопкой
![]() .
Чтобы вернуть изображение схемы в
исходное положение, надо нажать кнопку
.
Чтобы вернуть изображение схемы в
исходное положение, надо нажать кнопку![]() .
Режим непрерывного вращения схемы
активизируется кнопкой
.
Режим непрерывного вращения схемы
активизируется кнопкой![]() .
Если она активна, то любое нажатие кнопок
поворота будет вызывать непрерывное
вращение схемы в заданном направлении.
Для остановки вращения схемы следует
нажать левую кнопку мыши или отжать
кнопку непрерывного вращения.
.
Если она активна, то любое нажатие кнопок
поворота будет вызывать непрерывное
вращение схемы в заданном направлении.
Для остановки вращения схемы следует
нажать левую кнопку мыши или отжать
кнопку непрерывного вращения.
Назначение шага поворота

Рис. 8.1.2. Диалоговое окно Назначения шага поворота
![]() Для назначения шага используется
диалоговое окно Назначение
шага поворота (рис.
8.1.2). Значение угла (в градусах) может
быть выбрано или назначено пользователем
в окне списка. Введенный шаг действует
и при активной функции непрерывного
вращения.
Для назначения шага используется
диалоговое окно Назначение
шага поворота (рис.
8.1.2). Значение угла (в градусах) может
быть выбрано или назначено пользователем
в окне списка. Введенный шаг действует
и при активной функции непрерывного
вращения.
Проецирование схемы на координатную плоскость
![]()
![]()
![]() Эта операция позволяет спроецировать
изображение схемы на одну из плоскостей
общей системы координат. Выбор плоскости
проецирования выполняется с помощью
соответствующих кнопок инструментальной
панели. По умолчанию предусмотрены
направления проецирования, изображенные
на пиктограммах кнопок. Для того чтобы
посмотреть на схему “с другой стороны”,
следует воспользоваться операцией
поворота вокруг соответствующей оси,
предварительно установив угол поворота
180°.
Эта операция позволяет спроецировать
изображение схемы на одну из плоскостей
общей системы координат. Выбор плоскости
проецирования выполняется с помощью
соответствующих кнопок инструментальной
панели. По умолчанию предусмотрены
направления проецирования, изображенные
на пиктограммах кнопок. Для того чтобы
посмотреть на схему “с другой стороны”,
следует воспользоваться операцией
поворота вокруг соответствующей оси,
предварительно установив угол поворота
180°.
Чтобы вернуть изображение схемы в
исходное положение, надо нажать кнопку
![]() .
.
Выделение плоского фрагмента
![]()
![]()
![]()
![]() Для
выделения фрагмента схемы, лежащего в
плоскости, параллельной одной из
плоскостей общей системы координат,
необходимо нажатием соответствующей
кнопки инструментальной панели назначить
плоскость, а затем выбрать на схеме
узел, принадлежащий этой плоскости. В
тех случаях, когда фрагмент лежит в
произвольной плоскости, на схеме следует
выбрать три узла, лежащих в плоскости
фрагмента. Все элементы и узлы, попавшие
в заданную плоскость, будут выделены
зеленым цветом.
Для
выделения фрагмента схемы, лежащего в
плоскости, параллельной одной из
плоскостей общей системы координат,
необходимо нажатием соответствующей
кнопки инструментальной панели назначить
плоскость, а затем выбрать на схеме
узел, принадлежащий этой плоскости. В
тех случаях, когда фрагмент лежит в
произвольной плоскости, на схеме следует
выбрать три узла, лежащих в плоскости
фрагмента. Все элементы и узлы, попавшие
в заданную плоскость, будут выделены
зеленым цветом.
Если выбор корректный, то для
выполнения операции следует нажать
зеленую кнопку
![]() .
В случае ошибки – нажать красную кнопку
.
В случае ошибки – нажать красную кнопку![]() и повторить все описанные выше действия.
и повторить все описанные выше действия.
При настройке режимов работы курсора в диалоговом окне Выбор узлов и элементов (см. раздел 3) есть возможность отказаться от нажатия кнопки подтверждения, т.е. автоматически выполнять установленные операции сразу после выбора объекта операции. Такой режим можно установить, активизировав опцию Немедленное выполнение. В этом случае подтверждения фрагментации не требуется и фрагмент будет выделен сразу после выбора узла (узлов).
Чтобы вернуться к изображению полной
схемы, следует нажать кнопку
![]() – восстановление исходного вида.
– восстановление исходного вида.
Выделение фрагмента с помощью рамки
Д![]()
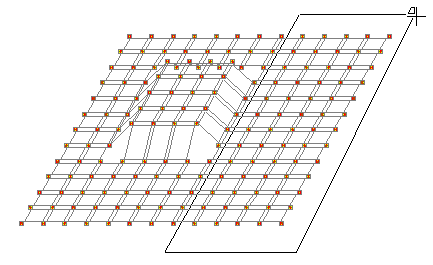 ля
работы с произвольным фрагментом
расчетной схемы, следует воспользоваться
функцией фрагментации с помощью рамки.
Рамка может быть прямоугольной или
произвольной формы (рис. 8.1.3 и 8.1.4). После
нажатия кнопки фрагментации рамкой
автоматически устанавливается курсор
прямоугольной рамки. Изменение вида
рамки выполняется в диалоговом окнеВыбор узлов и элементов.
Для фрагментации прямоугольной рамкой
ее следует установить таким образом,
чтобы все узлы и элементы, которые должны
попасть во фрагмент, находились внутри
рамки. Рамка произвольной формы задается
последовательной фиксацией левой
кнопкой мыши точек перелома области
отсечения фрагмента. Замыкание области,
т.е. соединение первой и последней точки
выполняется автоматически после двойного
щелчка левой
кнопкой мыши. Очевидно, что область
отсечения должна включать не менее трех
точек перелома. После установки рамки
все попавшие внутрь области отсечения
элементы и узлы будут выделены зеленым
цветом. Если фрагмент выбран правильно,
то подтверждение выполняется нажатием
зеленой кнопки
ля
работы с произвольным фрагментом
расчетной схемы, следует воспользоваться
функцией фрагментации с помощью рамки.
Рамка может быть прямоугольной или
произвольной формы (рис. 8.1.3 и 8.1.4). После
нажатия кнопки фрагментации рамкой
автоматически устанавливается курсор
прямоугольной рамки. Изменение вида
рамки выполняется в диалоговом окнеВыбор узлов и элементов.
Для фрагментации прямоугольной рамкой
ее следует установить таким образом,
чтобы все узлы и элементы, которые должны
попасть во фрагмент, находились внутри
рамки. Рамка произвольной формы задается
последовательной фиксацией левой
кнопкой мыши точек перелома области
отсечения фрагмента. Замыкание области,
т.е. соединение первой и последней точки
выполняется автоматически после двойного
щелчка левой
кнопкой мыши. Очевидно, что область
отсечения должна включать не менее трех
точек перелома. После установки рамки
все попавшие внутрь области отсечения
элементы и узлы будут выделены зеленым
цветом. Если фрагмент выбран правильно,
то подтверждение выполняется нажатием
зеленой кнопки
![]() .
В случае ошибки следует нажать красную
кнопку
.
В случае ошибки следует нажать красную
кнопку![]() – отказ от фрагментации.
– отказ от фрагментации.

Рис. 8.1.3. Фрагментация прямоугольным окном
Рис. 8.1.4. Фрагментация окном произвольной формы
Если при настройке режимов работы с курсорами в диалоговом окне Выбор узлов и элементов установлена опция Немедленное выполнение, то подтверждения фрагментации не требуется и фрагмент будет выделен сразу после замыкания рамки.
В фрагмент попадут только те элементы,
все узлы которых находятся внутри
области рамки, а также отдельные узлы,
попавшие в эту область. Если ни один
элемент не попал во фрагмент, то на
экране будут только узлы, увидеть которые
можно после нажатия кнопки
![]() – отображение узлов на панели фильтров.
– отображение узлов на панели фильтров.
Чтобы вернуться к изображению полной
схемы, следует нажать на кнопку
![]() – восстановление исходного вида.
– восстановление исходного вида.
Отсечение на проекциях
Р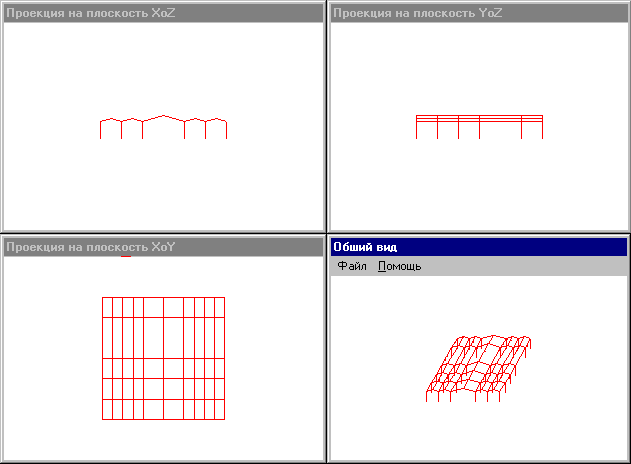 ис.
8.1.5. Окна с проекциями расчетной схемы
ис.
8.1.5. Окна с проекциями расчетной схемы
Э![]() та
функция позволяет выделить фрагмент
расчетной схемы путем последовательного
отсечения рамкой области на проекциях
схемы на координатные плоскости. После
инициализации этой функции на экран
выводится четыре окна, в трех из которых
проекции схемы на плоскости XoZ, XoY и YoZ,
а в четвертом – общий вид схемы и меню
управления отсечением (рис. 8.1.5).
та
функция позволяет выделить фрагмент
расчетной схемы путем последовательного
отсечения рамкой области на проекциях
схемы на координатные плоскости. После
инициализации этой функции на экран
выводится четыре окна, в трех из которых
проекции схемы на плоскости XoZ, XoY и YoZ,
а в четвертом – общий вид схемы и меню
управления отсечением (рис. 8.1.5).
Правила работы с этой функцией:
окна проекций независимы и любое из них может быть увеличено или уменьшено;
отсечение можно выполнять в любом порядке, многократно и в любом из окон;
установка курсора-рамки (прямоугольной или произвольной формы) и работа с курсорами аналогичны функции выделения фрагмента с помощью рамки;
часть расчетной схемы, попавшая во фрагмент, выделяется зеленым цветом;
режим отсечения может быть инверсным, в этом случае во фрагмент попадет все, что не вошло в выделенную область;
прямое отсечение и инверсное могут многократно чередоваться;
установка режимов отсечения и выход из функции выполняется с помощью меню, установленного в окне с общим видом схемы.
Меню управления отсечением (рис. 8.1.6) позволяет установить режимы инвертирования выбора и отображения узлов, отказаться от сделанного отсечения или вывести на главный экран полученный фрагмент.
Выход из режима отсечения на проекциях осуществляется в меню обращением к пункту Выход с сохранением выделения.
Чтобы вернуться к изображению полной
схемы, следует нажать кнопку
![]() – восстановление исходного вида.
– восстановление исходного вида.
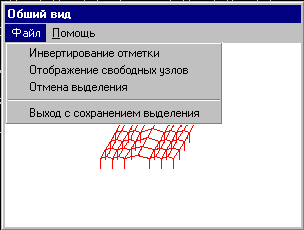
Рис. 8.1.6. Меню управления отсечением
Крупный план
![]()
![]() Функция
Крупный план
позволяет увеличить изображение
расчетной схемы до любого размера. В
отличие от функций фрагментации, где
на экран выводится только выделенная
часть схемы, эта функция дает доступ ко
всей схеме или фрагменту. Масштаб
изображения схемы изменяется таким
образом, что ее выделенная часть занимает
все поле экрана, а доступ к остальной,
невидимой части, осуществляется через
полосы прокрутки, расположенные в правой
и нижней частях экрана (рис. 8.1.7). То есть
появляется возможность перемещать
изображение на экране, делая видимым и
доступным для работы нужную часть схемы.
После инициализации функции нажатием
соответствующей кнопки установка
крупного плана выполняется аналогично
выделению прямоугольного фрагмента
схемы. Если пропорции прямоугольника
близки к пропорциям окна (соотношение
высоты и ширины), то полученное изображение
части схемы будет соответствовать
фрагменту, попавшему в рамку. В противном
случае на экран выведется фрагмент
несколько больший ожидаемого.
Функция
Крупный план
позволяет увеличить изображение
расчетной схемы до любого размера. В
отличие от функций фрагментации, где
на экран выводится только выделенная
часть схемы, эта функция дает доступ ко
всей схеме или фрагменту. Масштаб
изображения схемы изменяется таким
образом, что ее выделенная часть занимает
все поле экрана, а доступ к остальной,
невидимой части, осуществляется через
полосы прокрутки, расположенные в правой
и нижней частях экрана (рис. 8.1.7). То есть
появляется возможность перемещать
изображение на экране, делая видимым и
доступным для работы нужную часть схемы.
После инициализации функции нажатием
соответствующей кнопки установка
крупного плана выполняется аналогично
выделению прямоугольного фрагмента
схемы. Если пропорции прямоугольника
близки к пропорциям окна (соотношение
высоты и ширины), то полученное изображение
части схемы будет соответствовать
фрагменту, попавшему в рамку. В противном
случае на экран выведется фрагмент
несколько больший ожидаемого.
На крупном плане, как и на любом другом
фрагменте, отображается вся информация
о схеме. Если включены несколько фильтров
одновременно, или, например, отображаются
все нагрузки, приложенные к узлам и
элементам схемы, то перемещение большой
схемы по экрану может осуществляться
достаточно медленно. Для больших схем
рекомендуется перед установкой крупного
плана или перемещением изображения с
помощью полос прокрутки отключить все
или часть фильтров. Для отказа от крупного
плана используется кнопка
![]() .
.

Рис. 8.1.7. Крупный план
Полноэкранный режим работы
Ф![]() ункцияПолноэкранный режим
работы позволяет при
работе с большими расчетными схемами
увеличить площадь рабочего поля за счет
временного отказа от визуализации
Панели задач Windows, меню и
заголовка окна. При этом изображение
занимает весь физический экран. Повторное
нажатие соответствующей кнопки возвращает
окно в исходное состояние. Очевидно,
что работает эта функция только при
максимальных размерах окна. Если окно
не максимального размера, то активизация
функции приводит к максимизации окна.
ункцияПолноэкранный режим
работы позволяет при
работе с большими расчетными схемами
увеличить площадь рабочего поля за счет
временного отказа от визуализации
Панели задач Windows, меню и
заголовка окна. При этом изображение
занимает весь физический экран. Повторное
нажатие соответствующей кнопки возвращает
окно в исходное состояние. Очевидно,
что работает эта функция только при
максимальных размерах окна. Если окно
не максимального размера, то активизация
функции приводит к максимизации окна.
Изменение масштаба изображения
![]()
С помощью этой функции можно изменить масштаб изображения расчетной схемы таким образом, что схема будет занимать всю область рабочего поля. При этом не соблюдаются исходные пропорции схемы.
Фрагментация на координационных (разбивочных) осях

Рис. 8.1.8. Диалоговое окно Фрагментация на разбивочных осях
![]() Если в процессе формирования
расчетной схемы заданы координационные
(разбивочные) оси, то выделение фрагмента
можно выполнить, назначив область
отсечения, границами которой будут
указанные марки осей и/или отметки
уровня. Выбор области отсечения
выполняется в диалоговом окне Фрагментация
на разбивочных осях
(рис. 8.1.8). Для того чтобы выделить нужный
участок схемы, следует в левых списках
установить марку оси и/или отметку
начала, а в правых – марку или отметку
конца. Если фрагмент плоский, то в правом
и левом списках должна быть выбрана
одинаковая марка оси или отметки уровня.
Если в процессе формирования
расчетной схемы заданы координационные
(разбивочные) оси, то выделение фрагмента
можно выполнить, назначив область
отсечения, границами которой будут
указанные марки осей и/или отметки
уровня. Выбор области отсечения
выполняется в диалоговом окне Фрагментация
на разбивочных осях
(рис. 8.1.8). Для того чтобы выделить нужный
участок схемы, следует в левых списках
установить марку оси и/или отметку
начала, а в правых – марку или отметку
конца. Если фрагмент плоский, то в правом
и левом списках должна быть выбрана
одинаковая марка оси или отметки уровня.
Настройка инструментальной панели Визуализация
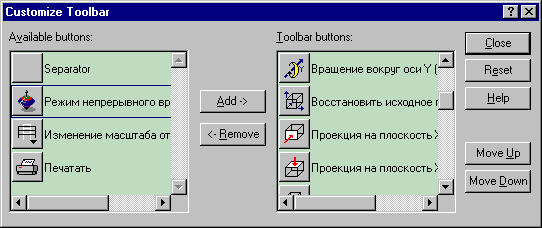
Рис. 8.1.9. Диалоговое окно Customize Toolbar (Настройка)
Если при работе с расчетной схемой не используется часть функций панели Визуализация, то их кнопки можно удалить или перенести в другое место на панели. Для этого используется стандартное диалоговое окно Customize Toolbar (Настройка), которое вызывается двойным щелчком мыши по незанятой кнопкой области панели или активизацией пункта Настройка панели визуализации в разделе меню Опции (рис. 8.1.9). Окно включает два списка пиктограмм с изображениями кнопок вызова функций инструментальной панели. В правом списке находятся активные (находящиеся на панели) кнопки. В левом – пассивные, не установленные на панели кнопки. Между списками находятся две кнопки управления: Add –> (Добавить) и <-Remove (Исключить).
Для включения кнопки в состав активных следует выбрать строку с ее изображением в левом списке и нажать кнопку Add –>. Для исключения кнопки – отметить соответствующую строку в правом списке и нажать кнопку <-Remove.
Изменение положения кнопки на инструментальной панели выполняется с помощью операций Move Up (Переместить вверх) и Move Down (Переместить вниз). Для переноса следует выбрать в правом списке нужную строку и нажатием на кнопку передвинуть ее в списке.
Для переноса кнопки из левого списка в правый можно воспользоваться технологией “потянуть и бросить” (Drag and drop). В этом случае надо установить курсор на кнопку в левом списке, нажать левую кнопку мыши и, не отпуская ее, потянуть пиктограмму в правый список. Положение кнопки в правом списке указывается стрелкой, которая появляется между пиктограммами списка.
Результаты настройки можно просмотреть не выходя из окна настройки, нажав кнопку Reset (Переустановить). Выход из окна выполняется нажатием кнопки Close(Закрыть).
