
2 Проекционное черчение / Введение в Автокад
.pdf
6.2.Построе |
|
олько те объекты, которые |
|
Изображение |
|
||
|
|
||
дится в проекци |
|
кты, которые расположены |
|
ков, окружност |
|
||
|
|
||
На примере |
|
в точке 1 (или 3) на сво- |
|
изучили: |
|
||
|
передвинем курсор по диа- |
||
– работу со |
|
||
|
прямоугольной рамки (при |
||
– работу с о |
|
||
|
рамки) и щелкнем мышью. |
||
– работу с э |
|
||
|
|
||
– команды р |
ма |
первой и второй точек оси |
|
штриховки; |
|||
|
инии а. На запрос Удалить |
||
– единичный |
|
||
|
жать клавишу Enter на кла- |
||
– команды р |
|
||
|
го контура вида сверху. |
||
мощью ручек. |
|
||
|
|
||
На примере |
|
|
|
– команды в |
|
|
|
– выбор объ |
|
|
|
– команды р |
|
|
|
пряжений и фас |
|
|
|
Выведем на |
|
|
|
вую половину п |
|
|
|
Сделаем тек |
|
|
|
Проведем го |
|
|
|
тельно на середи |
|
|
|
оси строящегося |
|
|
|
Проведем л |
|
|
|
Переключим |
|
|
|
Проведем п |
|
|
|
рам 30 и 100мм, |
|
|
|
внешнего конту |
|
|
|
бражением верхн |
|
|
|
Для ее постр |
|
|
|
ра. Можно выпо |
|
|
|
по отрезкам кон |
|
|
|
Выбор объе |
|
|
|
Выбор рамк |
|
|
|
отдельных объе |
|
|
|
Осуществляется |
|
|
|
прямоугольной |
|
|
|
любой диагонали |
|
|
|
|
|
да сверху |
|
|
|
11 |

Следующим этапом я |
|
|
и квадрата со стороной 40 |
; |
|
Увеличим на весь экр |
||
|
||
яснено в 6.1 (рис.17). |
|
] щелкнем левой
ный вокруг кру-
ром 40мм.).
Сл |
фасок и двух ок- |
Рис.17. П |
|
|
|
Построение окружно |
|
|
|
AutoCAD позволяет п |
|
|
|
данной работе используем |
|
|
ктов |
1. Включим команду |
|
|
|
а) нажать кнопку |
|
|
|
строение по центру |
|
|
угами радиусом |
б) или открыть пада |
|
|
рования – Со- |
ность и установить |
и |
но |
ую и окружность |
2.На запрос Центр к
ности т. G1 (при включенн
чески притянуться к этой
3.На запрос Радиус к
зафиксируем ее. На экране |
|
. |
|
4. Выйдем из команды |
|
|
|
Построение квадрата |
|
|
|
Необходимо построи |
|
13мм введем с |
|
40мм. Для построения ква |
|
||
|
ния = конкретное |
||
угольник, которая позвол |
ым |
||
|
|||
чеством углов. |
|
|
12
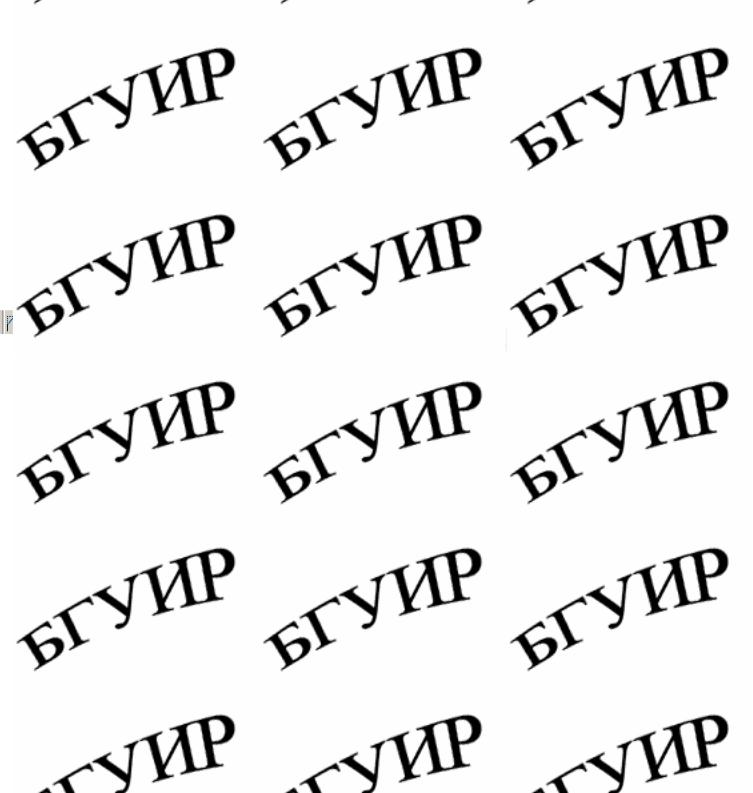
4.На повто |
|
|
ус…] щелкнем л |
|
им центровыми линиями |
5.На запрос |
|
вторую построим при по- |
гой стороне лево |
|
окружностей. Используем |
6.Нижний л |
|
|
7.Для скруг |
|
дуг – скруглений радиу- |
ние (нажав, нап |
|
Маркер центра; |
запоминает посл |
|
|
первом запросе |
|
дуги – сопряжения; |
...Радиус со |
|
уги. |
...Выберите |
|
|
и нужно щелкн |
|
ужность. Методика по- |
результате левый |
|
манду редактирования Ко- |
Выполнение фа |
|
|
|
|
|
Правые углы вн |
|
|
нить подобные ф |
|
|
1. Включим |
|
ез маркера центра. |
а) кнопка |
|
|
б) или пада |
|
; |
2. В окне ко |
ющ |
опировать. |
...Парамет |
|
урсор в т.О1 и щелкнем |
ное число. |
|
|
Выберите п |
|
или на поле чертежа) от- |
3. Для изме |
|
омендуется в качестве ба- |
с клавиатуры к |
|
очку конца или середины и |
ное число, введ |
|
ть включена объектная |
клавиатуре. |
|
кой к конкретным точкам |
4. На повтор |
|
димо также при включен- |
...Парамет |
|
|
Выберите п |
|
рсор с привязанным к не- |
щелкнем левой |
|
сечения линий маркера. |
5. На запрос |
|
а AutoCAD опять запро- |
гой стороне лево |
|
ертеж. Нам это не нужно, |
6. В нижнем |
|
|
завершится. |
|
|
7. Возвратим |
|
едующие операции. |
Пробел или Вв |
|
построение выполним |
поэтому в первом |
|
|
...Фаска1 = |
|
ис. 16). Как стереть, объ- |
...Выберите |
|
|
и нужно сразу щ |
|
ания изображений при по- |
ла. Фаски постро |
|
|
|
|
13 |

а) выделить единич диаметром 14мм и вытян
2-5мм;
б) выделить прямые так, чтобы они выступали слева на 2-5мм.
4.Изменить начерта Это осевые линии. Выдел
5.Построенный вид
рис.1.
6.3. Построение из
Для построения изо зоваться вспомогательной
Рис.19. Пос
1.Построим ось отра
45° (или плюс 315°). Ее н произвольной, например, дет стерта).
14
лине
(объектная при-
в окне команд
инии проекцион- инии m и g.
линии m (левый
m за ось f на
очке пересечения ем ее конец.
на весь экран) и бражения слева. льных линий ли-
дом редактирова- пределы изобра-
и должно соот-
роения изображе- зображения и по-
ничным выбором
отменить послед- , что надо. Auto-
тмены последних  на стан-
на стан-
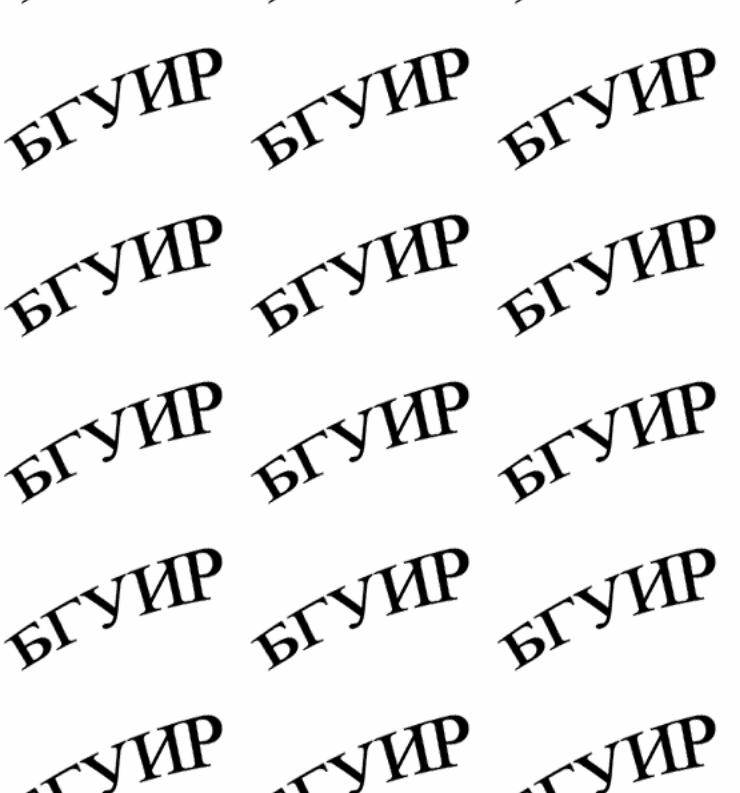
|
|
|
|
|
вертикальный размер так |
На этапе ос |
|
|
|
|
драт перед числом 40. |
|
|
|
|
размер 5х45° по |
|
пользовать пада |
|
|
|
|
|
|
|
|
|
|
|
нанесения разме |
|
|
|
|
ния можно взять букву х, а |
Настройки с |
|
|
|
|
|
|
|
|
|
приобретенного опыта вы |
|
шрифта и т.п.) |
|
|
|
|
|
стилей, для вкл |
|
|
|
|
|
|
|
|
|
|
|
в нем – раздел |
|
|
|
|
|
дить настройки |
|
|
|
|
|
ся в шаблоне ф |
|
|
|
|
|
вначале. Размер |
|
|
|
|
мышью по любой точке ле- |
т. е., если отрез |
|
|
|
|
|
мер его длины 20 |
|
|
|
|
еремещая мышью курсор, |
|
|
|
|
|
|
Нанесение |
|
|
|
|
ируем его щелчком левой |
К линейным |
|
|
|
|
|
стве примера н |
|
|
|
|
окружностей (меню Разме- |
28. |
|
|
|
|
|
|
|
|
|
|
|
1. Размеры н |
|
|
|
|
|
вязки. |
|
|
|
|
|
2. Сделаем т |
|
|
|
|
ений и фрагментов изобра- |
3. Откроем |
|
|
|
|
|
|
|
|
|
лиотеки, в которой хранят- |
|
4. На запрос |
|
|
|
|
|
|
|
|
|
звлечены из библиотеки и |
|
в т.А, на запрос |
|
|
|
|
|
|
|
|
|
версии AutoCAD библиоте- |
|
запрос Положе |
|
|
|
|
|
занной к нему р |
|
|
|
|
ой разрез А –А. Для обозна- |
резка АВ и также |
|
|
|
|
|
|
|
|
|
иблиотеки верхний и ниж- |
|
5. Нанесем |
|
|
|
|
|
|
|
|
|
ой и буквенным обозначе- |
|
или Ввод на кла |
|
|
|
|
|
|
|
|
|
|
|
6. Зафиксир |
|
|
|
|
|
(соответственно |
|
|
|
|
|
линии или […/ |
Э |
||||
мы не согласны |
|
|
|
|
тежей щелчком левой мы- |
внести изменение |
|
|
|
|
|
|
|
|
|
кущей плоскости, а потом |
|
7. В окне ко |
|
|
|
|
|
|
|
|
|
|
|
строке за указа |
|
|
|
|
ривязан извлеченный фраг- |
%%С генериру |
|
|
|
|
|
|
|
|
|
то (режим Орто и объект- |
|
тим мышью разм |
|
|
|
|
|
|
|
|
|
|
|
сируем ее. |
|
|
|
|
гмент. |
Приведем к |
|
|
|
|
|
|
|
|
|
ним с использованием ко- |
|
тежах по инжене |
|
|
|
|
|
|
|
|
|
|
|
%%c –знак |
|
|
|
|
|
%%d – знак |
|
|
|
|
|
%%p – знак |
|
|
|
|
|
|
15 |
||||
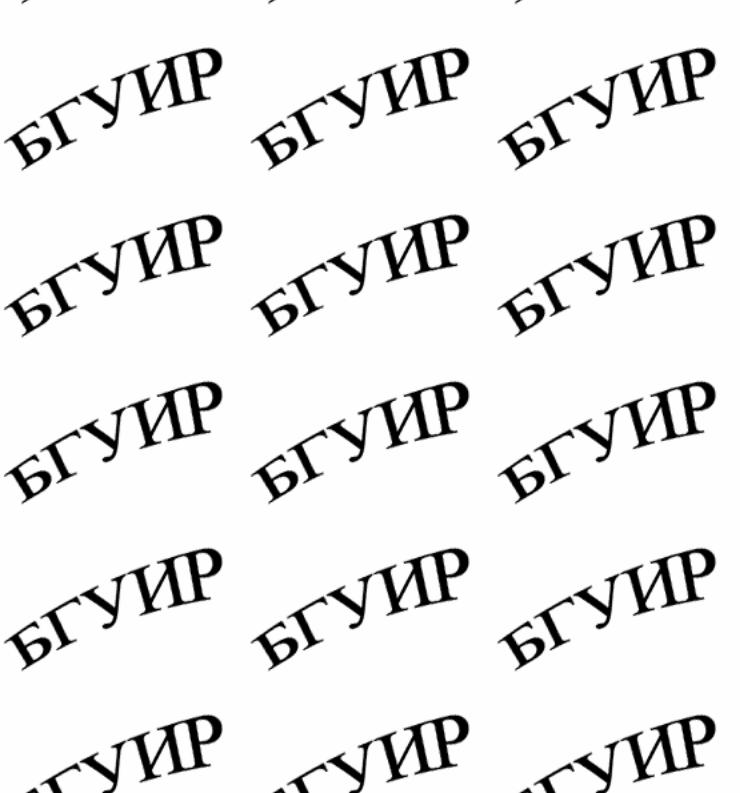
10. |
|
низации – разра- |
|
AutoCAD позволяет в |
|
сонометрическое |
|
Текстовый стиль задает т |
|
||
|
|
||
вующий файл шрифта), е |
|
|
|
сжатия или растяжения сл |
|
ЖЕНИЯ |
|
Настройки стиля осу |
|
||
|
|
||
стовых стилей, для вклю |
|
детали с выре- |
|
Формат, а в нем – раздел |
|
ение, где ребра и |
|
производить настройки т |
|
под углом 120° |
|
содержатся в шаблоне фо |
|
сям равен 1. |
|
чертеж вначале. Текстов |
|
ямых по осям X, |
|
начертанию к стандартно |
|
||
предназначен для выполне |
|
|
|
В AutoCAD можно в |
|
; |
|
многострочного текста. Д |
|
строке На- |
|
сование, затем щелкнуть |
|
|
|
манд Многострочный |
|
ним настройки, |
|
Однострочный. |
|
|
|
Рассмотрим выполне |
|
ерекрестья двух |
|
Выполним надпись « |
о |
клавиатуры. Ка- |
|
2.Увеличим нужный |
|||
|
ния на одной из |
||
раздел Текст и включим |
|
||
|
|
||
3.На запрос Начальн |
|
Шаг курсора и |
|
ней точке будущей записи |
|
||
|
|
||
4.На предложение в |
|
|
|
виатуры высоту шрифта 5 |
|
|
|
5.На запрос Угол пов |
|
курсора, как на |
|
ки) введем 0. |
|
||
|
длины (режим |
||
6. На предложение вв |
|
||
|
|
||
7.Для выхода из кома |
|
|
|
Внимание! Если вы хо |
пи |
|
|
нужно включить соотве |
|
|
|
работать с надписью, как |
|
|
|
Аналогично выполним |
|
|
|
Заполним основную |
|
и PF. |
|
Графы основной надп |
|
||
ка выполнения надписей |
|
|
|
заполнением граф увелич |
|
|
|
ся устанавливать следующ |
|
ключим команду |
|
а) фамилии в графах Р |
|
руем нижнее ос- |
|
б) обозначение чертежа |
|
|
|
в) наименование дета |
|
|
16

тить конец отрезка, лучше
нужные места, получив
честве базовой точки т.F в троением);
ок AS и отрезок ST; ) в т.Т;
щи ручек).
3,д). Следует иметь в виду,
лоскости в виде эллипсов
Эллипс  ;
;
…/ Изокруг] введем с кла-
т. О в сторону, прорисовы- равильного наклона оси эл-
. Изображение эллипса за-
Рис.20. Гр
то сделать).
ечения его другими объек-
ли Редактировать);
ли Ввод на клавиатуре;
щелкнем левой мышью по асток эллипса между бли- сотрется;
Рис.21.
аметром 14мм в левом углу
1;
ась дуга сопряжения;
17
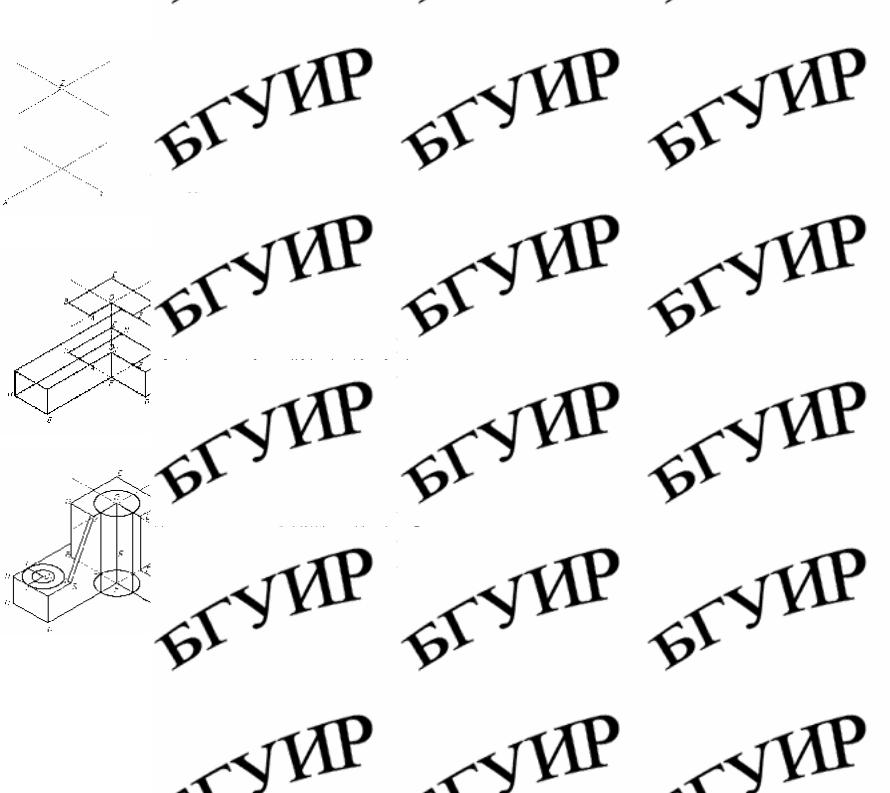
а)
в)
им дугу, включим
уги в т.O1 , зада- тикально вниз) и
очки сопряжения
ли удлиним их за
трии наносят па- иях. Для "нашей"
штриховки левого
мпоновки изо- ли вниз, сдви-
ым |
ния, например, вид |
ей окружности
д ) |
занным к нему за |
|
правлении и |
||
|
||
Рис.23. Этапы постро |
|
18
