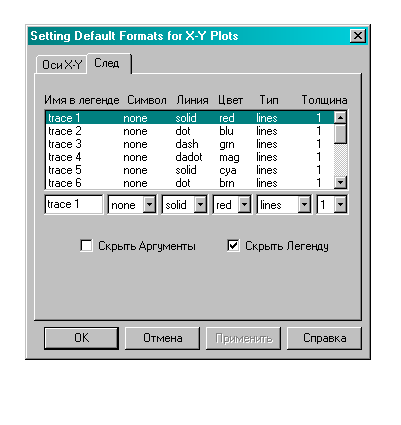- •Информатика в мфюа. Базовый курс.
- •Предисловие
- •Раздел 4посвящен описанию работы в средеMs Windows.
- •Раздел 8 посвящен математическим вычислениям и элементам программирования в среде MathCad.
- •Раздел 1. Базовые понятия информатики
- •Глава 1.1. Информация, информатика, информационное общество
- •Глава 1.2. Данные, объем данных, биты и байты
- •Глава 1.3. Битовое и байтовое представление чисел. Системы счисления
- •Глава 1.4. Методы обработки данных. Элементарные методы (команды)
- •Глава 1.5. Информационные объекты. Свойства и примеры
- •Раздел 2. Компьютерные системы. Аппаратная конфигурация пк
- •Глава 2.1. История развития компьютерной техники.
- •2.1.1. От абака до первых эвм.
- •2.1.2. Поколения эвм.
- •Глава 2.2. Современные компьютерные системы.
- •2.2.1.Классификация компьютерных систем.
- •2.2.2 Архитектура компьютерной системы. Аппаратное и программное обеспечение.
- •Глава 2.3. Пк как пример компьютерной системы. Аппаратная конфигурация пк. Аппаратные интерфейсы.
- •Глава 2.4. Материнская плата, процессор и оперативная память - основные компоненты пк.
- •2.4.1. Материнская плата.
- •2.4.2. Процессор (cpu).
- •4.2.3. Оперативная память (ram).
- •Глава 2.5. Устройства хранения данных. Жесткие диски и сменные носители.
- •Глава 2.6. Видеоподсистема. Основные характеристики видеокарт и мониторов
- •Глава 2.7.Устройства ввода-вывода
- •Глава 2.8. Компьютерные сети. Интернет.
- •Раздел 3. Программная конфигурация пк
- •Глава 3.1. Классификация программного обеспечения пк.
- •Глава 3.2. Операционные системы
- •Глава 3.3.Хранение данных. Файлы. Физическая и логическая структура файловой системы.
- •3.3.1. Файлы. Физическая файловая система.
- •3.3.2. Логическая файловая система.
- •Глава 3.4.Интерфейс пользователя. Графическая оболочкаWindows95/98/me/nt/2000/xp.
- •Глава 3.5.Кодирование текста, цвета и звука.
- •3.4.1. Кодирование текста.
- •3.4.2. Кодирование цвета.
- •3.4.3. Кодировка звука.
- •Глава 3.6. Прикладной уровень программного обеспечения. Основные объекты, программы и форматы файлов.
- •Глава 3.7. Основные методы защиты информации. Криптография. Понятие об электронной цифровой подписи.
- •Раздел 4. Работа с операционной системойWindows98/2000/xp
- •Глава 4.1. Основные объекты и приемы управления Windows
- •Глава 4.2. Основные действия над объектами
- •Выделение (пометка) объектов
- •Открытие (просмотр) объекта
- •Воздействие на объект
- •Глава 4.3. Объекты файловой системы – файл и папка
- •4.3.1. Объект – файл
- •4.3.2. Объект – папка
- •Глава 4.4. Настройка графического интерфейса
- •4.4.1. Настройка рабочего стола
- •4.4.2. Настройка меню Пуски Панели задач
- •4.4.3. Настройка свойств папки
- •Глава 4.5. Установка оборудования и приложений
- •4.5.1. Установка и удаление приложений
- •4.5.2. Установка и настройка оборудования
- •Раздел 5. Работа с редакторомMsWord
- •Глава 5.1. Создание, открытие и сохранение документов в различных формах. Основные режимы работы с документами
- •Режимы работы с документами
- •Глава 5.2. Ввод, редактирование и форматирование текста. Управления форматами шрифта. Проверка правописания
- •Глава 5.3. Управление форматом абзаца
- •Глава 5.4. Настройка печати и печать документов
- •Глава 5.5. Вставка таблиц, рисунков, диаграмм и других объектов. Управление форматом, размерами и положением объекта
- •Глава 5.6. Формат и стиль документа. Колонки и списки. Колонтитулы и автотекст. Шаблоны документов
- •Глава 5.7. Создание, редактирование и форматирование таблиц
- •Глава 5.8. Создание, редактирование и форматирование графических объектов при помощи панели Рисование
- •Глава 5.9. Создание, редактирование и форматирование художественных заголовков при помощи средства WordArt
- •Глава 5.10. Создание, редактирование и форматирование формульных выражений при помощи средства msEquation.
- •Глава 5.11. Создание форм и документов с фиксированными полями заполнения
- •Раздел 6. Работа с электронными таблицамиMs Excel
- •Глава 6.1. Понятие об электронной таблице. Книга, листы, ячейки, именованные блоки, адреса
- •Глава 6.2. Ввод числовых и символьных данных. Ввод формул
- •Глава 6.4. Основные математические и логические функции
- •Глава 6.5. Табулирование функций и построение их графиков
- •Глава 6.6. Решение уравнений при помощи средства Подбор параметра
- •Тема 6.7. Решение системы уравнений и оптимизация функций при помощи средства Поиск решения
- •Глава 6.8. Создание табличных баз данных. Проверка, фильтрация, сортировка данных. Подведение итогов
- •Глава 6.9. Построение различных типов диаграмм по табличным данным
- •Глава 6.10. Построение сводных таблиц и диаграмм по ним
- •Глава 6.11. Настройка печати и печать электронной таблицы
- •Раздел 7. Создание презентаций с помощью мs PowerPoint
- •Глава 7.1. Презентации. ПрограммаMs Power Point.
- •Глава 7.2. Способы создания презентаций.
- •Глава 7.3. Объекты, составляющие слайд.
- •Глава 7.4. Вставка объектов. Использование анимационных и звуковых эффектов
- •Глава 7.4. Настройка показа и управление показом презентации
- •Глава 7.5. Способы печати презентации
- •Раздел 8. Математические вычисления. Введение в алгоритмизацию и программирование (на основе системыMathCad)
- •Глава 8.1. Функции и их графики
- •Глава 8.2. Решение алгебраических уравнений и систем уравнений
- •Глава 8.3. Работа с векторами и матрицами, ввод/вывод данных
- •Глава 8.4. Условные операторы, циклы, программные блоки
- •Глава 8.5. Символьные преобразования
- •Содержание.
- •Дополнительная литература.
Глава 7.5. Способы печати презентации
Презентацию (слайды, структуру, заметки лектора) можно напечатать в цвете или черно-белом варианте. Печать любого материала производится по стандартной схеме: открывая печатаемую презентацию, вы выбираете то, что нужно напечатать, — слайды, выдачи (несколько слайдов на странице), страницы заметок или структуру. Затем следует указать на слайды, которые необходимо распечатать, а также число копий.
На основе слайдов можно изготовить на прозрачной пленке цветные или черно-белые изображения, а также 35 мм слайды (для записи 35 мм слайдов на пленку необходимо специальное устройство).
Выдачи можно печатать в формате с одним, двумя, тремя или шестью слайдами на странице; можно также воспользоваться командой Файл/Отправить/Microsoft Word и распечатать выдачу в другой разметке средствами MS Word.
Замечания и действия, фиксируемые вами в записной книжке в ходе показа слайдов, можно распечатать в виде документа MS Word. Кроме того, можно задать автоматическое внесение замечаний на уже созданные страницы заметок.
Раздел 8. Математические вычисления. Введение в алгоритмизацию и программирование (на основе системыMathCad)
С точки зрения классификации программного обеспечения, пакет MathCAD (Mathematic Computer Aided Design) – типичный представитель класса приложений, называемых PSE (problem solution environment, программная среда для решения задач). Благодаря простоте применения, наглядности математических действий, обширной библиотеке встроенных функций и численных методов, возможности символьных вычислений он стал наиболее популярным математическим приложением. В MathCAD применён принцип WYSWYG (What you see is what you get, что вы видите, то вы и получите). Поэтому он очень прост в использовании: достаточно просто вводить математические выражения с помощью встроенного редактора формул в виде, максимально приближенном к общепринятому, и тут же получать результат.
После того как приложение запущено, появляется основное окно. Сверху вниз в нем расположены: заголовок, строка меню, панели инструментов и рабочая область документа. В самой нижней части находится строка состояния. Назначение большинства кнопок не отличается от других приложений. Помимо этого в рабочей области имеется красный крестик, отмечающий место, куда нужно вводить формулы или текст.
Глава 8.1. Функции и их графики
К элементам интерфейса относятся курсор и местозаполнители (placeholders). Курсор ввода (крестик красного цвета) отмечает место в документе, куда можно вводить текст или формулу. Линии ввода (горизонтальная и вертикальная линии синего цвета) выделяют в тексте или формуле определённую часть. Местозаполнители появляются внутри незавершённых формул в местах, которые должны быть заполнены символом (черный прямоугольник) или оператором (чёрная прямоугольная рамка).
Ввести математическое выражение можно в любом пустом месте документа. Для этого следует поместить курсор ввода в требуемое место, щёлкнув на нем мышью, и начать вводить формулу с помощью клавиш. При этом в документе создаётся математическая область, которая предназначена для хранения формул, интерпретируемых процессором. Продемонстрируем последовательность действий на примере ввода выражения x5+x:
Щёлкните мышью, обозначив место ввода.
Нажмите клавишу x– в этом месте вместо курсора ввода появится область с формулой, содержащей один символ х, причём он будет выделен линиями ввода.
Введите оператор возведения в степень, нажав на клавишу над цифрой 6, и тогда в формуле появится местозаполнитель для введения значения степени, а линии ввода выделят его.
Последовательно введите остальные символы, нажимая клавиши 5, +, x.
Если начать ввод формулы с оператора, то в зависимости от его типа появляются соответствующие местозаполнители, которые следует заполнить, иначе процессор не воспримет формулу.
Изменить уже введённую формулу можно после щелчка на ней мышью. Тогда в этом месте появятся линии ввода. Регулировка линий ввода производится клавишами со стрелками, ПробелиInsert. Особенно полезной является клавишаПробел. Если раз за разом нажимать эту клавишу, то линии ввода будут циклически изменять своё положение внутри формулы. Накопив некоторый опыт, можно без труда освоить эту технику. Для перевода линий ввода перед формулой (например, для смены знака) следует нажать клавишуInsert. Некоторые операторы вставляются процессором в правильное место формулы, независимо от положения линий ввода. Таков, например, оператор численного вывода = , который выдаёт значение всей формулы в виде числа.
х=2.3 1+ x5+x = 438.133
Выделение формулы и её части производится обычным способом. Предпочтительнее пользоваться клавишами со стрелками при удерживаемой клавише Shift. После выделения формулы её можно удалить, нажимая клавишуDelete. Часть формулы удаляется последовательным нажатием клавиши ← или использованием буфера обмена.
Большинство символов, например, латинские буквы или цифры удобно набирать на клавиатуре, а наиболее часто используемые операторы можно вставлять с различных математических панелей инструментов, вызываемых с панели Математика, которая вызывается по командеВид/Панели инструментов/Математика.
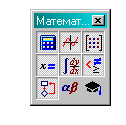
Сложные функции вводятся с помощью команды Вставка/Функция. Перемещение и копирование выделенных областей с формулами удобно производить с помощью перетаскивания мышью (копирование происходит при нажатой клавишеCtrl). Отмена последних действий выполняется щелчком по кнопкеОтменить.
Основные инструменты математика – это операции с переменными величинами и функциями. В MathCADпеременные и функции вводятся и вычисляются так, как они были бы написаны на бумаге с десятичной точкой. Порядок вычислений также очевиден: математические выражения и действия воспринимаются процессором слева направо и сверху вниз. Здесь следует сделать следующее предупреждение. Помещая различные формулы на одной строчке, следует строго выравнивать их по горизонтали. Если этого не сделать, то процессор станет сначала вычислять формулу, расположенную вблизи этой строки чуть выше остальных формул.
Чтобы определить переменную, достаточно ввести её имя ( строчные и прописные буквы, а также шрифты различаются; символ ×на панели инструментовАрифметикаозначает знак умножения) и присвоить ей некоторое значение, для чего служит оператор присваивания:=. Его ввод происходит при помощи клавиши:или щелчком на соответствующей кнопке панели инструментовАрифметикаилиВычисления.

Ввести новое значение переменной возможно как в виде числа, так и виде математического выражения. Например,
х := 10 у := (х – 3)2 + 1 .
Не вполне соответствующий общепринятому математическому стилю вид оператора присваивания ( не знак равенства =, а двоеточие и знак равенства:=) является, на самом деле, компромиссом, связанным с назначениемMathCADкак системы программирования. Этот оператор показывает, что он действует, в отличие от других, не слева направо, а справа налево, поскольку значение (справа) задаётся переменноё (слева). Таким образом, значение переменной не выводится на экран (о чём говорит знак=), а некоторое значение (слева) присваивается (:=) данной переменной.
Функции записываются в обычной форме : f (x, …), где f – имя функции, x, … - список переменных.
Чтобы вычислить в документе некоторое математическое выражение, которое может состоять из переменных, операторов и функций, следует определить значение каждой входящей в это выражение переменной, ввести само выражение, не используя пробелов, и нажать клавишу =. В результате справа от введённого знака равенства появится вычисленное значение выражения. Например,
х := 10 (х – 3)2+1= 50
f(x,y):=x2 • cos(x+y) f(2,5.99)= –0.542
Наряду с численным выводом имеется возможность символьного (или аналитического) вычисления значения выражения. Самый простой способ – это использовать символ → (символический знак равенства) на панели инструментов СимволыилиВычисленияили использовать комбинацию клавишCtrl, +. Если численный вывод – это в обычном смысле этого слова проведение расчёта по формулам, скрытое от глаз пользователя, то символьный вывод – результат работы системы искусственного интеллекта (символьного процессора). Например,
B•sin(asin(C•x)) → B•C•x
(функция arcsinвMathCADобозначается какasin).
Когда процессор по тем или иным причинам не может вычислить выражение, он вместо ответа выдаёт сообщение об ошибке. Если же курсор находится вне формулы с ошибкой, то в ней имя функции или переменной, которая вызвала ошибку, отмечается красным цветом. При щелчке на такой формуле под ней появляется текстовое сообщение о типе ошибки, обрамлённое чёрным прямоугольником. Встречая в документе сообщение об ошибке, следует сначала исправить самую первую формулу с ошибкой. Часто устранение такой ошибки позволяет избавиться и от последующих ошибок. Искусство пользователя во многом состоит в умении анализировать ошибочные ситуации и находить правильный выход из них.
Ранжированные переменные предназначены для создания циклов или итерационных вычислений, а также для подготовки графиков. Простейший пример ранжированной переменной – это массив с числами, лежащими в некотором диапазоне с некоторым шагом. Например, для создания ранжированной переменной а с элементами 0, 1, 2, 3, 4, 5 следует ввести имя переменной а в нужное место документа, затем ввести оператор присваивания и нажать кнопку Задать диапазон дискретной величинына панели инструментовАрифметика(либо ввести символ;с клавиатуры) и в появившиеся местозаполнители ввести левую и правую границы диапазона изменения ранжированной переменной 0 и 5.
Чтобы создать ранжированную переменную с шагом, не равным 1, например 0, 2, 4, 6, 8, 10, следует после ввода нижней границы диапазона в левый местозаполнитель, ввести запятую и в появившийся после запятой местозаполнитель ввести второй элемент (число 2), а затем в правый местозаполнитель ввести верхнюю границу диапазона. Например,
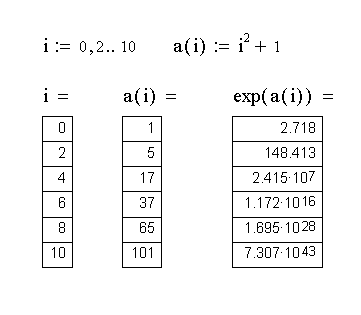
В пакет приложения встроено несколько различных типов графиков, которые можно разделить на две группы: двумерные и трёхмерные графики. Все они создаются с помощью панели инструментов Графики. Отметим, что некорректное определение данных приводит вместо построения графика к выдаче сообщения об ошибке.
Чтобы создать график, например двумерный декартов, следует сделать следующее:
поместить курсор ввода (красный крестик) в то место документа, куда требуется вставить график;
если на экране нет панели инструментов Графики, вызвать её щелчком на кнопке с изображением графиков на панели Математика;
щёлкнуть на панели Графики кнопку для создания декартового графика (другой способ – выполнение команды Вставка/Графики/X-Y Зависимость);
после появления в обозначенном месте документа пустой области графика с местозаполнителями следует ввести в них имена переменных или функций, которые должны быть изображены на графике. Если имена данных введены правильно, нужный график появится на экране. Созданный график можно изменить, меняя сами данные, форматируя его внешний вид или добавляя дополнительные элементы оформления.
Удаляется график клавишей Delete после щелчка мышью в его пределах.
Самый простой способ построения графика функции (быстрое построение графика), например, sin(x) заключается во вводе в местозаполнитель по оси абсцисс параметра х и в местозаполнитель по оси ординат sin(x) . Тогда по умолчанию размер области по оси абсцисс устанавливается от –10 до +10, а размер по оси ординат – в соответствии со значениями функции в этом диапазоне. Затем диапазон значений аргумента можно поменять и график автоматически подстроится под него.
При необходимости получить график с иным диапазоном значений переменной нужно ввести ранжированные переменные.
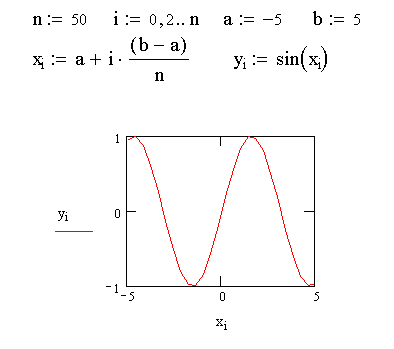
На одном графике можно отложить до 16 различных зависимостей. Когда строится новый график, то в местозаполнитель по оси ординат все требуемые функции вводятся через запятую. Чтобы построить ещё одну кривую на уже имающемся графике, нужно поместить линии ввода так, чтобы они целиком захватывали выражение, стоящее в надписи оси ординат, и нажать клавишу , , после чего появится местозаполнитель, в который нужно ввести выражение для следующей кривой. Если есть необходимость строить на одном графике кривые от разных аргументов, то эти аргументы нужно вводить через запятую в местозаполнитель по оси абсцисс.
Когда график создаётся впервые, процессор выбирает представленный диапазон для обеих координатных осей автоматически. Чтобы изменить диапазон, нужно перейти к редактированию графика, щёлкнув в его пределах. Когда график будет выделен, а вблизи каждой из осей появятся поля с числами, обозначающими границы диапазона, достаточно щёлкнуть мышью в области любого из них, чтобы изменить соответствующую границу с помощью клавиш управления курсором, цифровыми клавишами и клавишей <точка>.
Перемещение и изменение размера графика проводится после его выделения щелчком мыши и перетаскиванием его или растягивания и сжимания его по осям с помощью перемещения указателем мыши чёрных прямоугольных маркеров, расположенных на сторонах области графика.
Инструмент трассировка позволяет очень точно изучить строение графика. Достаточно щёлкнуть в области графика правой кнопкой мыши и выбрать из контекстного меню пункт Трассировка, в поле графика появятся две пересекающиеся пунктирные линии, которые смещаются с перемещением указателя мыши. Координаты точки пересечения линий с высокой точностью указываются в окне трассировки. Щелчок на кнопке Copy X или Copy Y копирует эти числа в буфер обмена. Если установлен флажок След точек данных в диалоговом окне трассировки, то линии трассировки следуют точно вдоль графика. Иначе они могут перемещаться по всей области графика.
Выбор в контекстном меню графика пункта Масштаб позволяет просматривать заданную часть графика в увеличенном масштабе. Возврат к исходному виду графика происходит при щелчке на кнопке Обзор.
Изменение внешнего вида графика производится по команде Формат График или двойным щелчком в области графика или выбором команды Формат в контекстном меню.
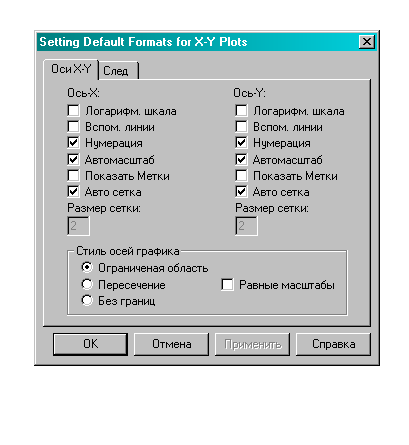
В диалоговом окне Setting Default Formats for X-Y Plots (Установка форматов для графика Х-У по умолчанию) имеются достаточно широкие возможности при использовании флажков и переключателей на вкладке Оси X-Y. Флажок Логарифмическая шкала полезен, если данные разнятся на несколько порядков; установка флажка Автосетка позволяет показывать линии сетки; установка флажка Автомасштаб осуществляет автоматический выбор диапазона по оси.
С помощью вкладки След легко установить комбинацию параметров линии и точек для каждого из рядов данных и текст легенды, описывающий данный ряд данных.