
- •Министерство образования и науки российской федерации
- •Исследование характеристик прибора приемно-контрольного охранно-пожарного ппкоп 01059 - 56 - 4. Дозор - 4.
- •1. Цель и задачи работы.
- •2. Теоретические сведения.
- •3. Объекты исследования, оборудование, инструмент.
- •4. Подготовка к работе.
- •5. Программа работы.
- •Исследование характеристик антенно-фидерного оборудования применяемого в радиосистемах передачи извещений.
- •Исследование приборов виброакустической защиты
- •1. Цель и задачи работы.
- •2. Теоретические сведения.
- •3. Объекты исследования, оборудование, инструмент.
- •4. Подготовка к работе.
- •5. Программа работы.
- •Анализаторы акустической защиты и контроля
- •1. Цель и задачи работы.
- •2. Теоретические сведения.
- •3. Объекты исследования, оборудование, инструмент.
- •4. Подготовка к работе.
- •5. Программа работы.
- •Видеокамеры
- •1. Цель и задачи работы.
- •2. Теоретические сведения.
- •Черно-белые видеокамеры
- •Видеокамеры фирмы kt&c
- •Видеокамеры фирмы Hunt Electronic, Тайвань
- •Видеокамеры "Computar", ю.Корея.
- •Цветные видеокамеры
- •3. Объекты исследования, оборудование, инструмент.
- •4. Подготовка к работе.
- •5. Программа работы.
- •Радиоволновые средства обнаружения
- •1. Цель и задачи работы.
- •2. Теоретические сведения.
- •Охранные извещатели.
- •3. Объекты исследования, оборудование, инструмент.
- •4. Подготовка к работе.
- •5. Программа работы.
- •Извещатели
- •1. Цель и задачи работы.
- •2. Теоретические сведения.
- •Охранные извещатели.
- •3. Объекты исследования, оборудование, инструмент.
- •4. Подготовка к работе.
- •5. Программа работы.
- •Лабораторная работа № 8 изучение прибора, предназначенного для обнаружения устройств скрытого съема информации
- •1. Цель и задачи работы.
- •2. Теоретические сведения.
- •Органы управления
- •Технические характеристики
- •Электропитание
- •Обнаружение передатчиков
- •Подготовка к работе
- •3. Объекты исследования, оборудование, инструмент.
- •4. Подготовка к работе.
- •5. Программа работы.
- •Лабораторная работа № 9 снятие информации с телефонной линии
- •1. Цель и задачи работы.
- •2. Теоретические сведения.
- •Область применения и решаемые задачи
- •Технические и функциональные характеристики AudioSpy
- •Режимы работы AudioSpy
- •Интерфейс пользователя . Главное окно программы
- •Общие параметры
- •Подключение генератора г2-37 для изучения влияния активных шумовых помех
- •3. Объекты исследования, оборудование, инструмент.
- •4. Подготовка к работе.
- •5. Программа работы.
- •Лабораторная работа № 10
- •Погрешности измерений
- •Структурная схема аналоговых (стрелочных) электронных вльтметров
- •Электронные цифровые вольтметры
- •Техника измерения напряжений и токов
- •Использование универсального вольтметра в7-26 для измерения постоянного и синусоидального напряжения Назначение и условия эксплуатации
- •Основные технические данные
- •3. Объекты исследования, оборудование, инструмент.
- •4. Подготовка к работе.
- •5. Программа работы.
- •Лабораторная работа № 11 исследование параметров опасных сигналов
- •1. Цель и задачи работы.
- •2. Теоретические сведения.
- •Измерение частоты
- •Резонансные методы измерения частоты
- •Электронные анализаторы спектров
- •Электронно-лучевые осциллографы
- •Выбор осциллографа и техника осциллографических измерений
- •Измерения параметров сигнала с использованием двухлучевого осциллографа с1-69 Назначение и основные технические данные осциллографа с1-69
- •3. Объекты исследования, оборудование, инструмент.
- •4. Подготовка к работе.
- •5. Программа работы.
- •1. Подготовка прибора к измерениям
- •2. Проведение измерений
- •2.1. Режим работы развертки
- •2.2. Измерение амплитуды исследуемых сигналов
- •2.3. Измерение временных интервалов
- •2.4. Измерение частоты
- •Лабораторная работа № 12
- •Особенности применения измерительных генераторов
- •Исследование возможностей применения генератора высокочастотных сигналов г4-76а в радиотехнических измерениях Назначение и основные технические данные прибора
- •Принцип действия прибора
- •3. Объекты исследования, оборудование, инструмент.
- •4. Подготовка к работе.
- •5. Программа работы.
- •1. Подготовка к проведению измерений
- •2. Проведение измерений
- •Лабораторная работа № 13
- •Этапы проведения мероприятий по выявлению средств негласного съема информации. Подготовительный этап
- •Этап непосредственного проведения проверки
- •Заключительный этап проверки
- •Общие методические указания
- •3. Объекты исследования, оборудование, инструмент.
- •4. Подготовка к работе.
- •5. Программа работы (Проведение поискового мероприятия)
- •5.1. Наружное визуальное обследование:
- •5.2. Внутреннее визуальное обследование:
- •5.3. Фиксация результатов поиска:
- •Список литературы Основная литература
- •Дополнительная литература
- •Периодические издания
- •Методические указания к лабораторным занятиям
- •Методические указания к практическим занятиям
- •Методические указания к курсовому проектированию и другим видам самостоятельной работы
Интерфейс пользователя . Главное окно программы
<SCRIPT type="text/javascript" src="script/intermenu.js"></SCRIPT>
Главное окно программы
Г лавное
окно AudioSpy представляет собою область,
состоящую из нескольких блоков. Среди
них выделяется общая панель управления
и панели управления каждого канала. На
общей панели управления размещены
кнопки для управления всеми каналами
одновременно, а также для вызова сервисных
функций программы. Каждая панель
управления каналом подписана - в заголовке
панели указывается номер канала, которому
она принадлежит. В главном окне программы
выводится столько панелей управления
каналами, сколько их функционирует<DIV
style="text-align:center">в
данной версии.
лавное
окно AudioSpy представляет собою область,
состоящую из нескольких блоков. Среди
них выделяется общая панель управления
и панели управления каждого канала. На
общей панели управления размещены
кнопки для управления всеми каналами
одновременно, а также для вызова сервисных
функций программы. Каждая панель
управления каналом подписана - в заголовке
панели указывается номер канала, которому
она принадлежит. В главном окне программы
выводится столько панелей управления
каналами, сколько их функционирует<DIV
style="text-align:center">в
данной версии.
<
/DIV>На каждой панели управления каналом размещены кнопки, нажимая на которые, оператор может управлять режимом этого канала. На иллюстрации показан внешний вид главного окна программы AudioSpy.
Рассмотрим подробнее общую панель управления. Как вы можете видеть на иллюстрации, она подписана соответствующей надписью. На панели размещено 9 кнопок, лампочка, и поле, в котором отображается текущее время. Лампочка - сигнализатор загруженности процессора. Зелёный цвет - нормальный режим. Если лампочка становится желтой - это значит, что процессор перегружен работой и не успевает в полной мере обрабатывать данные (для сжатия звука необходим немалый процессорный ресурс). Желтый цвет сигнализирует о возможной опасности потерять часть данных, которые находятся в буфере. Если лампочка стала красной - сигнал о том, что потеря данных уже произошла. Потеря может проявляться в виде ненаписанного фрагмента аудиоинформации. Например, если вы непрерывно записывали звук, и во время записи лампочка покраснела, то при воспроизведении записанной информации в месте, где произошло покраснение лампочки, будет "вырван" фрагмент.
Предназначение кнопок на общей панели управления:
![]()
Этой кнопкой можно закончить текущий сеанс работы оператора или администратора. Эта процедура имеет смысл только в том случае, если в программе установлена система доступа с использованием паролей. Если пароли не установлены, нажимать на эту кнопку нет смысла.
![]()
Этой кнопкой на всех каналах включается режим охраны. Режим охраны - это режим, в котором запись производится по превышению уровня, то есть пока уровень сигнала низкий (полезная информация отсутствует), сохранение сигнала не производится, когда уровень звука (его громкость) превысит заданный предел (появится полезная информация), программа начнет сохранять его в базу данных.
![]()
Этой кнопкой на всех каналах включается режим непрерывной записи. В этом режиме вся поступающая с микрофонов информация записывается в базу данных. Включение и выключение данного режима имеет свою специфику. Когда оператор нажимает на кнопку непрерывной записи аудиоканал переводится в режим непрерывной записи. Когда оператор нажмет на кнопку останова, аудиоканал перейдет в режим, в котором он находился до включения непрерывной записи. То есть если до включения непрерывной записи канал находился в режиме охраны, первичное нажатие на кнопку останова приведет к его переведению в режим охраны. Если же канал до включения режима непрерывной записи находился в состоянии останова, - он перейдет в режим останова.
![]()
Этой кнопкой производится останов на всех каналах. Каким образом каждый канал будет реагировать на нажатие этой кнопки, зависит от текущего режима этого канала и предыдущего его состояния. Если некий канал находился в режиме охраны, то после нажатия оператором на кнопку останова, этот канал перейдет в режим останова. Если он находился в режиме непрерывной записи, а до этого в режиме охраны, то после нажатия оператором на кнопку останова, канал перейдет в режим охраны. И лишь вторичное нажатие на останов переведет канал в режим останова. В тоже время если перед режимом непрерывной записи канал не находился в режиме охраны, нажатие на останов приведет к переводу этого канала в режим останова.
![]()
Нажатием на эту кнопку производится вызов навигационного окна для прослушивания ранее записанной аудиоинформации. Здесь вы сможете выбрать канал, записи которого желаете прослушать, дату и время интересуемого фрагмента. Тут же расположены кнопки для управления прослушиванием. Вы можете останавливать и запускать воспроизведение. Кроме того, есть возможность быстрого перемещения назад и вперед по записям в базе данных. Если необходимо, скорость прослушивания можно увеличить. Диапазон изменения скорости прослушивания 100 - 300%.
![]()
Нажатием на эту кнопку производится вызов диалогового окна, в котором вы можете настроить календарные события (события по расписанию). Здесь вы можете просмотреть список уже заданных календарных событий, добавить новые, редактировать уже имеющиеся, удалить ненужные.
![]()
Этой кнопкой производится вызов диалогового окна для настройки параметров работы программы. Здесь устанавливаются степень сжатия звука при сохранении в базу данных, параметры охраны, уровни включения/выключения записи в режиме охраны, настраивается база данных, устанавливается режим её заполнения, также задаются параметры безопасности, программного усиления сигнала, параметры внешних датчиков, и другие.
![]()
Нажатием на эту кнопку вы переведёте программу в режим скрытой работы. В этом режиме, программа работает незаметно для пользователя, работающего на компьютере - она не отображается на экране и отсутствует в списке задач, который вызывается нажатием комбинации клавиш Ctrl+Alt+Del.
Выход из скрытого режима осуществляется нажатием комбинации Ctrl+Alt+P
![]()
Нажимая на эту кнопку, вы можете получить помощь о программе.
Панель управления каналом
Она предназначена для управления режимом работы канала, которому принадлежит эта панель управления. На ней размещены 4 кнопки.
-![]()
![]()
![]() Данные кнопки, размещенные на панели
управления каналом выполняют те же
самые функции что и кнопки с таким же
изображением на общей панели управления.
Разница состоит лишь в том, что кнопки
на общей панели управления управляют
режимом работы всех каналов, а те, что
установлены на панели управления
конкретного канала управляют режимом
работы только этого канала.
Данные кнопки, размещенные на панели
управления каналом выполняют те же
самые функции что и кнопки с таким же
изображением на общей панели управления.
Разница состоит лишь в том, что кнопки
на общей панели управления управляют
режимом работы всех каналов, а те, что
установлены на панели управления
конкретного канала управляют режимом
работы только этого канала.
![]() -
Этот элемент управления используется
для сквозного подключения канала. Если
вжать эту кнопку, канал напрямую
подключится к воспроизводящему устройству
(к динамикам или наушникам). Этот режим
необходим для тех случаев, когда микрофон
и компьютер находятся в разных местах,
а оператору нужно в реальном времени
слышать то, что сейчас происходит на
этом канале. Если в компьютере установлено
несколько звуковых плат, то во вкладке
"воспроизведение" панели настройки
параметров программы необходимо выбрать
устройство сквозного прослушивания -
звуковую плату, которую Вы желаете
использовать для этих целей.
-
Этот элемент управления используется
для сквозного подключения канала. Если
вжать эту кнопку, канал напрямую
подключится к воспроизводящему устройству
(к динамикам или наушникам). Этот режим
необходим для тех случаев, когда микрофон
и компьютер находятся в разных местах,
а оператору нужно в реальном времени
слышать то, что сейчас происходит на
этом канале. Если в компьютере установлено
несколько звуковых плат, то во вкладке
"воспроизведение" панели настройки
параметров программы необходимо выбрать
устройство сквозного прослушивания -
звуковую плату, которую Вы желаете
использовать для этих целей.
Индикаторы уровня сигнала
В правой части панели управления каждого канала располагаются индикаторы уровня сигнала канала. Высота цветного столбика характеризует текущий уровень сигнала в канале. Красный цвет столбика говорит о включении записи сигнала в этом канале. Запись может быть обусловлена превышением звукового порога включения записи, установленного в настройках программы, либо нажатием на кнопку непрерывной записи. Синий цвет говорит о том, что сигнал имеется, но запись не включена, либо уровень сигнала еще недостаточен для включения записи.
К
 алендарь
событий
алендарь
событий
К алендарь
событий (вызывается кнопкой ) - это
расписание, состоящее из отдельных
календарных событий, которые задает
пользователь программы. Календарное
событие это запланированное событие
на определённое время в определённый
день. В качестве события может быть
включение режима непрерывной записи,
включение режима охраны, выключение
записи, закрытие программы.<DIV
style="text-align:center"></DIV>
алендарь
событий (вызывается кнопкой ) - это
расписание, состоящее из отдельных
календарных событий, которые задает
пользователь программы. Календарное
событие это запланированное событие
на определённое время в определённый
день. В качестве события может быть
включение режима непрерывной записи,
включение режима охраны, выключение
записи, закрытие программы.<DIV
style="text-align:center"></DIV>
Каждое событие задается с четким указанием времени и даты его срабатывания.
В диалоговом окне отображается список всех заданных ранее календарных событий. Каждой строке соответствует одно календарное событие. Все записи представляются в виде таблицы. В первом столбце записывается тип события: включение режима непрерывной записи, включение режима охраны, выключение записи или закрытие программы. Во втором столбце записываются номера каналов, для которых будет действовать календарное событие. Третий столбец - дата, четвертый - день недели, пятый столбец - время срабатывания события. Последний столбец отображает периодичность повторения.
В диалоговом окне находятся 4 кнопки: "Добавить", "Редактировать", "Удалить", "Обновить". Если вам необходимо задать новое календарное событие, необходимо нажать на кнопку "Добавить". В результате появится диалоговое окно, в котором вы сможете задать все параметры календарного события.
Д ля
редактирования уже существующего
календарного события, его необходимо
выделить и нажать на кнопку "Редактировать".
На экране появится точно такое же самое
диалоговое окно, как и при создании
нового события, но все его поля будут
установлены в соответствии с параметрами
выбранного календарного события. Здесь
вы сможете модифицировать параметры в
соответствии с вашими потребностями.
Для подтверждения внесённых изменений
необходимо нажать на кнопку "Ok",
или на кнопку "Отмена", если вы не
хотите сохранить изменения. Для удаления
календарного события воспользуйтесь
кнопкой "Удалить". Кнопка "Обновить"
необходима для обновления даты и времени
календарных событий. Если время
срабатывания одноразового календарного
события уже прошло, то при нажатии на
кнопку "Обновить", оно будет удалено
из списка, поскольку необходимости в
его отображении уже нет. Если в списке
событий имеется календарное событие,
которое повторяется с определённой
периодичностью, а в ранее заданное время
оно уже срабатывало, то после нажатия
на кнопку "Обновить", оно будет
отображаться в списке с новой датой и
временем, которые будут модифицироваться
в зависимости от периода повторения
этого календарного события. Надо
заметить, что если в настройках установлен
пункт "Автоматическое обновление
календаря", календарь будет обновляться
автоматически и нажимать на кнопку
"Обновить" не будет необходимости.
Кроме того, следует знать, что список
событий сортируется по времени
срабатывания. Таким образом, события,
которые будут производиться раньше
всех, будут размещены в начале списка,
те которые позднее - в конце. Одноразовые
события, время срабатывания которых
уже прошло, размещаются в конце списка.
Хотя на первый взгляд может показаться,
что события вовсе не сортируются по
порядку времени срабатывания, так как
в списке отображаются даты и время
срабатывания, которые ранее были заданы
пользователем. Но ведь с того времени
многие события уже произвели своё
действия, и ,если это циклическое событие,
оно вновь ставится в очередь с новыми
датой и временем, (а в списке календарных
событий до тех пор пока не произведено
обновление отображаются старые даты).
Для того чтобы увидеть в списке календарных
событий события с обновленными датами
и временем необходимо нажать на кнопку
"Обновить".
ля
редактирования уже существующего
календарного события, его необходимо
выделить и нажать на кнопку "Редактировать".
На экране появится точно такое же самое
диалоговое окно, как и при создании
нового события, но все его поля будут
установлены в соответствии с параметрами
выбранного календарного события. Здесь
вы сможете модифицировать параметры в
соответствии с вашими потребностями.
Для подтверждения внесённых изменений
необходимо нажать на кнопку "Ok",
или на кнопку "Отмена", если вы не
хотите сохранить изменения. Для удаления
календарного события воспользуйтесь
кнопкой "Удалить". Кнопка "Обновить"
необходима для обновления даты и времени
календарных событий. Если время
срабатывания одноразового календарного
события уже прошло, то при нажатии на
кнопку "Обновить", оно будет удалено
из списка, поскольку необходимости в
его отображении уже нет. Если в списке
событий имеется календарное событие,
которое повторяется с определённой
периодичностью, а в ранее заданное время
оно уже срабатывало, то после нажатия
на кнопку "Обновить", оно будет
отображаться в списке с новой датой и
временем, которые будут модифицироваться
в зависимости от периода повторения
этого календарного события. Надо
заметить, что если в настройках установлен
пункт "Автоматическое обновление
календаря", календарь будет обновляться
автоматически и нажимать на кнопку
"Обновить" не будет необходимости.
Кроме того, следует знать, что список
событий сортируется по времени
срабатывания. Таким образом, события,
которые будут производиться раньше
всех, будут размещены в начале списка,
те которые позднее - в конце. Одноразовые
события, время срабатывания которых
уже прошло, размещаются в конце списка.
Хотя на первый взгляд может показаться,
что события вовсе не сортируются по
порядку времени срабатывания, так как
в списке отображаются даты и время
срабатывания, которые ранее были заданы
пользователем. Но ведь с того времени
многие события уже произвели своё
действия, и ,если это циклическое событие,
оно вновь ставится в очередь с новыми
датой и временем, (а в списке календарных
событий до тех пор пока не произведено
обновление отображаются старые даты).
Для того чтобы увидеть в списке календарных
событий события с обновленными датами
и временем необходимо нажать на кнопку
"Обновить".
Прослушивание записанных фрагментов
Для
прослушивания ранее записанной в базу
данных аудиоинформации пользователь
должен нажать на кнопку
![]() на общей панели управления. В результате
на экране появится навигационное
диалоговое окно для воспроизведения.
Его внешний вид приведён на иллюстрации.
на общей панели управления. В результате
на экране появится навигационное
диалоговое окно для воспроизведения.
Его внешний вид приведён на иллюстрации.
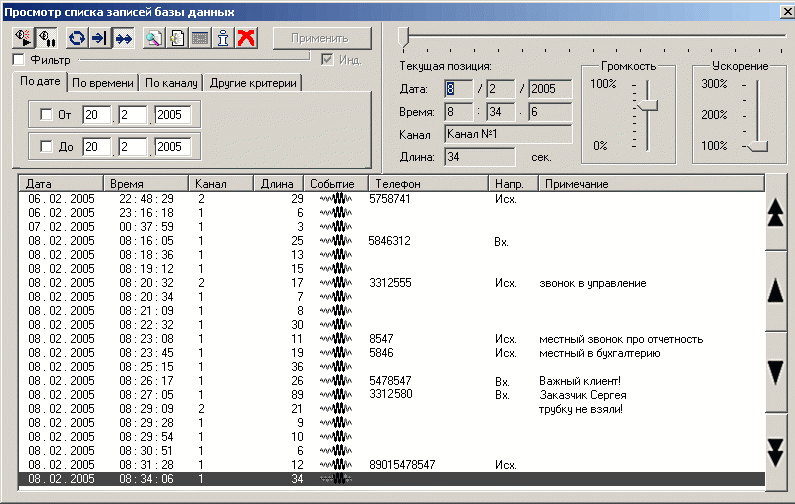
Пользователь
может выбрать курсором необходимую
запись из таблицы. Четыре кнопки-стрелки
с правой стороны окна позволяют
перемещаться по базе данных вверх и
вниз, от записи к записи, либо от страницы
к странице. Кнопка
![]() включает режим воспроизведения выбранного
в таблице аудиофрагмента. Кнопка
включает режим воспроизведения выбранного
в таблице аудиофрагмента. Кнопка![]() останавливает режим воспроизведения
выбранного в таблице аудиофрагмента.
Кнопка
останавливает режим воспроизведения
выбранного в таблице аудиофрагмента.
Кнопка![]() позволяет циклически воспроизводить
один и тот же выбранный аудиофрагмент.
Кнопка
позволяет циклически воспроизводить
один и тот же выбранный аудиофрагмент.
Кнопка![]() позволяет однократно воспроизвести
один выбранный аудиофрагмент. Кнопка
позволяет однократно воспроизвести
один выбранный аудиофрагмент. Кнопка![]() позволяет последовательно воспроизвести
аудиофрагменты, начиная с первого
выбранного из базы данных. Кнопка
позволяет последовательно воспроизвести
аудиофрагменты, начиная с первого
выбранного из базы данных. Кнопка![]() вызывает дополнительное окно для
быстрого поиска звукозаписи по дате и
времени. Кнопка
вызывает дополнительное окно для
быстрого поиска звукозаписи по дате и
времени. Кнопка![]() позволяет вызвать окно для экспорта
выбранных записей в стандартныйWAV
файл (см.п. 7.4). Кнопка
позволяет вызвать окно для экспорта
выбранных записей в стандартныйWAV
файл (см.п. 7.4). Кнопка
![]() вызывает
упрощенное диалоговое окно для
воспроизведения (использовавшееся в
более ранних версиях), без табличной
формы представления базы записей:
вызывает
упрощенное диалоговое окно для
воспроизведения (использовавшееся в
более ранних версиях), без табличной
формы представления базы записей:
В этом диалоговом окне указывается номер
канала, с которого мы хотим прослушать
фрагмент записи. Также указывается дата
и время интересуемого фрагмента. Для
управления воспроизведением используются
4 навигационные кнопки. Первые две кнопки
используются для воспроизведения и
приостановки воспроизведения. Следующие
две помогают быстро перемещаться вперёд
и назад по записям в базе данных. Если
вы хотите экспортировать какой-нибудь
фрагмент в стандартный Wav формат, вы
должны нажать на кнопку с изображением
жесткого диска. При желании вы можете
ускорить воспроизведение, изменив
положение ползунка "Ускорение".
Диапазон регулирования скорости
воспроизведения 100-300%. Для удобства
пользователя в этом же диалоговом окне
размещен регулятор громкости
воспроизведения.
этом диалоговом окне указывается номер
канала, с которого мы хотим прослушать
фрагмент записи. Также указывается дата
и время интересуемого фрагмента. Для
управления воспроизведением используются
4 навигационные кнопки. Первые две кнопки
используются для воспроизведения и
приостановки воспроизведения. Следующие
две помогают быстро перемещаться вперёд
и назад по записям в базе данных. Если
вы хотите экспортировать какой-нибудь
фрагмент в стандартный Wav формат, вы
должны нажать на кнопку с изображением
жесткого диска. При желании вы можете
ускорить воспроизведение, изменив
положение ползунка "Ускорение".
Диапазон регулирования скорости
воспроизведения 100-300%. Для удобства
пользователя в этом же диалоговом окне
размещен регулятор громкости
воспроизведения.
Регуляторы громкости и ускорения имеются также и в новом окне просмотра с табличной формой представления.
Кнопка
![]() вызывает
окно с информацией о выбранном
аудиофрагменте. Галочка
вызывает
окно с информацией о выбранном
аудиофрагменте. Галочка
![]() позволяет включить режим фильтрации
списка базы данных по критериям: дата,
время, номер канала , настраиваемых
путем нажатия на вкладки
позволяет включить режим фильтрации
списка базы данных по критериям: дата,
время, номер канала , настраиваемых
путем нажатия на вкладки![]() Пример окна для ввода условий поиска
по дате:
Пример окна для ввода условий поиска
по дате:
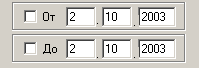
В это окно необходимо ввести даты начальной и конечной точки поиска . Для активации каждого условия: "от " , "до" необходимо также поставить галочки в пустые квадраты левее даты.
Все установленные условия поиска: по дате, времени, номеру канала выполняются совместно - т.е. логически объединяются программой. Поэтому при настройке фильтра поиска просматривайте содержимое всех вкладок критериев поиска во избежание недоразумений.
После
осуществления настроек условий поиска
для активации поиска и вывода результатов
поиска в таблицу необходимо нажать
кнопку
![]() .
.
Кнопка с изображением красного креста удаляет выбранную запись из базы.
Экспорт в WAV-файл
Если
вам необходимо экспортировать запись
из базы данных в стандартный формат,
для записи на CD,
для пересылки по почте или для дальнейшего
анализа и обработки стандартными
программными средствами, вы можете
сделать это с помощью диалогового окна,
в котором вы укажете все параметры
экспортируемого фрагмента записи. Чтобы
экспортировать фрагмент, вы должны
вызвать это диалоговое окно кнопкой
![]() ,
расположенной в окне просмотра базы
записей (см.п. 7.3). Таким образом
поддерживается экспорт выбранных
записей в стандартныйWAV
файл.
,
расположенной в окне просмотра базы
записей (см.п. 7.3). Таким образом
поддерживается экспорт выбранных
записей в стандартныйWAV
файл.
<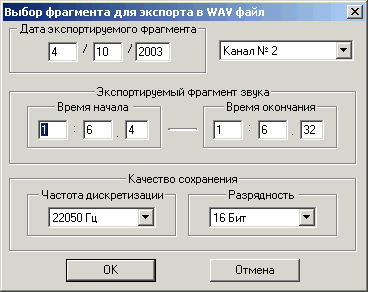 /DIV>Здесь
можно выбрать номер канала, дату
фрагмента, который необходимо
экспортировать. Тут же задаётся диапазон
- время начала и время окончания
экспортируемого участка записи. Кроме
того, можно выбрать качество, с каким
будет экспортироваться фрагмент.
Качество определяется частотой
дискретизации и разрядностью дискретизации
сигнала. Используемые значения
дискретизации - 11025 Гц, 22050 Гц, 44100 Гц.
Разрядность дискретизации 8 или 16 бит.
/DIV>Здесь
можно выбрать номер канала, дату
фрагмента, который необходимо
экспортировать. Тут же задаётся диапазон
- время начала и время окончания
экспортируемого участка записи. Кроме
того, можно выбрать качество, с каким
будет экспортироваться фрагмент.
Качество определяется частотой
дискретизации и разрядностью дискретизации
сигнала. Используемые значения
дискретизации - 11025 Гц, 22050 Гц, 44100 Гц.
Разрядность дискретизации 8 или 16 бит.
Окно настроек
Окно
настроек вызывается из общей панели
управления программы путем нажатия
кнопки с изображением инструментов
![]() .
.
В диалоговом окне настроек вы сможете задавать различные параметры программы. Окно настройки параметров программы состоит из 12 разделов. Как вы можете видеть на иллюстрации это: "Общие", "Формат записи", "Уровни срабатывания", "Параметры охраны", "База данных", "Датчики", "Безопасность", "Программный усилитель", "Подключение", "Воспроизведение", «АОН» и раздел "Другие".
< DIV
style="text-align:center"></DIV>В
разделе "Общие" устанавливаются
общие параметры работы программы -
размер буфера, для буферизации входных
аудиосигналов, количество одновременно
работающих каналов, частота и разрядность
дискретизации входного сигнала. В
разделе "Формат записи" выбирается
степень сжатия аудиоинформации при
записи в базу данных, если запись
производится со сжатием, и частота и
разрядность дискретизации, если запись
производится без сжатия. В разделе
"Уровни срабатывания" пользователем
устанавливаются уровни включения и
выключения записи в режиме охраны (режим
охраны - это режим записи по уровню
звука). Уровни включения и выключения
устанавливаются индивидуально для
каждого канала. В разделе "Параметры
охраны" устанавливаются дополнительные
параметры, определяющие правила
сохранения фрагментов звука, которые
пишутся по превышению уровня. Здесь
можно установить и время предзаписи и
время постзаписи, также установить
минимальный размер звукового фрагмента,
который может записаться в базу данных.
В разделе "База данных" устанавливается
размер томов базы данных, режим записи
в БД. А, кроме того, здесь можно
зарезервировать дисковое пространство
для каждого канала. Кроме того, есть
возможность перенести базу данных
любого канала на другой диск. В любое
время пользователь может изменить
выделяемое на любой канал дисковое
пространство, причем как в сторону
увеличения, так и в сторону уменьшения.
В разделе "Датчики" любому каналу
можно сопоставить датчик. После такой
настройки канал можно будет включать
в режим непрерывной записи сигналом
срабатывания датчика. В разделе
"Безопасность" можно настроить
систему парольного доступа к программе.
Здесь устанавливаются пароли администратора
и оператора. Тут, кроме того, настраивается
большое множество дополнительных
параметров, регулирующих работу
пользователя с программой. В разделе
"Программный усилитель" для каждого
канала индивидуально можно задать
параметры усиления сигнала перед записью
на жесткий диск. Можно установить режим
линейного или нелинейного усиления и
выбрать желаемый коэффициент усиления.
Кроме того, есть очень удобная сервисная
возможность - динамическое усиление
сигнала. Безусловно, по желанию
пользователя усиление для сигнала можно
и не устанавливать. В разделе «АОН»
находятся настройки программного
определителя исходящих и входящих
номеров телефонов. В разделе "Другие"
производится настройка параметров
календаря событий. Кроме того, здесь
можно настроить программу на автозагрузку.
DIV
style="text-align:center"></DIV>В
разделе "Общие" устанавливаются
общие параметры работы программы -
размер буфера, для буферизации входных
аудиосигналов, количество одновременно
работающих каналов, частота и разрядность
дискретизации входного сигнала. В
разделе "Формат записи" выбирается
степень сжатия аудиоинформации при
записи в базу данных, если запись
производится со сжатием, и частота и
разрядность дискретизации, если запись
производится без сжатия. В разделе
"Уровни срабатывания" пользователем
устанавливаются уровни включения и
выключения записи в режиме охраны (режим
охраны - это режим записи по уровню
звука). Уровни включения и выключения
устанавливаются индивидуально для
каждого канала. В разделе "Параметры
охраны" устанавливаются дополнительные
параметры, определяющие правила
сохранения фрагментов звука, которые
пишутся по превышению уровня. Здесь
можно установить и время предзаписи и
время постзаписи, также установить
минимальный размер звукового фрагмента,
который может записаться в базу данных.
В разделе "База данных" устанавливается
размер томов базы данных, режим записи
в БД. А, кроме того, здесь можно
зарезервировать дисковое пространство
для каждого канала. Кроме того, есть
возможность перенести базу данных
любого канала на другой диск. В любое
время пользователь может изменить
выделяемое на любой канал дисковое
пространство, причем как в сторону
увеличения, так и в сторону уменьшения.
В разделе "Датчики" любому каналу
можно сопоставить датчик. После такой
настройки канал можно будет включать
в режим непрерывной записи сигналом
срабатывания датчика. В разделе
"Безопасность" можно настроить
систему парольного доступа к программе.
Здесь устанавливаются пароли администратора
и оператора. Тут, кроме того, настраивается
большое множество дополнительных
параметров, регулирующих работу
пользователя с программой. В разделе
"Программный усилитель" для каждого
канала индивидуально можно задать
параметры усиления сигнала перед записью
на жесткий диск. Можно установить режим
линейного или нелинейного усиления и
выбрать желаемый коэффициент усиления.
Кроме того, есть очень удобная сервисная
возможность - динамическое усиление
сигнала. Безусловно, по желанию
пользователя усиление для сигнала можно
и не устанавливать. В разделе «АОН»
находятся настройки программного
определителя исходящих и входящих
номеров телефонов. В разделе "Другие"
производится настройка параметров
календаря событий. Кроме того, здесь
можно настроить программу на автозагрузку.
Более подробное описание настроек программы смотрите в соответствующих разделах
