
КОМПАС-3D V10 на 100%
.pdf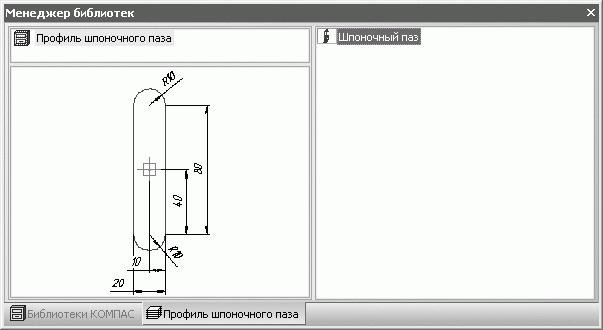
Рис. 6.7. Фрагмент добавлен в библиотеку
Теперь вы можете вставлять изображения профиле шпоночного паза из новой библиотеки в любой графический документ системы КОМПАС или в эскиз трехмерной операции. Для этого достаточно дважды щелкнуть на элементе в окне менеджера библиотек. При вставке элемента на вкладке Переменные панели свойств (рис. 6.8) вы можете изменять параметры фрагмента (те, которые были объявлены внешними в исходном документе).

Рис. 6.8. Изменение значения внешних переменных фрагмента из библиотеки
Файлы параметризированного фрагмента (Шпоночный паз.frw) и самой библиотеки фрагментов (Шпоночный паз.lfr) находятся на прилагаемом к книге компакт-диске в папке Examples\Глава 6.
Аналогично создаются библиотеки моделей. Рассмотрим небольшой пример.
Создавать параметрический трехмерный элемент нет необходимости, вы можете воспользоваться готовым, который был разработан в примерах к третьей главе (файл Параметризация.m3d в папке Examples\Глава 3). Как вы помните, в этом примере была выполнена параметрическая модель куба со скругленными ребрами, перестраивающаяся при изменении длины ребра. Однако перед дальнейшим использованием этой модели в библиотеке необходимо ее немного доработать.
Откройте файл модели в КОМПАС-3D и вызовите редактор формул. Как вы видите, в данном элементе несколько характерных переменных, но только одна независимая. Переменную h необходимо объявить внешней, чтобы пользователи библиотеки моделей могли изменять ее значение при вставке.
Для этого измените формулы в редакторе формул для файла Параметризация.m3d так, как это показано на рис. 6.9 (необходимо, чтобы значением внешней переменной в строке уравнений было число, а не ссылка на другую переменную). После этого выделите переменную h в списке переменных и выполните команду Внешняя контекстного меню. При этом ячейка в столбце Имя напротив переменной должна стать синей.
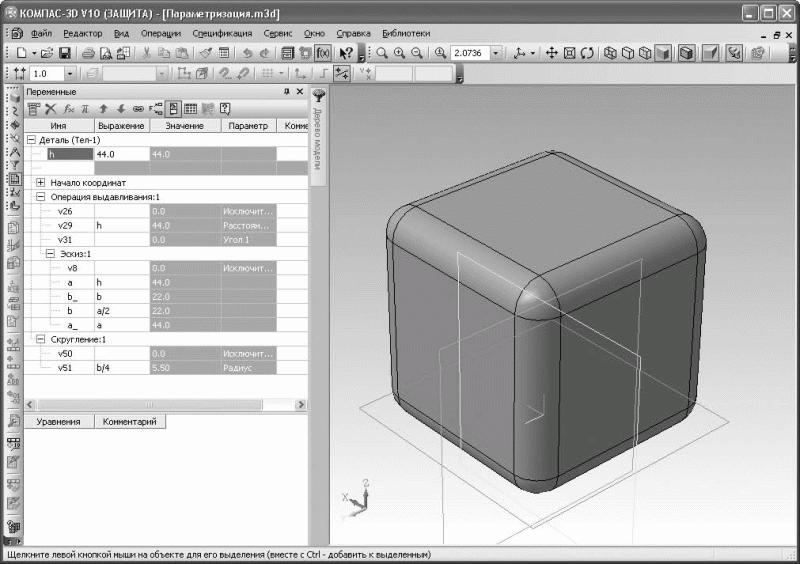
Рис. 6.9. Объявление переменной модели внешней
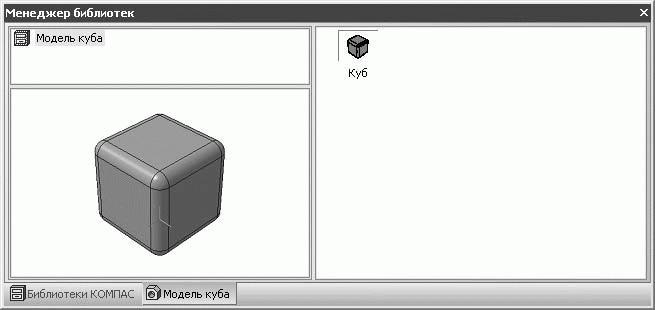
Далее порядок действий такой же, как и при формировании библиотеки фрагментов. Выполняем команду контекстного меню Добавить описание → библиотеки документов, только в списке Тип файла выбираем КОМПАСБиблиотеки моделей (*.l3d) и создаем библиотеку. Имя можете присвоить произвольное, например Куб.l3d.
В библиотеку моделей вы можете добавлять как сборки, так и модели. Предусмотрена возможность создавать сборку или модель непосредственно в библиотеке. Элемент в состав библиотеки добавляется так же, как и для библиотек фрагментов, – с помощью контекстного меню. После добавления модели куба в библиотеку она будет выглядеть следующим образом (рис. 6.10).
Рис. 6.10. Простая пользовательская библиотека моделей
Вставка объектов из библиотеки моделей допускается только в документ КОМПАС-Сборка. При вставке элемент отрисовывается в виде трехмерного фантома (прозрачного изображения с серыми контурными линиями), который можно зафиксировать в любой точке сборки. Во время вставки, еще до фиксации компонента, вы можете изменить значение его переменных (у нашего куба всего лишь одна).
Список переменных с их текущими значениями размещается на вкладке Параметры панели свойств (рис. 6.11).

Рис. 6.11. Настройки вставки параметрического элемента из библиотеки моделей
Изменить значения переменных можно также и после вставки элемента в сборку. Для этого следует воспользоваться командой Редактировать контекстного меню, которое появляется при щелчке правой кнопкой мыши на узле данного элемента в дереве построений.
Файл библиотеки моделей Куб.l3d, а также измененный файл параметрического куба Параметризация.m3d находятся на прилагаемом к книге компакт-диске в папке Examples\Глава 6.
Главное преимущество библиотек фрагментов и моделей – простота создания и применения. Несомненно, эти приложения – наиболее используемые на практике пользовательские модули. Наверняка те, кто постоянно работает с системой КОМПАС, имеют целые комплекты таких библиотек-хранилищ, накопленные за годы проектирования.
Еще одним плюсом библиотек фрагментов является то, что при появлении новых версий КОМПАС вам не нужно будет подгонять или изменять структуру библиотек под новую версию программы. Достаточно будет просто загрузить старый файл библиотеки в менеджере библиотек, и, можете не сомневаться, все будет работать.
Недостатком такого типа приложений следует считать ограниченность их функциональных возможностей. Собственно автоматизация достигается только за счет параметризации чертежей или моделей, которыми вы наполняете приложение, а сама библиотека лишь ускоряет процесс поиска и вставки нужного графического элемента в документ и обеспечивает лучшие условия для хранения типовых конструкторских элементов (не нужно искать их по всему жесткому диску, так как они хранятся упорядочено в одном файле-библиотеке).
Более широкими возможностями, по сравнению с библиотеками фрагментов, обладают библиотеки шаблонов КОМПАС-3D.
Создание библиотек шаблонов
Приложение для создания библиотек шаблонов (по своей сути также прикладная библиотека к КОМПАС-3D, названная Менеджером шаблонов) позволяет создавать особый вид пользовательских прикладных библиотек. Эти библиотеки состоят из базового параметризированного чертежа или трехмерной модели, таблицы переменных, набранной в соответствии с некоторыми правилами в табличном редакторе Excel, и схемы – документа КОМПАС-
3D или рисунка, содержащего имена переменных. Сама библиотека – это файл с расширением TLM, с помощью которого переменным параметризированного фрагмента или детали ставятся в соответствие значения, набранные в Excel-таблице.
Разработку шаблона следует начинать с создания фрагмента (для двухмерного шаблона) или детали (для трехмерного), пользуясь стандартными средствами КОМПАС-График или КОМПАС-3D соответственно. После этого необходимо параметризировать вычерченный фрагмент или эскизы модели и определить как внешние все переменные, которые вы планируете вводить в таблице Excel. Если вы хотите, чтобы отдельные составляющие фрагмента-шаблона вставлялись в документ в различных комбинациях, их следует поместить на отдельные слои. С помощью менеджера создаваемый шаблон можно настроить таким образом, чтобы при вставке, в зависимости от названия, отдельные слои чертежа-заготовки удалялись из графического документа или удалялись все объекты, ограниченные графическими компонентами, которые входят в слои.
Следующим шагом является создание таблицы Excel. В ней необходимо ввести названия переменных (при этом важно проследить, чтобы их имена и количество точно совпадали с именами и количеством внешних переменных фрагмента или модели); установить видимость колонок значений в менеджере шаблонов. Можно задать интервал значений, которые будет принимать переменная (в том числе сформировать раскрывающийся список ее дискретных значений, который будет отображен в соответствующей ячейке в таблице менеджера). И, наконец, заполнить таблицу необходимыми данными. Подробно о правилах заполнения таблиц для шаблонов вы можете узнать из файла-справки и примеров, поставляемых вместе с менеджером шаблонов.
Формирование еще одной составной части шаблона – схемы параметров – не вызовет особых затруднений. Схема – это заставка, изображение конструктивного элемента, которое будет показано на одной из панелей
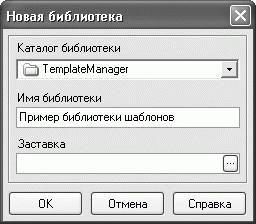
менеджера шаблонов. Схемой может быть любой графический файл системы КОМПАС-3D (чертеж, фрагмент, деталь или сборка) или файл-рисунок в формате BMP, GIF, JPG и JPEG.
Когда все три описанных компонента подготовлены, их следует собрать в одно приложение. Сначала с помощью команды Библиотека → Создать менеджера шаблонов нужно указать название будущей библиотеки и папку, где будет размещен файл библиотеки (рис. 6.12). Здесь можно также задать файл-заставку, которая будет отображаться в библиотеке шаблонов в виде фоновой картинки.
Рис. 6.12. Начало создания библиотеки шаблонов
Далее необходимо оформить древовидную структуру библиотеки, то есть разделы и подразделы, в которых будут размещены подготовленные вами шаблоны. Для этой цели на панели инструментов и в меню менеджера шаблонов есть команда Создать раздел. Завершающий этап подготовки библиотеки – наполнение разделов соответствующими шаблонами, для чего нужно воспользоваться командой Редактор → Создать шаблон. После ее
