
Лаб работы Excel
.pdfФедеральное агентство по образованию Государственное образовательное учреждение высшего профессионального образования
šКузбасский государственный технический университетŸ
Кафедра процессов, машин и аппаратов химических производств
ОСНОВЫ РАБОТЫ В MICROSOFT EXCEL 2007
Методические указания к лабораторным работам по дисциплине šИнформатикаŸ для студентов специальности
240801 šМашины и аппараты химических производствŸ,
240401 šХимическая технология органических веществŸ,
240301 šХимическая технология неорганических веществŸ,
240403 šХимическая технология природных энергоносителей и углеродных материаловŸ, 240502 šТехнология переработки пластических масс и эластомеровŸ, 080504 šГосударственное и муниципальное управлениеŸ всех форм обучения
Составители: И. Е. Воронова Р. Н. Воронов
Рассмотрены и утверждены на заседании кафедры Протокол № 2 от 24.11.2009 Рекомендованы к печати
учебно-методической комиссией специальности 240801 Протокол № 2 от 24.11.2009
Электронная копия находится в библиотеке ГУ КузГТУ
Кемерово 2010
1
Общие сведения
Табличный процессор – это комплекс программ для создания, редактирования и обработки электронных таблиц.
Термин šэлектронная таблицаŸ используется для обозначения простой в использовании компьютерной программы, предназначенной для обработки данных. Обработка включает в себя:
проведение различных вычислений с использованием мощного аппарата функций и формул;
исследование влияния различных факторов на данные;
получение выборки данных, удовлетворяющих определённым критериям;
построение графиков и диаграмм;
статистический анализ данных.
Втаблицы Excel можно вводить информацию любого типа: текст, числа, даты и время, формулы, рисунки, диаграммы, графики и т.д.
Основным достоинством электронной таблицы Excel является наличие мощного аппарата формул и функций. Любая обработка данных осуществляется при помощи этого аппарата. В таблицах можно складывать, умножать, делить числа, извлекать квадратные корни, вычислять синусы и косинусы, логарифмы и экспоненты. Помимо вычислительных действий с отдельными числами, можно обрабатывать отдельные строки или столбцы таблицы, а также целые блоки ячеек, в частности, находить среднее арифметическое, максимальное и минимальное значение, среднеквадратичное отклонение, наиболее вероятное значение, доверительный интервал и многое другое.
Окно Microsoft Excel
Запуск Excel осуществляется посредством выбора на рабочем столе ярлыка  или c помощью кнопки Пуск → Программы → Microsoft Office Excel.
или c помощью кнопки Пуск → Программы → Microsoft Office Excel.
При запуске Excel на экране появляется рабочая книга šКнига1Ÿ, содержащая несколько рабочих листов. Каждый лист
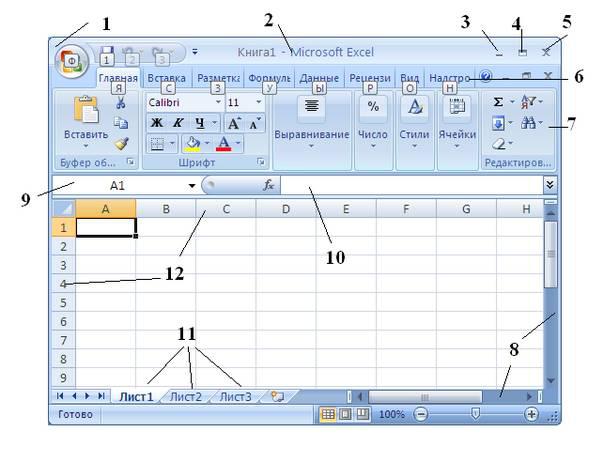
2
представляет собой таблицу, состоящую из строк и столбцов. В этих таблицах хранятся данные.
Окно табличного процессора показано на рис. 1.
Рис. 1. Окно Microsoft Excel:
1 – системное меню, необходимое для работы в целом со всем программным окном; 2 – название программного окна совпадает с названием программного продукта; 3 – свернуть программное окно на панель задач; 4 – изменение размера окна (во весь экран, до минимальных размеров); 5 – закрыть окно; 6 – панель вкладок; 7 – панели инструментов; 8 – линейки прокрутки; 9 – строка, показывающая координату активной ячейки; 10 – строка ввода информации и формул; 11 – названия листов (вкладки); 12 – название столбцов и строк, из которых складываются координаты ячейки
Для того чтобы определить местоположение любого числа, необходимо определить его координату, состоящую из двух частей: номер столбца и номер строки, например А1. Таким образом,
3
любой табличный процессор использует не данные, а их местонахождение (ячейки).
Существует возможность добавлять, удалять, переименовывать рабочие листы. Для этого следует щёлкнуть правой кнопкой мыши на название листа и выбрать нужную команду.
Для представления данных в Excel существуют самые разнообразные форматы, в частности числовой, текстовый, дата, время и т.д.
Для ввода информации в заданную ячейку нужно установить на неё курсор или щёлкнуть мышью на этой ячейке. Введённые данные дублируются в строке ввода информации и формул.
При работе со строками или столбцами возникает необходимость выделить отдельно стоящие данные, например, столбцы А, С и Е. В этом случае после выделения левой кнопкой мыши столбца А необходимо выделить остальные, удерживая клавишу Ctrl. Аналогично происходит выделение строк или ячеек, которые расположены не рядом. Ячейки, которые выделены в данный момент, носят название диапазона. Если в диапазон входят смежные ячейки, например А1, А2 и А3, то такой диапазон в формуле обозначается А1:А3. Несмежные ячейки перечисляются через точку с запятой š;Ÿ.
Часто возникает необходимость добавления пустого столбца или строки в таблицу. Для этого следует выделить заголовок столбца (строки) перед которым следует выполнить вставку, щёлкнуть правой кнопкой мыши и выбрать команду Вставить строку или Вставить столбец.
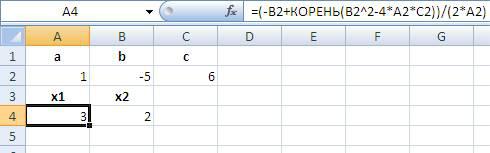
4
ЛАБОРАТОРНАЯ РАБОТА № 1
Ввод и редактирование формул. Формат ячеек
Цель работы: Освоить процесс ввода формул в ячейки для расчёта значений. Научиться форматировать данные в ячейках, задавая определённый числовой формат, стиль оформления таблиц и т.д.
Ввод формул
Выполнение расчетов в таблицах Excel осуществляется при помощи формул.
Формулой в Excel называется последовательность символов, начинающаяся со знака равенства š=Ÿ. В эту последовательность могут входить постоянные значения, ссылки на ячейки, имена, функции или операторы.
Результатом работы формулы является новое значение, которое выводится как результат вычисления формулы по уже имеющимся данным. Если значения в ячейках, на которые есть ссылки в формулах, меняются, то результат изменится автоматически.
Пример 1: Вычислим корни квадратного уравнения x2 5x+6=0. В ячейках A2, B2 и C2 (рис. 2) находятся значения коэффициентов a, b и c соответственно (a=1, b=–5, c=6).
Рис. 2. Окно Excel с вычислением корней квадратного уравнения
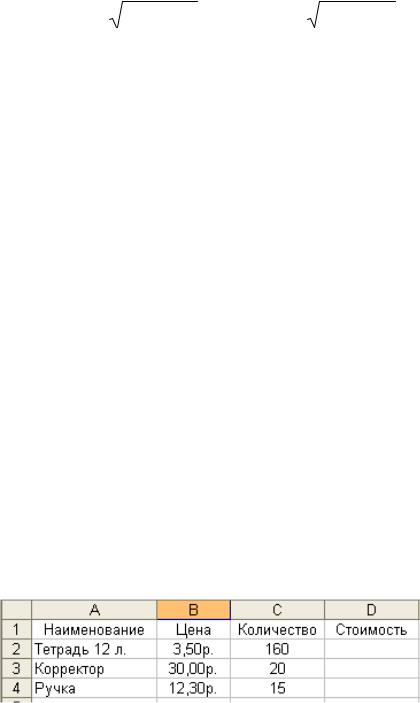
5
Последовательность действий
Корни квадратного уравнения вычисляются по формулам
x = |
b + |
b2 4ac |
, x |
2 |
= |
b |
b2 4ac |
. |
|
|
|
|
|||||
1 |
|
2a |
|
|
2a |
|||
|
|
|
|
|
||||
Следовательно, в ячейках A4 и B4 записано:
=(–B2+КОРЕНЬ(B2^2–4*A2*C2))/(2*A2) =(–B2–КОРЕНЬ (B2^2–4*A2*C2))/(2*A2)
Имена ячеек можно вводить в формулу вручную (только на английской раскладке), а можно непосредственно щёлкнуть левой кнопкой мыши на нужную ячейку.
В строке формул отражается содержимое ячейки, в которой расположен курсор.
Если изменить значение в ячейке A2 с 1 на –1, то в ячейках A4 и B4 будут получены результаты –6 и 1.
Пример 2: Вычислим стоимость каждого товара, исходя из его цены и количества.
Последовательность действий
На листе 2 оформить šшапкуŸ таблицы и столбец A, как показано на рис. 3.
Рис. 3. Таблица расчёта стоимости товара
Значения в столбце Цена имеют денежный формат. По умолчанию информация выводится в формате Общий.
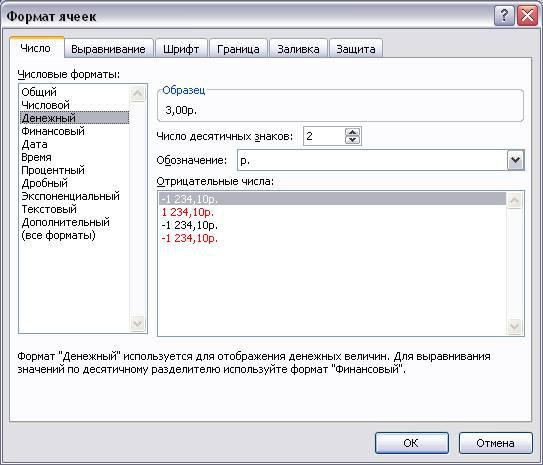
6
Можно изменить формат представления информации в выделенных ячейках с помощью команды Формат → Формат ячейки, находящейся на вкладке Главная. Предварительно нужно выделить столбец со значениями, формат которых необходимо изменить. Появится окно Формат ячеек, в котором нужно выбрать вкладку Число (рис. 4).
Рис. 4. Окно Формат ячеек вкладка Число
Влевой части окна Формат ячеек в списке Числовые форматы приведены названия всех используемых в Excel форматов,
ав правой его части выводится подробное описание выбранного формата.
Внашем случае следует выбрать формат Денежный и установить в поле Обозначение формат šр.Ÿ.
Вокне Формат ячеек можно полностью настроить все свойства ячеек:
Выравнивание – по горизонтали и по вертикали;
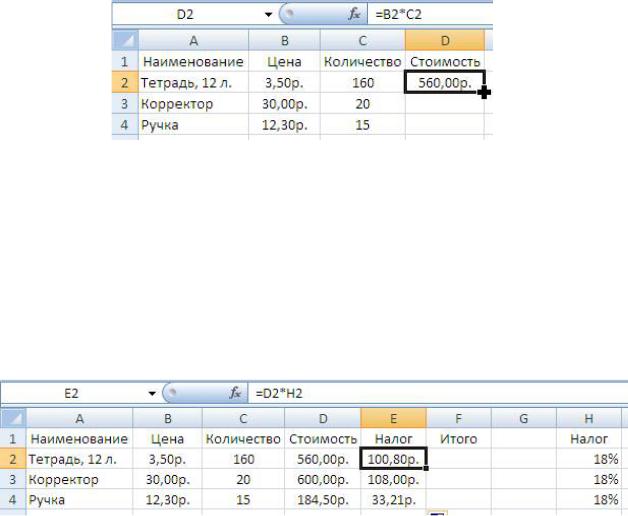
7
Ориентация – вертикальная, горизонтальная, под наклоном;
Шрифт – размер и цвет текста;
Границы – обрамление ячеек;
Вид – заливка ячеек и т.д.
Окно Формат ячеек можно также вызвать нажатием правой
кнопки мыши по выделенным ячейкам и выбором Формат ячеек. Для расчёта стоимости товаров необходимо в ячейке D2 ввести формулу =B2*C2, которая перемножает значения в полях Цена и Количество. Посчитанное значение также будет пред-
ставлено в денежном формате.
Рис. 5. Таблица расчёта стоимости товара
Чтобы рассчитать все значения стоимости нужно подвести курсор к правой нижней границе ячейки D2 до появления чёрного крестика (рис. 5), нажать левую кнопку мыши и растянуть на весь диапазон значений.
Далее в таблице товаров можно вычислить величину налога, которая может меняться (рис. 6).
Рис. 6. Таблица расчёта величины налога
Ставка налога в ячейках H2:Н4 имеет Процентный формат. Величина налога в ячейках Е2:Е4 рассчитывается как произведе-
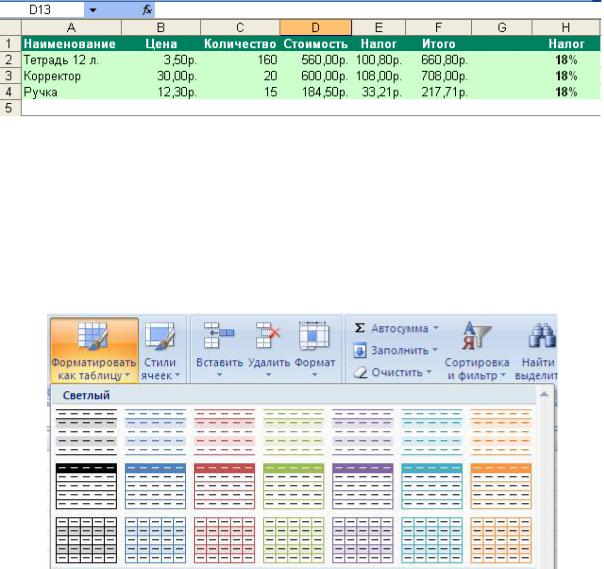
8
ние стоимости товара на ставку налога. Итог рассчитывается путём сложения значений в полях Стоимость и Налог.
Автоформат
Оформление таблицы можно изменить на более красочное (рис. 7).
Рис. 7. Автоформат таблицы
Для автоматического оформления таблиц следует выделить левой кнопкой мыши таблицу, и на вкладке Главная выбрать команду Форматировать как таблицу. В появившемся меню выбрать любой тип оформления таблицы (рис. 8).
Рис. 8. Меню выбора формата таблицы
Сортировка
Сортировка – это упорядочение данных по возрастанию или по убыванию.
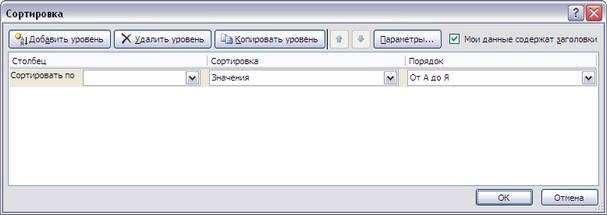
9
Для сортировки таблицы по одному из столбцов достаточно выбрать любую ячейку столбца, по которому необходимо сделать сортировку (выделять столбец не нужно) На вкладке Главная выбрать команду Сортировка и фильтр. В появившемся меню выбрать пункт Настраиваемая сортировка. Должно появиться окно
Сортировка (рис. 9).
Рис. 9. Окно Сортировка.
В появившемся окне в разделе Сортировать по… выбрать имя нужного столбца. Указать порядок сортировки – От А до Я или От Я до А. Если необходимо отсортировать значения в нескольких столбцах таблицы, то следует нажать на кнопку Добавить уровень.
Задания для самостоятельной работы
1. Необходимо создать таблицу, содержащую сведения о студентах и их оценках. Рассчитать средний балл как среднее значение оценок по трём предметам. Результат представлен в табл. 1.
