
Методичка по информатике
.pdf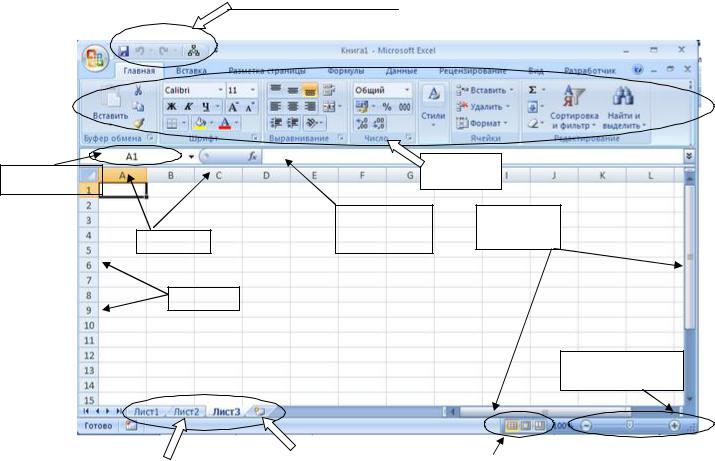
90
вкладке за листами, или правой кнопкой мыши по имени любого листа и во всплывающем меню выбрать Вставить, а в появившемся диалоговом окне выбрать Лист), переименовывать (щелкнуть правой кнопкой мыши и выбрать Переименовать), изменять последовательность расположения (достаточно просто перетащить в нужное место, или через диалоговое окно Переместить или скопировать указать его местоположение).
Лист книги состоит из строк (1048576) и столбцов (16384). На экране ячейки листа таблицы разделяются линиями сет-
ки. Строки обозначаются цифрами от 1 до 1048576, а столбцы буквами латинского алфавита A, B, C,…Z, AA, AB, …AZ, BA, BB, …XFD. 

Имя ячейки |
Лента |
|
|
Строка ввода |
Полосы |
формул |
прокрутки |
Столбцы |
|
Строки |
|
Быстрое изменение масштаба
|
|
Создание нового |
|
|
|
Рабочие листы |
|
|
Представление листа: |
||
|
рабочего листа |
|
|||
|
|
|
|
|
обычный |
|
|
|
|
|
разметка страницы |
|
|
|
|
|
страничный |
|
|
|
|
|
|
Рис. 1. Рабочий лист Microsoft Excel
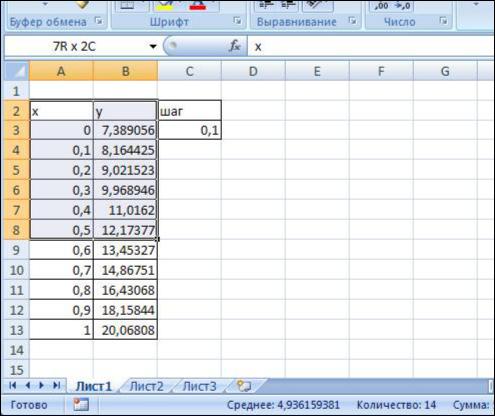
91
Диапазон – это группа ячеек (рис. 2), чтобы задать адрес диапазона, нужно указать адреса его левой верхней и правой нижней ячеек, разделив их двоеточием.
Рис. 2. Диапазон ячеек
Например, С2 – диапазон, состоящий из одной ячейки, А1:D4 – диапазон из 16 ячеек, расположенных в четырех строках и столбцах.
Для того чтобы производить какие-либо действия над диапазоном его необходимо выделить. В Microsoft Excel можно выделить строку или столбец целиком, щелкнув на номере строки или имени столбца, соответственно, чтобы обратиться к диапазону ячеек – щелкнуть одну левую верхнюю ячейку и перетащить указатель, выделяя диапазон, либо ввести имя диапазона в поле Имя. Для того чтобы выделить несмежные диапазоны (ячейки или диапазоны расположенные не рядом друг с другом) – нажать клавишу Ctrl и указать диапазоны, или в поле Имя ввести имена диапазонов, отделяя их запятыми.
92
Наиболее часто встречающиеся операции при работе с диапазоном ячеек – это копирование и перемещение. При этом различают:
1)копирование содержимого одной ячейки в другую ячейку; 2)копирование содержимого ячейки в диапазон, при этом содержимое исходной ячейки копируется в каждую ячейку диа-
пазона.
3)копирование содержимого диапазона в другой диапазон, при этом оба диапазона должны иметь одинаковые размеры;
4)перемещение содержимого диапазона в другой диапазон. При копировании содержимое исходного диапазона сохра-
няется, а при перемещении – удаляется.
В общем случае эти две процедуры сводятся к двум этапам:
1)выделить необходимый диапазон и скопировать его в буфер обмена (при перемещении диапазон не копируется, а вырезается);
2)поместить курсор в ячейку (диапазон ячеек) и вставить данные из буфера обмена.
Для упрощения Microsoft Excel предлагает несколько вариантов выполнения операций копирования и перемещения.
1.Копирование с помощью ленточных команд. Главная
Буфер обмена Копировать, а затем Главная Буфер обмена Вставить.
2.Копирование с помощью команд контекстного меню.
Щелкнуть на диапазоне правой кнопкой мыши, а затем в контекстном меню выбрать команду Копировать (или Вырезать). Для того, чтобы вставить скопированный диапазон, щелкнуть правой кнопкой мыши и выбрать в контекстном меню команду Вставить.
3.Копирование с помощью клавиатуры. <Ctrl+C> – Копирует выбранные ячейки в буферы Windows и Office. <Ctrl+X> – Вырезает выбранные ячейки в буферы Windows и Office. <Ctrl+V> – Вставляет содержимое буфера обмена в выбранную ячейку или диапазон ячеек.
4.Копирование и перемещение с помощью перетаскивания. Выделить ячейку (диапазон ячеек), переместить указатель мыши к границе ячейки (диапазона), когда указатель примет вид стрелки нажать клавишу Ctrl, (к указателю добавится знак +), пе-

93
ретащить ячейку(диапазон) в нужное место, оставляя зажатой клавишу Ctrl. Для перемещения выполнить все действия без нажатия клавиши Ctrl.
5. Копирование в соседние ячейки. Главная Редактирование Заполнить Вниз. Главная Редактирование Заполнить Вверх. Главная Редактирование Заполнить Влево. Главная Редактирование Заполнить Вправо. Заполняется выбранный диапазон снизу сверху, слева, справа соответственно. При копировании в соседние ячейки можно воспользоваться маркером заполнения 
 : подвести указатель к нижнему правому углу, щелкнуть и растянуть на необходимый диапазон.
: подвести указатель к нижнему правому углу, щелкнуть и растянуть на необходимый диапазон.
6. Копирование диапазона на соседние листы. Все вышеописанные способы можно применять и для копирования выбранного диапазона на соседние листы или в другую рабочую книгу, для этого перед выбором операции Вставить, необходимо перейти на нужный рабочий лист в рабочей книге.
Форматирование диапазона
Ввод данных
Ниже панели инструментов расположена строка формул (рисунок 1). Содержимое активной (выделенной в данный момент) ячейки Excel всегда появляется в строке формул. В процессе ввода или редактирования данных в ячейке, в строке формул появляются три кнопки:
кнопка отмены (крестик  );
);
кнопка ввода (галочка  );
);
кнопка изменения формулы (знак функции  ). Информацию можно вводить как непосредственно в ячейку,
). Информацию можно вводить как непосредственно в ячейку,
так и в строку формул.
В ячейке могут находиться данные одного из трех типов:
числовое значение,
текст,
формула.
На рабочем листе Excel могут находиться также графики,
диаграммы, рисунки, изображения, кнопки и другие объекты, они
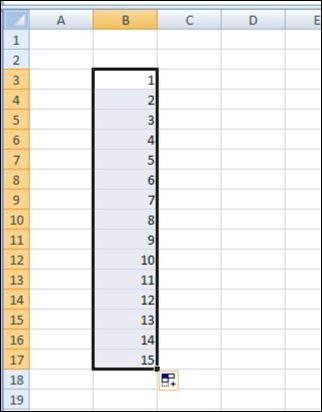
94
располагаются на невидимом слое листа, расположенным поверх листа (графический уровень).
Для облегчения ввода набора числовых значений или текстовых элементов в Microsoft Excel существует специальная возможность Автозаполнение. Процесс заполнения диапазона ячеек данным способом рассмотрен ранее. Для того, чтобы заполнить последовательность от 1 до 15 с шагом 1, нужно в начальную ячейку ввести значение первого элемента, в ячейку рядом – второго, выделить ячейки, подвести указатель к правому нижнему углу (при этом появится маркер автозаполнения) и растянуть на необходимый диапазон, при этом последовательность примет вид, показанный на рисунке 3.
Рис. 3. Автозаполнение ячеек
При вводе слишком длинного текста в ячейку иногда необходимо отображение текста в нескольких строках, чтобы перейти на следующую строку ячейки можно нажать комбинацию клавиш <Alt+Enter>, или вызвать диалоговое окно Формат ячеек и установить галочку напротив Переносить по словам, как показано на рисунке 4.
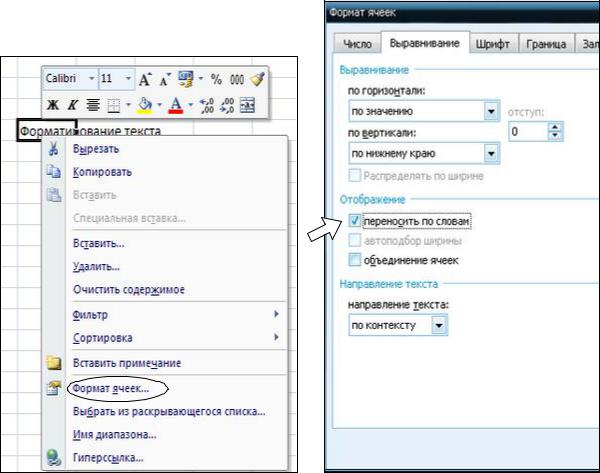
95
Рис. 4. Создание дополнительных строк ячейки.
Для того, чтобы ввести текущую дату и время в ячейку достаточно нажать <Ctrl+Shift+; (точка с запятой)> и < Ctrl+Shift+: (двоеточие)> соответственно.
Форматирование ячеек
Форматирование ячеек – это изменение внешнего вида ячеек, без изменения значений.
После ввода числовые значения, как правило, никак не отформатированы, в таблице 1 показаны числа в форматированном и неформатированном виде.
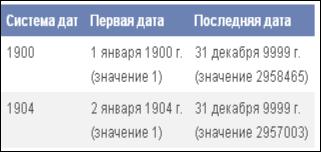
96
|
Форматы данных |
Таблица1 |
|
|
|
|
|
Неформатиро- |
Форматиро- |
|
|
ванные |
ванные |
Формат |
|
23436 |
23436 |
Общий |
|
23436 |
23436,00 |
Числовой |
|
23436 |
23 436,00р. |
Денежный |
|
23436 |
23 436,00р. |
Финансовый |
|
|
06 января |
|
|
06.01.2012 |
2012 г. |
Дата |
|
12:45 |
12:45 PM |
Время |
|
0,234 |
23,40% |
Процентный |
|
0,75 |
3/4 |
Дробный |
|
|
|
Экспоненциаль- |
|
326998367 |
3,27E+08 |
ный |
|
856,563 руб. |
856,563 руб. |
Текстовый |
|
Некоторые операции форматирования Microsoft Excel выполняет самостоятельно, именно поэтому в табл.1 дата 06.01.2012 в неформатированном виде показана как 06.01.2012, а не 40914.
Даты в Microsoft Excel хранятся в виде последовательности (порядковых номеров), их можно складывать, вычитать и использовать в других выражениях. Например, день 1 января 1900 г. имеет номер 1, а 1 января 2012 г. — 40 909, т. к. интервал меду этими датами составляет 40 909 дней. Временные значения хранится в виде дробной части этого числа, поскольку они рассматриваются как доли суток. Microsoft Excel поддерживает 2 системы дат (рис. 5), которая выбирается автоматически.
Рис. 5. Системы дат

97
Форматировать данные в ячейках можно:
1) форматирование ячеек с помощью Ленты (вкладка Главная, группа Число) (рис. 6);
2)комбинацией клавиш (рис. 7);
3)с помощью диалогового окна Формат ячеек (рис. 8).
Рис. 6. Форматирование ячеек с помощью Ленты
Рис. 7. Форматирование с помощью комбинации клавиш
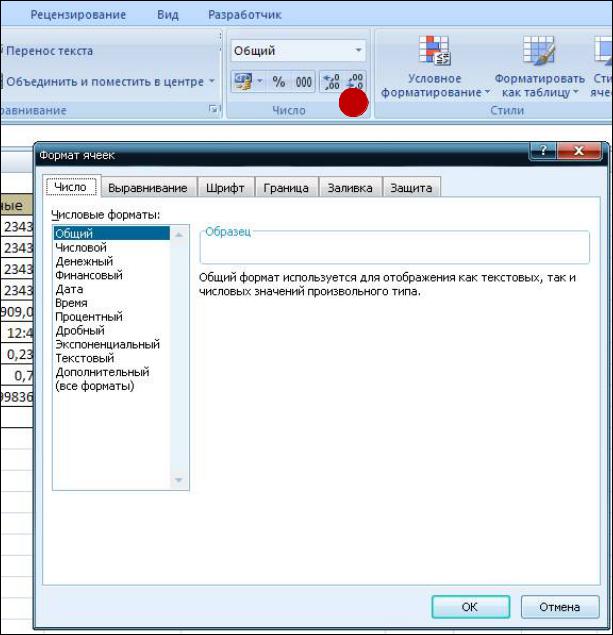
98
Рис. 8. Форматирование ячеек с помощью диалогового окна Формат ячеек.
Ввод и использование формул
В Microsoft Excel под понятием формула скрывается математическое выражение, с помощью которого вычисляется значение какой-либо ячейки. В формулах можно использовать как числовые значения, так и адреса ячеек, значения которых используются в формуле вместо адреса (рис. 8).
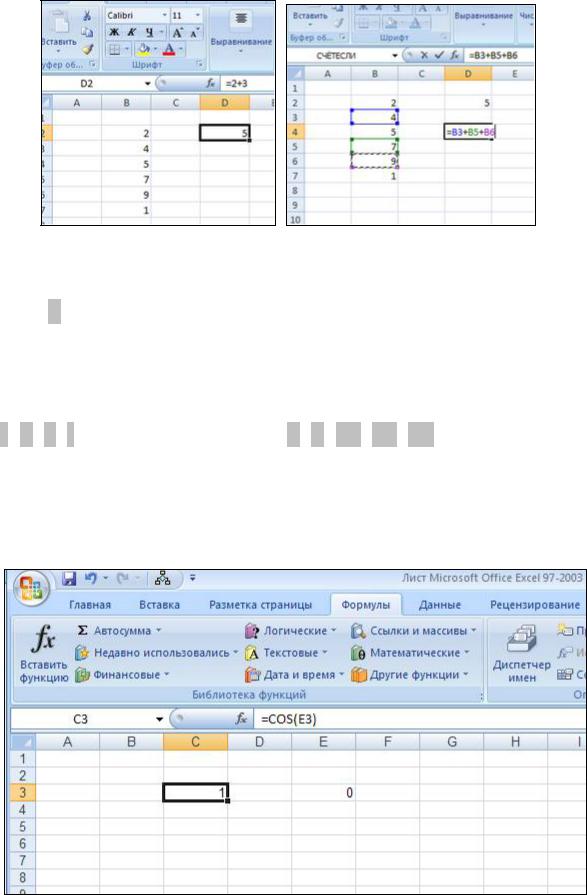
99
Рис. 8. Ввод формул.
Как показано на рисунке 8, любая формула начинается со знака =, если в ячейке, на которую присутствует ссылка в формуле, нет записи, то будет вставлено нулевое значение. При указании имен ячеек в формуле можно вместо ввода с клавиатуры, указывать их щелчком мыши, что помогает избежать ошибок. В формуле используются знаки математических операций (-, +, *, /), знаки соотношений (<, >, <=, >=, <>), скобки и встроенные функции.
Использование встроенных функций существенно расширяет возможности Microsoft Excel, (рис. 9). Функция предопределяет какую-либо встроенную формулу.
Рис. 9. Формулы, встроенные в Microsoft Excel.
