
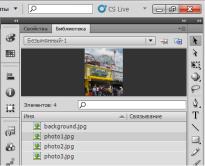
Лабораторная работа№1
Тема: «Знакомство»
Обзор: создание нового файла, добавление слоев, управление ключевыми кадрами, импорт изображений, перемещение объектов на рабочей области, просмотр анимации.
Задание 1. Создание ролика «Welcome»
1.Откройте файл 01End.swf чтобы посмотреть, как должен выглядеть готовый проект.
2.Создайте Файл Flash (ActionScript 3.0). Сохраните его сразу же - хорошая привычка, так как тогда Вы можете быть уверены, что работа не потеряется при сбое компьютера (расширение .fla).
3.Измените размеры рабочей области: ширина – 400, высота -250, цвет фона рабочей области #333333.
4.Импортируйте все изображения jpeg в библиотеку (из папки ЛР№1), чтобы использовать их в анимации
(Файл→Импорт→Импортировать в библиотеку). Flash импортирует выбранные изображения и поместит их в библиотеку (Рис.1), открыть ее можно через меню Окно. Для использования импортированного изображения просто перетащите его с панели Библиотека на монтажный стол.
5. Перетащите объект «фон» в рабочую область и поместите его приблизительно в центр. Выберите слой на панели временная шкала, дважды щелкните по названию слоя, чтобы переименовать его. Щелкните по точке с изображением замка, чтобы блокировать слой.
Рис.1 6. Создайте новый слой под временной шкалой, переименуйте его в фото1. Перетащите элемент из библиотеки в рабочую область. Изображение появится в рабочей области и перекроет фоновый рисунок.
7.Добавьте еще один слой, назовите его фото2.
8.Выберите кадр 48 в фоновом слое. Выполните Вставка→Временная шкала→Кадр (или F5). Flash добавит кадры на фоновом слое до 48 кадра. Выберите кадр 48 на слое фото1, аналогично добавьте кадры на этом слое.
9.Выберите кадр 48 на слое фото2 и вставьте кадры на этот слой. Теперь на временной шкале есть три слоя, на каждом из которых по 48 кадров. Так как частота смены кадров в нашем документе – 12 кадров в
секунду, текущая анимация длится 4 с.
10.На слое фото2 вставьте ключевой кадр в тот момент, когда должна будет появиться следующая фотография. Выберите кадр 18 на слое фото2. Выполните Вставка→Временная шкала→Ключевой кадр (или F6). В кадре 18 на слое фото2 появиться новый ключевой кадр, отмеченный пустым кружочком. Выделите ключевой кадр на кадре 18, перетащите второй объект из библиотеки на монтажный стол, она появится на сцене. Чтобы увидеть, что происходит в рабочей области в любой момент на временной шкале, можно перетащить ее красный указатель. Если Вы хотите, чтобы вторая фотография появилась ранее или позднее нужно переместить ключевой кадр, в котором она находится, вперед или назад. Для этого достаточно просто выбрать его и перетащить на новое место во временной шкале.
11.Аналогично разместите остальные изображения из Вашей библиотеки.
12.В кадре1 на временной панели выберите фото1, выделенный объект будет выделен голубым контуром, в инспекторе свойств можно ввести координаты для изменения положения объекта или на панели Преобразование выберите поворот и поверните изображение. Измените положение фотографий на всех слоях на свой вкус.
13.Добавьте слои с фотографиями в папку photos. При изменении порядка размещения слоев помните, что Flash отображает слои в порядке их расположения на временной шкале, то есть верхние слои – спереди, а нижние сзади.
14.С помощью инструмента Текст добавьте в новом слое заголовок к Вашей анимации на 36 кадре. С помощью инспектора свойств или панели Преобразование измените размер и положение текста в рабочей области. При работе над проектом чаще просматривайте результат Ctrl+Enter.
15.Опубликуйте клип во Flash. Файл Параметры публикации Формат .swf и .html. Отмените вариант Цикл на вкладке HTML.
