
- •Содержание
- •Подготовка компьютерных презентаций
- •1. Понятие технологии мультимедиа
- •2. Подготовка мультимедийных презентаций
- •3. Пакет подготовки и демонстрации презентаций PowerPoint
- •3.1 Назначение и основные функции PowerPoint
- •3.2 Запуск программы
- •3.3 Элементы окна PowerPoint
- •3.4 Способы создания презентации
- •3.5 Вставка объектов в слайд
- •3.6 Добавление в слайд анимации
- •4. Задание для выполнения контрольной работы
- •5. Контрольные вопросы
- •Литература
- •ПРИЛОЖЕНИЕ А
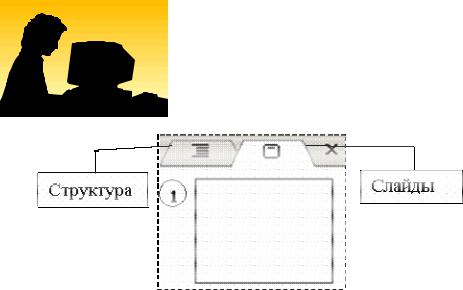
Дисциплина «Информационные технологии»
Методические указания
Контрольная работа № 1
Область задач расположенная справа в окне приложения, и содержащая ча-
сто используемые команды. Ее расположение и небольшие размеры позволяют использовать эти команды, не прекращая работу над файлами. У вас всегда под рукой необходимый инструмент для создания презентации, что значительно упрощает работу с PowerPoint.
3.4 Способы создания презентации
При запуске пакета PowerPoint открывается Область задач, которая дает возможность создать презентацию, используя разные способы.
Пустая презентация дает возможность пользователю максимально про-
явить творческую фантазию и личные способности, не прибегая к подсказкам Ма-
стера автосодержания или использованию Шаблона презентаций. Именно этот способ создания презентации и будет рассмотрен подробно.
Шаблон презентации предоставляет образцы различных типов презента-
ций с готовой структурой, оформлением и содержанием. Пользователь выбирает стандартные типы презентаций и приспосабливает их в соответствии со своими интересами. Шаблоны дизайна, дополняющие шаблоны презентации, помогают выдержать во всем наборе слайдов последовательное оформление и цветовую па-
литру.
12
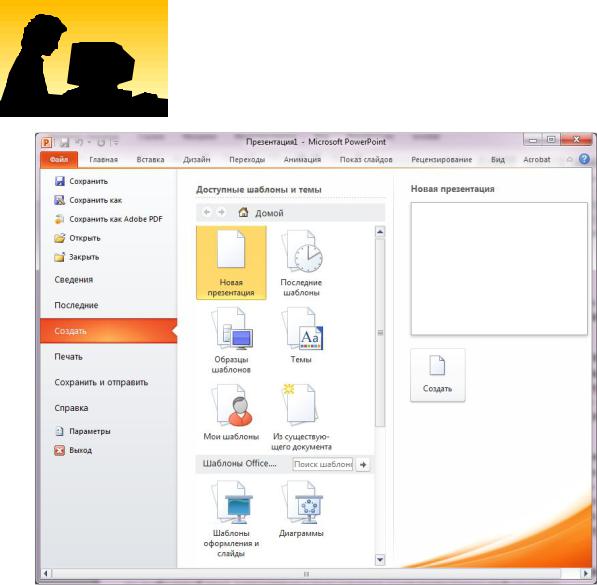
Дисциплина «Информационные технологии»
Методические указания
Контрольная работа № 1
Мастер автосодержания предоставляет возможность быстрого создания презентации по выбранной теме, запрашивая у пользователя соответствующую информацию.
В Области задач имеется возможность открыть презентацию, созданную и сохраненную ранее, чтобы отредактировать ее, добавить новые слайды, предлага-
ется возможность создания презентации из имеющейся презентации.
Применение шаблона оформления
1. На панели инструментов Главная выберите команду Оформление слайда.
13
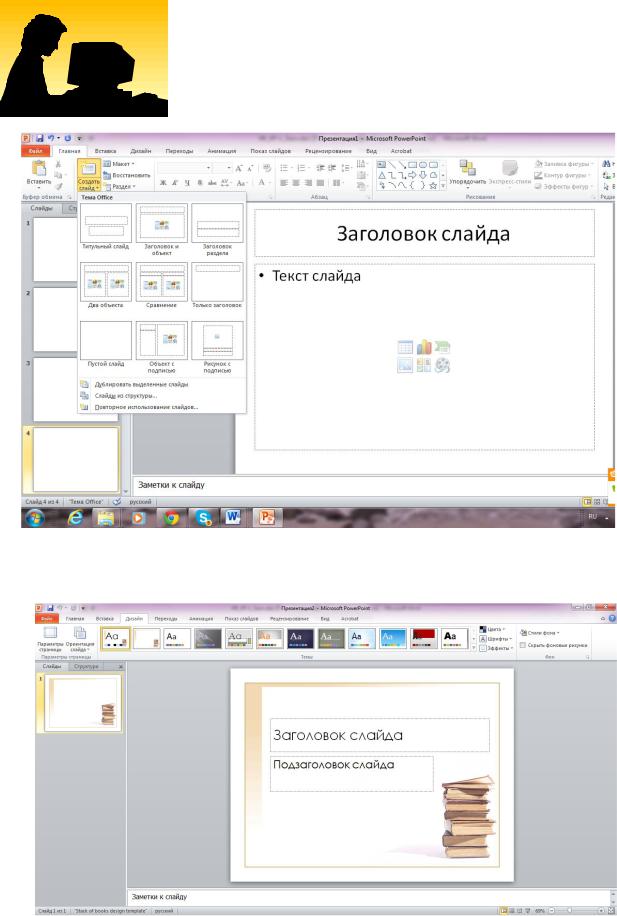
Дисциплина «Информационные технологии»
Методические указания
Контрольная работа № 1
Для применения шаблона оформления ко всем слайдам (и образцу слайдов)
выберите нужный шаблон.
14

Дисциплина «Информационные технологии»
Методические указания
Контрольная работа № 1
Для применения шаблона к отдельному слайду выберите эскиз этого слайда в области Слайды. В области задач выберите шаблон и щелкните значок со стрелкой, а затем выберите команду Применить к выделенным слайдам.
Для применения шаблона одновременно к нескольким выбранным слайдам выберите их эскизы в области Слайды и в области задач выберите нужный шаблон.
Для применения нового шаблона к группе слайдов, использующих другой шаблон, выберите нужные слайды в области Слайды, в области задач выбе-
рите нужный шаблон, щелкните значок со стрелкой и выберите команду
Применить к образцу.
Примечание: Примененные шаблоны оформления отобразятся в области за-
дач Дизайн слайда в области Использованные в презентации. В области Доступ-
ные к применению отображаются все доступные шаблоны.
Мастер автосодержания
Мастер автосодержания предоставляет возможность создать презентацию самым простым способом, "идя на поводу" у мастера. Мастер автосодержания
проводит через начальные стадии разработки презентации, давая минимум необ-
ходимых для этого знаний.
15
