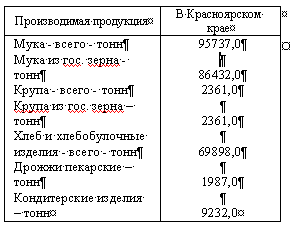- •Раздел 1. Организационно-методический 4
- •Организационно-методический
- •Цели и задачи дисциплины
- •Требования к уровню подготовки студента.
- •Содержание разделов дисциплины
- •Задание №2msWord. Художественное оформление текстов Вариант 1
- •Вариант 2
- •Задание №3msExcel. Форматирование таблиц, вычисления и создание диаграмм
- •Вариант 1
- •Вариант 2
- •Вариант 3
- •Вариант 4
- •Задание №4 ms Excel. Работа с функциями
- •Феномен информации
- •Информация – это…
- •Эволюция материи
- •Теория отражения
- •Носители информации, память
- •Носители информации вещество и поле
- •Процесс сообщения
- •Сообщение во времени. Сигнал.
- •Непрерывное и дискретное
- •Целенаправленная передача информации
- •Количество информации
- •Неопределенность, количество информации и энтропия
- •Формула Шеннона
- •Формула Хартли
- •Количество информации, получаемой в процессе сообщения
- •Кодирование информации
- •Кодирование чисел. Системы счисления
- •Перевод целых чисел из системы счисления с основанием k в десятичную систему счисления
- •Двоичная система счисления
- •Перевод целых чисел из десятичной системы счисления в систему счисления с другим основанием
- •Шестнадцатеричная система счисления
- •Вавилонская (шестидесятеричная) система счисления
- •Кодирование двоичным кодом
- •Кодирование символов. Байт.
- •Юникод. Utf-8
- •Единицы измерения объема данных и ёмкости памяти: килобайты, мегабайты, гигабайты…
- •Кодирование графической информации
- •Восприятие цвета
- •Цветовые модели rgb и cmyk
- •Другие цветовые модели
- •Некоторые принципы уменьшения объема графических файлов
- •Кодирование звуковой информации
- •Цифро-аналоговое и аналого-цифровое преобразование звуковой информации
- •Параметры семплирования
- •История развития эвм
- •Поколения эвм
- •Типы и назначение компьютеров
- •Аппаратное обеспечение компьютера
- •Устройства, входящие в состав системного блока
- •Материнская плата
- •Центральный процессор
- •Оперативная память
- •Жесткий диск
- •Графическая плата
- •Звуковая плата
- •Сетевая плата
- •Tv-тюнер
- •Дисковод 3,5’’
- •Накопители на компакт-дисках
- •Накопители на dvd дисках
- •Флэш-память
- •Периферийные устройства
- •Клавиатура
- •Манипуляторы
- •Цифровой фотоаппарат
- •Мониторы электронно-лучевые (crt)
- •Мониторы жидкокристаллические (lcd)
- •Плазменные панели (pdp)
- •Принтеры
- •Матричные принтеры
- •Струйные принтеры (Ink Jet)
- •Лазерные принтеры (Laser Jet)
- •Плоттер
- •Конфигурация компьютера
- •Программное обеспечение компьютера
- •Системное программное обеспечение. Операционные системы (ос)
- •Семейства и хронология операционных систем
- •Правовая охрана программ иGnugpl
- •По с открытым кодом (Open source)
- •Ос Microsoft Windows
- •Осgnu/Linux
- •Файловая система
- •Драйверы
- •Вредоносные программы и антивирусные средства
- •Сетевые черви
- •Троянские программы
- •Утилиты несанкционированного удаленного администрирования
- •Утилиты для проведения dDoS-атак
- •Шпионское и рекламное по, программы дозвона
- •Серверы рассылки спама
- •Административные меры борьбы с вирусами
- •Признаки появления вирусов
- •Краткий обзор антивирусных пакетов
- •Архиваторы
- •Программы обслуживания жестких дисков
- •Прикладное программное обеспечение
- •Средства обработки текстовой информации
- •Средства обработки табличной информации
- •Средства обработки графической информации
- •Растровая графика
- •Векторная графика
- •3D-графика
- •Системы управления базами данных (субд)
- •Средства разработки презентаций
- •Автоматизация ввода информации в компьютер
- •Автоматизация перевода текста
- •Издательские системы
- •Системы автоматизации бухгалтерской деятельности
- •Прочее ппо
- •Работа в текстовом редакторе ms Word
- •Правила набора текстовых документов
- •Стили и шаблоны
- •Понятия шаблона и стиля документа
- •Использование стилей
- •Иерархические стили заголовков. Автоматическая генерация оглавления
- •Работа в редакторе электронных таблиц ms Excel
- •Модель ячейки в ms Excel
- •Ввод и редактирование данных
- •Ввод данных
- •Правила ввода текста и чисел
- •Форматирование текстовых полей
- •Правила ввода формул
- •Редактирование данных
- •Копирование формул
- •Относительная и абсолютная адресация
- •Построение диаграмм
- •Компьютерные сети. Интернет
- •Локальная вычислительная сеть
- •Сеть сетей
- •Адресация в Интернете
- •Ip-адресация
- •Dns - система доменных имен
- •Система адресации url
- •Обзор сервисов Интернета
- •Семейство протоколов tcp/ip
- •Архитектура «клиент-сервер»
- •Электронная почта (e-mail)
- •Проблемы и правила сетевого этикета
- •Смайлики:-)
- •Www – всемирная паутина
- •Html-разметка
- •Web-сайт организации
- •Поиск во Всемирной паутине
- •История Всемирной паутины
- •Перспективы развития
- •Библиографический список
Правила набора текстовых документов
Знаки препинания . , : ; … пишутся слитно с предшествующим и раздельно со следующим словом. Иначе возможен перенос одиночного знака препинания в начало строки.
|
Правильно |
Не правильно |
|
Процессы сбора, обработки, накопления, хранения, поиска и распространения информации. |
Процессы сбора , обработки , накопления , хранения , поиска и распространения информации . |
Скобки и кавычки “прилепляются” к заключенному в них тексту. Иначе возможен перенос отдельной скобки или кавычки в начало строки, или, наоборот, одиночная скобка или кавычка могут остаться в конце строки.
Правильно
Не правильно
Эта информация будет храниться на одном из персональных компьютеров в локальной (ведомственной) сети.
Эта информация будет храниться на одном из персональных компьютеров в локальной ( ведомственной ) сети.
Сокращения типа: И. С. Тургенев, г. Санкт-Петербург, 2002 г. в тексте правильно писать через неразрывный пробел <Ctrl><Shift><Пробел>, чтобы исключить перенос отдельных частей сокращений на другую строку.
Следует различать и правильно употреблять символы тире и дефис.
Дефис заменяет символ в слове, и по этой причине не отделяется пробелами. Например: “человек-амфибия”.
Тире заменяет слово в предложении, и поэтому отделяется пробелами с двух сторон. Например: “Хлеб – всему голова”.
Не следует самостоятельно вставлять в слова символ переноса (дефис), для того чтобы часть слова перенеслась на следующую строку. При необходимости можно разрешить в данном документе перенос слов по слогам, изменив настройки в пункте меню: Сервис/ Язык/ Расстановка переносов.
При работе в MSWordне возникает необходимости ставить подряд более одного символа “пробел” (‘ ’) и символа “конец абзаца” (<Enter>).
Выравнивания абзацев (по центру, вправо, влево, по ширине), отступы “красной строки”, отступы абзаца от полей страницы на определенную величину, отступы между абзацами (в том числе, когда абзац является заголовком) и межстрочное расстояние устанавливаются стандартными средствами MS Word. См. пункт менюФормат/ Абзац.
Разнесение текста в несколько колонок – Формат/ Колонки.
Начало следующего текста с новой страницы – Вставка/ Разрыв/ Новую страницуили сочетание клавиш <Ctrl><Enter>.
Никогда не следует ставить символ “конец абзаца” (<Enter>) внутри одного логического абзаца. Если необходимо принудительно разбить строку, используйте символ “разрыв строки” (<Shift><Enter>).
В списках не следует расставлять нумерацию вручную. При необходимости используйте возможности:
пропустить нумерацию (отжать кнопку нумерации на панели инструментов);
начать нумерацию с определенного значения, изменить тип и вид списка (Формат/ Список);
изменить уровень пункта в иерархическом списке (кнопки:Увеличить отступиУменьшить отступна стандартной панели инструментов.)
Рис. 50. Пиктограммы “Уменьшить отступ” и “Увеличить отступ” на панели инструментов.
Нумерация страниц в документе расставляется автоматически (Вставка/ Номера страниц).
Опционально можно запретить выставление номера на первой странице текущего раздела1.
Чтобы начать нумерацию страниц текущего раздела с определенного номера, в пункте меню Вставка/ Номерастраниц используйте кнопкуФормат…
Для того чтобы вставить в текст сноски используйте пункт меню Вставка/ Сноски.
Символ ‘.’ (точка) в конце заголовков не ставится.
Для того чтобы автоматически сформировать оглавлениедокумента используйте разметку документа стилями.См. ниже.
Таблицы чаще, чем другие части документа, подвергаются переформатированию, в частности, изменению ширины столбцов. Чтобы не возникало проблем при переформатировании таблиц, следует соблюдать следующие правила:
Каждый отдельный элемент таблицы должен вводиться в соответствующую ему отдельную ячейку.
|
Правильно |
Не
правильно |
Рис. 51. Форматирование таблиц.
Границы ячеек таблицы можно частично или полностью не отображать при печати документа.
Рис. 52. Варианты установки границ ячеек в таблице.
Если элементами ячеек являются числовые данные, то правильнее выравнивать содержимое таких ячеек вправо, для того, чтобы сразу был виден порядок числа. При этом количество знаков после запятой должно быть одним и тем же.
Выравнивание по вертикали в ячейках таблицы выполняется без использования символа “Конец абзаца” (<Enter>). См. пункт контекстного менюВыравнивание в ячейке(щелчок правой кнопкой мыши на выделенном фрагменте таблицы).
Рис. 53. Варианты выравнивания текста в ячейке таблицы.
При необходимости (в сложных шапках) используйте объединение ячеек. Таблица/ Объединить ячейки.