
- •Вступление. Знакомство с реестром
- •О чем эта книга
- •Для кого эта книга
- •От издательства
- •Глава 1. Приступаем к изучению реестра Windows 7
- •Редактор реестра
- •Корневые разделы
- •HKEY_CLASSES_ROOT
- •HKEY_CURRENT_USER
- •HKEY_LOCAL_MACHINE
- •HKEY_USERS
- •HKEY_USERS\.DEFAULT
- •HKEY_USERS\S-[длинный набор цифр]
- •HKEY_CURRENT_CONFIG
- •Физическое расположение реестра
- •Типы параметров
- •Создание архивной копии реестра
- •Создание нового раздела
- •Создание нового параметра
- •Экспорт раздела
- •Удаление раздела
- •Импорт параметров
- •Печать
- •Избранное
- •REG-файл
- •Формат REG-файла
- •Синтаксис REG-файлов
- •Создание REG-файла
- •Внесение изменений в реестр при помощи REG-файла
- •Утилита командной строки REG.EXE
- •Параметры
- •Добавление параметров (команда ADD)
- •Параметры
- •Заключение
- •Глава 2. Настройка Windows 7
- •Краткие инструкции по использованию параметров
- •Рабочий стол
- •Версия Windows на Рабочем столе
- •Управление значками Рабочего стола
- •Корзина
- •Использование Корзины для съемных дисков
- •Пункт Свойства
- •Блокировка флажка Запрашивать подтверждение на удаление
- •Компьютер
- •Пункт меню Свойства
- •Пункт меню Управление
- •Скрытие значков дисков
- •Запрет на доступ к дискам
- •Порядок отображения названия и буквы диска
- •Изменение значков дисков
- •Удаление вкладки Оборудование
- •Вкладка Безопасность
- •Папки
- •Отключаем вкладку Настройка
- •Панель задач
- •Предварительный просмотр на Панели задач
- •Aero Peek, управление Панелью задач
- •Область уведомлений
- •Изменение времени задержки диалоговых окон уведомлений
- •Настройка области уведомлений и значков
- •Запрет на настройку значков и уведомлений в области уведомлений
- •Панель инструментов
- •Скрытие Панели инструментов
- •Блокировка Панели инструментов
- •Запрет на перетаскивание и закрытие Панели инструментов
- •Запрет на изменение длины панелей инструментов
- •Проводник
- •Блокировка контекстного меню
- •Удаление пункта меню Файл из Проводника
- •Стрелка на ярлыках
- •Суффикс –Ярлык
- •Запуск от имени администратора
- •Удаление списка дисков из меню Отправить
- •Запрет на изменение пользователем местоположения папки Мои документы
- •Диалоговое окно выбора программы
- •Не искать в Интернете
- •Общее диалоговое окно
- •Настройка панели быстрого доступа
- •Кнопка Назад
- •Windows Aero
- •Замедленная анимация окна
- •Отключение режима Flip3D
- •Отключение анимации окон
- •Aero Shake
- •Кнопка Пуск
- •Скорость появления меню
- •Скрытие команды Все программы
- •Скрытие значков из профиля Пользователи
- •Блокировка контекстного меню у элементов кнопки Пуск
- •Изображение пользователя
- •Закрепление программ в меню кнопки «Пуск»
- •Ссылка «Ознакомиться с другими результатами»
- •Настройка окна свойств меню кнопки Пуск
- •Панель управления
- •Классический вид Панели управления
- •Скрытие и показ значков элементов Панели управления
- •Программы и компоненты
- •Просмотр установленных обновлений
- •Включение или отключение компонентов Windows
- •Настройка доступа программ и умолчаний
- •Панель задач и меню «Пуск»
- •Персонализация
- •Запрет на смену тем Рабочего стола
- •Запрет на смену фона Рабочего стола
- •Выбор картинки для фонового рисунка Рабочего стола
- •Запрет на смену цвета окна
- •Звуки
- •Запрет на изменение звуковых схем
- •Заставка
- •Изменить параметры электропитания
- •Экран
- •Запрещение/Разрешения на запуск программ
- •Запрещение на запуск программ, кроме указанных в списке
- •Разрешения на запуск приложений, кроме указанных в списке
- •Запрет на запуск редактора реестра
- •Запрет на запуск Диспетчера задач Windows
- •Отключение анимации
- •Заключение
- •Глава 3. Настройка стандартных программ Windows 7
- •Настройка Internet Explorer
- •Свойства обозревателя
- •Вкладка Общие
- •Домашняя страница
- •Временные файлы Интернета
- •Журнал
- •Вкладка Безопасность
- •Кнопка Узлы
- •Уровень безопасности для этой зоны
- •Вкладка Конфиденциальность
- •Блокировка настроек на вкладке Конфиденциальность
- •Вкладка Содержание
- •Ограничение доступа
- •Сертификаты и Издатели
- •Вкладка Подключения
- •Настройка параметров локальной сети
- •Вкладка Программы
- •Вкладка Дополнительно
- •Окно приветствия и первоначальных настроек IE8
- •Способ первый (для каждого пользователя)
- •Способ второй (сразу для всех пользователей)
- •Меню Файл
- •Создание нового окна
- •Запрет команды Открыть
- •Скрытие команды Сохранить как…
- •Скрытие команд Печать… и Предварительный просмотр…
- •Запрет команды Импорт и Экспорт…
- •Запрет на закрытие окна
- •Меню Вид
- •Блокировка команды Просмотр HTML-кода
- •Выбор текстового редактора для просмотра HTML-кода
- •Блокировка команды Во весь экран
- •Меню Избранное
- •Скрытие вкладки Избранное
- •Меню Сервис
- •Повторное открытие последнего сеанса просмотра
- •Запрет для команды Свойства обозревателя
- •Запрет на контекстное меню Internet Explorer
- •Блокировка команды Открыть в новом окне
- •Настройка вкладок
- •Запрет загрузки файлов из Интернета
- •Сохранение страницы
- •Замена заголовка в Internet Explorer
- •Установка стартовой странички
- •Настройка режима поиска
- •Автоматическое изменение размера изображений
- •Автозаполнение веб-адресов
- •Автозаполнение форм
- •Автозаполнение логинов и паролей
- •Проигрыватель Windows Media
- •Установка обложки
- •Настройка вкладок
- •Скрытие вкладки Сеть
- •Скрытие вкладки Безопасность
- •Скрытие вкладки Конфиденциальность
- •Блокировка автоматического обновления
- •Другие настройки
- •Командная строка
- •Запрет на режим командной строки и обработки файлов CMD и BAT
- •Быстрая вставка
- •Изменение вида приглашения
- •Блокировка программы Журнал Windows
- •Блокировка функции печати в Журнале
- •Блокировка запуска программы Звукозапись
- •Запрет на запуск программы Ножницы
- •Заключение
- •Глава 4. Расширение возможностей и тонкая настройка системы
- •Внимание: не забудьте об архивных копиях!
- •Как получить разрешение на изменение параметров
- •Программа IconViewer
- •Раздел DefaultIcon
- •Раздел shell
- •Раздел shellex
- •Вход в систему
- •Сообщение при загрузке
- •Просмотр сведений о предыдущих попытках входа в Windows
- •Замена экрана приветствия
- •Настройка кнопок на экране приветствия
- •Скрытие кнопки завершения работы
- •Настраиваемый фон на экране приветствия
- •Диалоговое окно безопасности Windows
- •Регистрационные данные
- •Отключение Восстановления системы
- •Автозагрузка
- •Запрет на автозагрузку
- •Компьютер
- •Добавить Корзину в папку Компьютер
- •Добавление команды в контекстное меню Компьютера
- •Библиотеки
- •Как поменять значок у Библиотеки в Windows 7
- •Закрепить или открепить Библиотеку из панели навигации Проводника
- •Значок Новая библиотека
- •Отображение дополнительных настроек в компоненте Электропитание
- •Проводник
- •Значок открытой папки для Проводника и редактора реестра
- •Пользовательские папки
- •Контакты
- •Рабочий стол
- •Панель навигации
- •Домашняя группа
- •Компьютер
- •Сеть
- •Избранное
- •Команда Создать
- •Основные принципы работы команды Создать
- •Удаление команды Создать
- •Удаление конкретных команд из меню Создать
- •Создание собственных команд для меню Создать
- •Команды для создания новых файлов: REG и HTML
- •Удаление команды Отправить
- •Создание собственных команд для контекстного меню Проводника и Рабочего стола
- •Включение/выключения эскизов
- •Добавление в контекстное меню Проводника и Рабочего стола команд, основанных на ActiveX
- •Информация об устройствах в реестре
- •Имитация BSOD
- •Блокировка SuperFetch
- •Повышение квалификации
- •Глава 5. Реестр: дополнительные программы и программирование
- •Registrar Registry Manager Lite Edition: редактор реестра
- •Registry Life: оптимизация и устранение ошибок реестра
- •Твикеры
- •EnhanceMySe7en
- •7Tweak
- •WinTuning 7
- •Tweak-7, Little Tweaker, XdN Tweaker
- •Редактор локальной групповой политики
- •Групповые политики
- •Отключить всплывающие уведомления объявлений компонентов
- •Удаление файлов и папок
- •Политики для области уведомлений
- •Скрытие области уведомлений
- •Скрытие часов из области уведомлений
- •Настройка политик для Панели управления
- •Скрытие всех значков в Панели управления, кроме указанных
- •Запрет запуска редактора реестра
- •Смена картинки для экрана приветствия
- •Настройка диалогового окна безопасности Windows
- •Увеличение длины списка «Недавние документы»
- •Связь между политиками и реестром
- •Реестр и программирование
- •BAT-файлы сценариев
- •PowerShell
- •Создание нового раздела
- •Удаление раздела
- •Переименование раздела
- •Добавление параметров
- •Переименование параметров, изменение значений
- •Программируем на C#
- •Виртуализация
- •Заключение и благодарности
Проводник
В реестре имеется очень много параметров, которые отвечают за элементы оболочки системы. В частности, Проводник является одной из важных составляющих оболочки. Поговорим о настройках Проводника, которые, как пра вило, недоступны обычным пользователям через программы.
Значок открытой папки для Проводника и редактора реестра
Настройка, о которой мы сейчас поговорим, является одной из самых любимых. В Проводнике в левой панели стандартные папки отображаются в двух состояниях: папка открыта или закрыта. Кроме того, папка, содержимое которой открыто в правой части панели Проводника, считается активной и имеет выделенное состояние. Но при большом количестве папок активная папка не сразу бросается в глаза. Можно поступить следующим образом – присвоить папке, имеющей статус Активная, свой заметный значок.
Обратите внимание, что данная настройка будет работать не только в Проводнике, но и в меню Все программы кнопки Пуск, а также в редакторе реестра, ко-
торый также использует древовидный интерфейс Про-
водника.
ВНИМАНИЕ
Не забудьте сделать архивную копию ветки реестра или точку восстановления системы, прежде чем удалять или модифицировать разделы реестра!
Откройте раздел HKLM\SOFTWARE\Microsoft \Windows\CurrentVersion\Explorer и создайте новый раздел Shell Icons (если данный раздел там уже существует, то пропустите этот шаг). Создайте в нем новый строковый параметр 4. Ему необходимо присвоить значение, указывающее на путь к значку. Можно указать свой файл с ним на диске или использовать уже имеющиеся значки, которые зашиты во многие DLLбиблиотеки. В качестве примера попробуйте использо-
вать строку C:\Windows\System32\shell32.dll,-246. В
этом случае для активной папки будет использоваться красивая зеленая круглая кнопка со стрелкой (рис. 4.16).
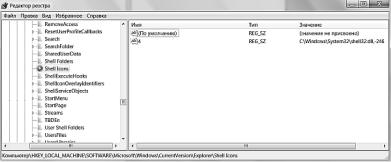
Рис. 4.16. Новый значок для активной папки в редакторе реестра
Чтобы изменения вступили в силу, перезагрузите компьютер. Если вы захотите восстановить прежнюю функциональность, то удалите строковый параметр 4
в разделе Shell Icons.
