
- •Лабораторная работа №1 Элементы управления пользовательская форма (vba)
- •Элементы управления
- •Режим конструктора
- •Установка свойств элемента управления
- •Редактор кода
- •Пользовательская форма UserForm
- •Семейство Controls
- •Создание пользовательской формы
- •Свойства элементов управления Поле
- •Надпись
- •Заполнение списка
- •Выбор нескольких элементов из списка
- •Поле со списком
- •Полоса прокрутки и счетчик
- •Переключатель
- •Флажок и выключатель
- •Ссылки на ячейки и диапазоны
- •Набор страниц
- •Набор вкладок
- •Дополнительные элементы управления
- •Отображение встроенных диалоговых окон
- •Индивидуальные задания
Полоса прокрутки и счетчик
Элемент управления ScrollBar(полоса прокрутки) создается с помощью кнопкиПолоса прокрутки(ScrollBar) (рис.15).

Рис.15. Полоса прокрутки и счетчик в форме
Приведем наиболее часто используемые свойства элемента управления ScrollBar.
|
Value |
Возвращает текущее значение полосы прокрутки (только целые неотрицательные числа); |
|
Min |
Инимальное значение полосы прокрутки (только целые неотрицательные числа); |
|
Max |
Максимальное значение полосы прокрутки (только целые неотрицательные числа); |
|
SmallChange |
Устанавливает шаг изменения значения при щелчке по одной из стрелок полосы прокрутки; |
|
Enabled |
Допустимые значения: True(пользователь может изменить значение полосы прокрутки) иFalse(в противном случае); |
|
Visible |
Допустимые значения: True(полоса прокрутки отображается во время выполнения программы) иFalse(в противном случае). |
Элемент управления SpinButton(счетчик) создается с помощью кнопкиПереключатель(OptionButton) (рис.15). Элемент управленияSpinButton по своим функциональным возможностям аналогичен полосе прокрутки. Если не быть чрезмерным буквоедом, то можно сказать, что счетчик - это полоса прокрутки без ползунка. Счетчик имеет те же свойстваValue,Min,Max,Enabled,VisibleиSmallChange, что и полоса прокрутки.
Переключатель
Элемент управления OptionButton(переключатель) создается с помощью кнопкиПереключатель(OptionButton) (рис.16). Он позволяет выбрать один из нескольких взаимоисключающих параметров или действий. Переключатели обычно отображаются группами, обеспечивая возможность выбора альтернативного варианта.
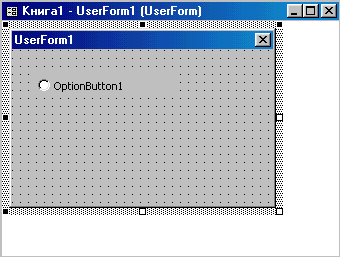
Рис.16. Переключатель в форме
Приведем наиболее часто используемые свойства элемента управления OptionButton.
|
Value |
Возвращает True, если переключатель выбран иFalseв противном случае; |
|
Enabled |
Допустимые значения: True(пользователь может выбрать переключатель) иFalse(в противном случае); |
|
Visible |
Допустимые значения: True(переключатель отображается во время выполнения программы) иFalse(в противном случае); |
|
Capture |
Надпись, отображаемая рядом с переключателем. |
Рамка
Элемент управления Frame(рамка) создается с помощью кнопкиРамка(Frame) (рис.17). Он используется для визуальной группировки элементов управления. Основным свойством рамки являетсяCapture, отображающее надпись рамки.
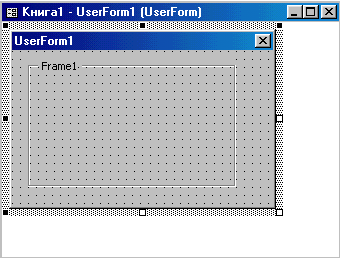
Рис.17. Рамка в форме
Флажок и выключатель
Элемент управления CheckBox(флажок) создается с помощью кнопкиФлажок(CheckBox) (рис.18). Этот элемент управления предоставляет и пользователю возможность выбора. Флажок обычно имеет два состояния: установленное и сброшенное, но может настраиваться на выбор из трех альтернатив. Флажок имеет те же свойстваValue,Enabled,VisibleиCaptureчто и переключатель. Кроме того, флажок обладает уникальным свойствомTripleState, позволяющим производить выбор из трех альтернатив. СвойствоTripleStateможет принимать два значения:False(выбор из двух альтернативTrueиFalse) иTrue(выбор из трех альтернативTrue,FalseиNull).
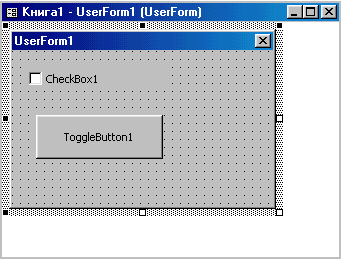
Рис.18. Флажок и выключатель в форме
Цемент управления ToggleButton(выключатель) создается с помощью кнопкиВыключатель(ToggleButton) (рис.18). Этот элемент управления предоставляет пользователю те же возможности, что и флажок.
На рис.19 дан пример, показывающий, как визуально отличаются друг от друга три допустимых состояния выключателя и флажка. Программно этот пример реализуется при помощи следующей процедуры.
Private Sub UserForm_Initialize()
`Выключатели
ToggleButton1.Value=True
ToggleButton2.Value=False
ToggleButton3.TripleState=True
ToggleButton3.Value=Null
`Флажки
CheckBox1.Value=True
CheckBox2.Value=False
CheckBox3.TripleState=True
CheckBox3.Value=Null
End Sub
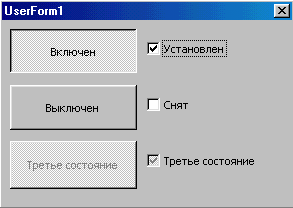
Рис.19. Три допустимых состояний выключателя и флажка
Рисунок
Элемент управления Image(рисунок) создается с помощью кнопкиРисунок(Image). Он используется для отображения графических файлов в формате bmp, cur, gif, ico, jpg и wmf. Перечислим некоторые из его свойств, используемых для управления выводом изображения.
|
AutoSuze |
Допустимые значения: True(рисунок автоматически изменяет размер до того, чтобы отобразить изображение целиком) иFalse(в противном случае); |
|
Picture |
Задает отображаемый графический файл. Используется с функциейLoadPicture. Синтаксис: Picture=LoadPicture(ПолноеИмяФайла) ПолноеИмяФайла– полное имя отображаемого графического файла |
|
PictureSizeMode |
Устанавливает масштабирование рисунка. Допустимые значения:
|
|
PictureAligment |
Устанавливает расположение рисунка внутри объекта. Допустимые значения:
|
|
PictureTilling |
Допустимые значения: True(объект покрывается мозаикой рисунка) иFalse(в противном случае). |
Приведем пример размещения рисунка в объекте (рис.20). Во всех четырех случаях рисунок выравнивается по верхнему левому краю объекта. В первом случае изображение пропорционально масштабируется так, чтобы ом заполнить область объекта. Во втором случае масштабирование непропорциональное, в третьем рисунок размешается произвольно, в четвертом область объекта покрывается мозаикой из рисунков.
Private Sub UserForm_Initialize()
With Image1
.PictureAlignment=fmPictureAlignmentTopLeft
.PictureSizeMode=fmPictureSizeModeZoom
.Picture=LoadPicture(“c:\VBA.bmp”)
End With
With Image2
.PictureAlignment=fmPictureAlignmentTopLeft
.PictureSizeMode=fmPictureSizeModeStretch
.Picture=LoadPicture(“c:\VBA.bmp”)
End With
With Image3
.PictureAlignment=fmPictureAlignmentTopLeft
.PictureSizeMode=fmPictureSizeModeClip
.Picture=LoadPicture(“c:\VBA.bmp”)
End With
With Image4
.PictureAlignment=fmPictureAlignmentTopLeft
.PictureTiling=True
.Picture=LoadPicture(“c:\VBA.bmp”)
End With
End Sub

Рис.20. Четыре примера размещения рисунка
