
Сортировка данных
Для использования некоторых операций автоматической обработки данных часто бывает необходимо заранее расположить данные в таблице (списке) в строго определенной последовательности - выполнить сортировку исходных данных.
Сортировка осуществляется "на месте" - непосредственно в таблице.
В электронной таблице можно сортировать как строки, так и столбцы. Строки можно отсортировать по значениям ячеек одного столбца или нескольких.
Строки, столбцы или отдельные ячейки в процессе сортировки переупорядочиваются в соответствии с заданным пользователем порядком сортировки. Списки можно сортировать в возрастающем порядке (от 1 до 9, от А до Я) или в убывающем порядке (от 9 до 1, от Я до А).
По умолчанию Excel сортирует данные в алфавитном порядке. Для сортировки в другом порядке, например чтобы расположить месяцы и дни недели в соответствии с их логическим, а не алфавитным порядком, следует использовать пользовательский порядок сортировки.
Сортировка данных в
электронных таблицах производится с
помощью команд меню ДАННЫЕСортировка
или с помощью кнопок
![]() на
Стандартной панели инструментов.
на
Стандартной панели инструментов.
Фильтрация (выборка) данных из списка
Фильтрация (выборка) данных в таблице позволяет отображать только те строки, содержимое ячеек которых отвечает заданному условию или нескольким условиям. С помощью фильтров пользователь может в удобной для себя форме выводить или удалять (скрывать) записи списка.
В отличие от сортировки данные при фильтрации не переупорядочиваются, а лишь скрываются те записи, которые не отвечают заданным критериям выборки.
Отобранные записи можно форматировать или удалять, копировать в отдельную область таблицы, распечатывать, а также использовать для последующих вычислений или построения диаграмм.
Фильтрация данных в электронных таблицах может выполняться двумя способами: с помощью автофильтра или расширенного фильтра.
Фильтрация данных с использованием автофильтра. Для выполнения этой операции нужно:
установить курсор внутри таблицы;
ввести команду меню ДАННЫЕФильтрАвтофильтр;
щелчком мыши по кнопке со стрелкой
 раскрыть список столбца, по которому
будет производиться выборка;
раскрыть список столбца, по которому
будет производиться выборка;указать требуемые значения или выбрать строку "условие" и задать критерии выборки в диалоговом окне Пользовательский автофильтр.
Условия для отбора записей в определенном столбце могут состоять из двух самостоятельных частей, соединенных логической связкой И/ИЛИ.
Каждая часть условия может включать:
• значение, которое может выбираться из списка или содержать шаблонные символы подстановки. В качестве символов подстановки используются звездочка * - для указания произвольного количества символов или вопросительный знак ? – для замены одного символа.
• оператор отношения (сравнения). При задании критериев выборки могут использоваться следующие операторы сравнения:
= Равно <> Не равно
< Меньше < = Меньше или равно
> Больше > = Больше или равно
Для восстановления
всех строк исходной
таблицы нужно щелкнуть мышью по
кнопке со стрелкой
![]() (синего цвета) и в раскрывшемся списке
выбрать строку"все"
или выполнить команду
ДАННЫЕФильтрОтобразить
все.
(синего цвета) и в раскрывшемся списке
выбрать строку"все"
или выполнить команду
ДАННЫЕФильтрОтобразить
все.
Для отмены режима фильтрации нужно установить курсор внутри таблицы и снова ввести команду меню ДАННЫЕФильтрАвтофильтр (убрать переключатель).
Фильтрация данных с использованием расширенного фильтра. Расширенный фильтр позволяет формировать множественные критерии выборки и осуществлять более сложную фильтрацию данных электронной таблицы с заданием набора условий отбора по нескольким столбцам.
Для фильтрации записей списка расширенный фильтр обеспечивает использование двух типов критериев:
критериев сравнения;
вычисляемых критериев.
Фильтрация записей с использованием расширенного фильтра выполняется с помощью команды меню ДАННЫЕФильтрРасширенный фильтр.
Важной особенностью этого режима является то, что до выполнения самой команды фильтрации необходимо сформировать специальную область для задания условий фильтрации данных - диапазон условий отбора (интервал критериев).
Диапазон условий должен содержать строку с заголовками столбцов и несколько строк для задания условий отбора. Обычно для создания диапазона условий вначале копируют в отдельное место (на другом или на том же самом рабочем листе - как правило, выше исходной таблицы) строку с заголовками столбцов, затем в расположенные ниже строки вводят критерии выборки по отдельным столбцам.
Между значениями условий отбора и таблицей должна находиться, как минимум, одна пустая строка.
Если критерии отбора (условия фильтрации) вводятся в одной строке для разных столбцов, то они считаются связанными условием "И". Если критерии отбора записываются в разных строках, то они считаются связанными условием "ИЛИ".
После формирования диапазона условий с критериями выборки записей устанавливают курсор внутри таблицы, вводят команду ДАННЫЕФильтрРасширенный фильтр и в диалоговом окне Расширенный фильтр указывают диапазон ячеек таблицы и адрес или имя сформированного заранее диапазона условий.
Задание 1. Создание базы данных в Excel.
Шаг 1. Запустите программуExcel(ПускПрограммыMicrosoftExcel). Откроется новая рабочая книгаExcel, у которой по умолчанию будет имяКнига1.
Шаг 2. Дайте командуФайлСохранить как и сохраните рабочую книгу под именемБаза_ФИОСП.xls(гдеФИО– первые буквы ваших фамилии имени и отчества,СП- специальность).
Шаг 3. Дважды щелкните на ярлычке текущего рабочего листа и дайте этому рабочему листу имяБаза_данных.
Вам требуется создать в данном рабочем листе базу данных, приведенную ниже.
|
|
Страна |
Площадь, тыс. км2 |
Население, тыс.чел |
Плотность населения, чел/км2 |
В % от всего населения |
|
1 |
Россия |
17 075 |
149 000 |
8,73 |
2,82% |
|
2 |
США |
9 363 |
252 000 |
26,91 |
4,76% |
|
3 |
Канада |
9 976 |
27 000 |
2,71 |
0,51% |
|
4 |
Франция |
552 |
56 500 |
102,36 |
1,07% |
|
5 |
Китай |
9 561 |
1 160 000 |
121,33 |
21,92% |
|
6 |
Япония |
372 |
125 000 |
336,02 |
2,36% |
|
7 |
Индия |
3 288 |
850 000 |
258,52 |
16,06% |
|
8 |
Израиль |
14 |
4 700 |
335,71 |
0,09% |
|
9 |
Бразилия |
2 767 |
154 000 |
55,66 |
2,91% |
|
10 |
Египет |
1 002 |
56 000 |
55,89 |
1,06% |
|
11 |
Нигерия |
924 |
115 000 |
124,46 |
2,17% |
|
|
|
|
|
|
|
Поскольку мы создаем базу данных то, исходя из таблицы, наша база данных по географии будет содержать 11 записей, в каждой из которых находится по 5 полей с названиями: Стана, Площадь, Население, Плотность населения, В % от населения всего мира.
Шаг 4. Для создания таблицы нам сначала нужно создатьзаголовки столбцов. Но для этого сначала нужно задать формат ячейки. Начнем с ячейкиB1. Отформатируйте ячейкуВ1с помощью команды менюФормат Ячейки. Откроется окноФормат ячеек, в котором нужно выбрать вкладкуВыравнивание.

В строке Выравнивание по вертикали
и по горизонталивыберите
в списке (нажав на кнопку![]() )по центру. Далее в разделеОтображениепоставьте галочку против строкипереносить по словам. Нажмите на
кнопкуОК. Затем на панели инструментовСтандартнаянажмите
кнопкуКопирование формата
)по центру. Далее в разделеОтображениепоставьте галочку против строкипереносить по словам. Нажмите на
кнопкуОК. Затем на панели инструментовСтандартнаянажмите
кнопкуКопирование формата![]() ,
а затем выделите мышкой ячейкиС1, D1,
Е1иF1. Формат
ячейкиВ1будет применен ко всем
этим ячейкам.
,
а затем выделите мышкой ячейкиС1, D1,
Е1иF1. Формат
ячейкиВ1будет применен ко всем
этим ячейкам.
Шаг 5.В ячейкуВ1введите текст с клавиатуры:Страна. Затем нажмите клавишу управления курсоромили щелкните мышкой в следующей ячейкеС1.
Шаг 6. В ячейкуС1введите текст с клавиатуры:Площадь, тыс.км2. Чтобы получить показатель степени у километров, наберите сначалакм2, затем выделите 2 и щелкните правой кнопкой мыши. В контекстном меню выберите строкуФормат ячеек….

В открывшемся окне поставьте галочку против строки верхний индекс.
Шаг 7. Заполните ячейкиD1,E1иF1, введя в них текст:Население, тыс.чел.,Плотность населения, чел/ км2,В % от всего населения.
Заголовки столбцов базы данных, содержащей данные по площади и населению стран Европы, Азии, Африки и Америки, у вас подготовлены.
Теперь базу данных нужно заполнить данными из таблицы, приведенной выше.
Шаг 8. В столбецА, начиная с ячейкиА2вниз до ячейкиА13внесите порядковые номера строк базы данных (1-11). ЯчейкаА1останется пустой, хотя в нее можно было внести текст: «№п/п».
Шаг 9. Заполните ячейки столбцаВ, начиная с ячейкиВ2, названиями стран: Россия, США, Канада, Франция, Китай, Япония, Индия, Израиль, Бразилия, Египет, Нигерия.
Ш аг
10. Если названия стран не будут
помещаться в ячейку по ширине, тодважды
щелкните левой кнопкой мышипо
правой границе столбца В, чтобы
подобрать ширину столбца по ширине
данных.
аг
10. Если названия стран не будут
помещаться в ячейку по ширине, тодважды
щелкните левой кнопкой мышипо
правой границе столбца В, чтобы
подобрать ширину столбца по ширине
данных.

Шаг 11.Внесите в ячейкуС2 число 17075. Чтобы между разрядами числа был пробел, как указано в таблице, сделайте следующее. Щелкните мышкой в ячейкеС2. Выберите в меню командуФормат, а далее, в раскрывшемся меню, командуЯчейки…. В открывшемся диалоговом окнеФормат ячееквыберите вкладкуЧисло.

В левом окошке Числовые форматывыберите строкуЧисловой, затем рядом со строкойЧислодесятичных знаковпоставьте 0, и так жепоставьте галочкув квадратике рядом со строкойРазделитель групп разрядов. После этого нажмите мышкой на кнопкуОК.
Шаг 12. Затем
на панели инструментовСтандартнаянажмите кнопкуКопирование формата![]() ,
а затем выделите мышкой ячейкиС3 –
С12. Формат ячейкиС2будет применен
ко всем этим ячейкам.
,
а затем выделите мышкой ячейкиС3 –
С12. Формат ячейкиС2будет применен
ко всем этим ячейкам.
Шаг 13.Снова
выделите ячейкуС2. Затем на панели
инструментовСтандартнаянажмите кнопкуКопирование формата![]() ,
а затем выделите мышкой ячейкиD2
– D12. Формат
ячейкиС2будет применен ко всем
этим ячейкам. Таким образом мы
отформатировали столбцыСиD.
,
а затем выделите мышкой ячейкиD2
– D12. Формат
ячейкиС2будет применен ко всем
этим ячейкам. Таким образом мы
отформатировали столбцыСиD.
Шаг 14.Заполните далее столбецС, начиная с ячейкиС3, данными площади для каждой из указанных в базе данных стран (см. таблицу выше).
Шаг 15. Заполните столбецD, начиная с ячейкиD2, данными количества населения для каждой из указанных стран.
Ш аг16. Внесите данные
в столбецЕ(Плотность населения).
Для этого в ячейкуЕ2 введите формулу=D2/C2.
Затем размножьте эту формулу на ячейкиЕ3 – Е12. Для этого подведите указатель
мыши к правому нижнему углу ячейкиЕ2,
курсор примет вид жирного перекрестья
. Нажмите левую кнопку мыши и, удерживая
ее нажатой, выделите ячейки, следующие
за ячейкойЕ2(т.е. Е3-Е13). Формула
размножится на эти ячейки.
аг16. Внесите данные
в столбецЕ(Плотность населения).
Для этого в ячейкуЕ2 введите формулу=D2/C2.
Затем размножьте эту формулу на ячейкиЕ3 – Е12. Для этого подведите указатель
мыши к правому нижнему углу ячейкиЕ2,
курсор примет вид жирного перекрестья
. Нажмите левую кнопку мыши и, удерживая
ее нажатой, выделите ячейки, следующие
за ячейкойЕ2(т.е. Е3-Е13). Формула
размножится на эти ячейки.
Шаг 17. Отформатируйте столбецЕ, используя метод, указанный нашаге 11. Для этого выделите ячейки Е2 – Е12 и дайте команду ФорматЯчейки… Но для указанияЧисла десятичных знаковвнесите число2, а галочку рядом со строкойРазделитель групп разрядовне ставьте.
Шаг 18. В ячейкуG2внесите число 5 292 000, которое потребуется нам для расчета данных в столбцеF.
Шаг 19. Заполните последний столбецFданными, которые отражают количество населения каждой страны от населения всего мира в процентах. Для этого нужно выделить ячейкиF2,а затем внести в нее формулу= D2/$G$2. Чтобы ссылка на ячейкуG2стала абсолютной, нужнов строке формулпоставить курсор междуGи 2 и затем нажать клавишуF4.
Шаг 20.Процентный формат ячейкиF2устанавливается нажатием кнопки![]() на панели инструментовФорматирование.
Затем выделите ячейкуF2и скопируйте формулу в остальные ячейки
столбцаF(F3
– F12) (Смотришаг 16).
на панели инструментовФорматирование.
Затем выделите ячейкуF2и скопируйте формулу в остальные ячейки
столбцаF(F3
– F12) (Смотришаг 16).
Шаг 21. Отформатируйте заголовок
таблицы, задав цвет заливки. Для этого
выделите ячейкиА1-F1.
Затем на панели инструментовФорматированиенажмите стрелку рядом с кнопкойЗаливка![]() ,
выберите цвет (на ваше усмотрение).
Строка заголовка окрасится в выбранный
вами цвет.
,
выберите цвет (на ваше усмотрение).
Строка заголовка окрасится в выбранный
вами цвет.
Шаг 22.Аналогично отформатируйте первый столбец таблицы, задав цвет заливки такой же, каким выполняли заливку нашаге 21.
Заполнение таблицы закончено. Для выполнения следующих заданий скопируйте таблицу на другие рабочие листы.
Задание 2. Сортировка данных в базе данных.
Сортировка данных в электронных базах данных в Excelпроизводится с помощью команд менюДанные Сортировка.
Шаг 1. Выполните сортировку данных
в столбцеСтранапо алфавиту, т.е.
по возрастанию. Для этого выделите
ячейкиВ2 – В12, а затем нажмите на
панели инструментов Стандартная кнопку![]() .
Затем, чтобы вернуть порядок сортировки
к исходному, т.е., без сортировки, нажмите
на панели инструментовСтандартнаякнопкуОтменить
.
Затем, чтобы вернуть порядок сортировки
к исходному, т.е., без сортировки, нажмите
на панели инструментовСтандартнаякнопкуОтменить![]() .
.
Шаг 2. Таким же образом можно
отсортировать столбецСтрана по
убыванию, т.е. в порядке, обратном
алфавиту. Для этого выделите ячейкиВ2
– В12, а затем нажмите на панели
инструментов Стандартная кнопку![]() .
Верните расположение записей в столбцеВк исходному, нажав на панели
инструментовСтандартнаякнопкуОтменить
.
Верните расположение записей в столбцеВк исходному, нажав на панели
инструментовСтандартнаякнопкуОтменить![]() .
.
Шаг 3. При сортировке данных по одному
столбцу в базе (шаги 1,2) расположение
данных в соседних столбцах не меняется,
как вы успели заметить. Поэтому теряется
связь между данными в соседних ячейках.
Следовательно нужно сортировать в
таблице все записи. Для этого выделите
всю базу данных, т.е. ячейки сВ2поF12. Затем нажмите
на панели инструментовСтандартнаякнопку![]() .
Вы увидите, что в соответствии с
расположением по алфавиту названий
стран в столбцеСтанаостальные
данные в других столбцах переместились.
.
Вы увидите, что в соответствии с
расположением по алфавиту названий
стран в столбцеСтанаостальные
данные в других столбцах переместились.
Верните расположение записей в таблице
к исходному, нажав на панели инструментов
СтандартнаякнопкуОтменить![]() .
.
Шаг 4. Сортировать данные в базе электронной таблицыExcelможно не только по одному столбцу или строке, и не только по всем столбцам или строкам. Так же можно сортировать базу по двум или трем столбцам одновременно. Проверим это.
Установите курсор в ячейку В2. Затем в меню выберем пунктДанные, а в ниспадающем меню – пунктСортировка. Откроется диалоговое окноСортировка диапазона, в котором вы можете выбрать тип сортировки для каждого столбца в отдельности.

Шаг 5.В поле, находящемся под строкойСортировать по, нажав кнопку![]() ,
выберите в списке название столбцаСтрана, а рядом установите переключательпо возрастанию. Можно выбрать и
другой тип сортировки (по убыванию).
,
выберите в списке название столбцаСтрана, а рядом установите переключательпо возрастанию. Можно выбрать и
другой тип сортировки (по убыванию).
Шаг 6.В поле, находящемся под строкойЗатем по, нажав кнопку![]() ,
выберите в списке название столбцаПлощадь, тыс. км2. Рядом установите
переключатель для сортировки по
возрастанию.
,
выберите в списке название столбцаПлощадь, тыс. км2. Рядом установите
переключатель для сортировки по
возрастанию.
Шаг 7. В поле, находящемся под строкойВ последнюю очередь, нажав кнопку![]() ,
выберите в списке название столбцаНаселение, тыс.чел. Рядом установите
переключатель для сортировки по
возрастанию.
,
выберите в списке название столбцаНаселение, тыс.чел. Рядом установите
переключатель для сортировки по
возрастанию.
Шаг 8. Теперь нажмите кнопкуОК, чтобы сортировка вступила в силу. Вы увидите, что записи в трех первых столбцах расположатся по алфавиту, т.е. по возрастанию. Причем в остальных столбцах данные так же подверглись сортировке, т.к. данные в этих столбцах вычислены с помощью значений тех столбцов, которые вы сортировали.
Шаг 9. Чтобы вернуть расположение
записей в столбцах к исходному, нажмите
на панели инструментовСтандартнаякнопкуОтменить![]() .
.
Вы научились сортировать записи в базе данных.
Задание 3. Фильтрация (выборка) данных в базе с использованием автофильтра.
Фильтрация (выборка) данных позволяет отобразить в таблице только те строки, содержимое ячеек которых отвечает заданному условию (или нескольким условиям). Эта операция может выполняться с помощью команды меню Данные Фильтр Автофильтр.
Шаг 1. Давайте выберем в нашей таблицы страны, площадь которых более 5 000 тыс. км2. Для этого установите курсор где угодно внутри таблицы. Затем подайте команду менюДанные Фильтр Автофильтр. После выполнения этой команды в столбцах таблицы появятся стрелочки, как показано на рисунке ниже.

Шаг 2. После этого щелчком мыши на
кнопке![]() в столбцеПлощадь, раскройте список
условий фильтрации, по которым производится
выборка, и выбрать строку (Условие…).
в столбцеПлощадь, раскройте список
условий фильтрации, по которым производится
выборка, и выбрать строку (Условие…).

Шаг 3. В открывшемся окнеПользовательский автофильтрнужно задать критерий (условие) выборки. Например, нужно выбирать только те страны, площадь которых больше 5 000 тыс. км2.
Для этого в поле, в котором написано
равно, нажав кнопку![]() ,
выберите в списке словобольше, а в
поле, находящемся рядом, введите число
5000.
,
выберите в списке словобольше, а в
поле, находящемся рядом, введите число
5000.

Затем нажмите кнопку ОК.
Ваша таблица примет вид, как показано на рисунке ниже.

Причем кнопка со стрелкой в столбце
Площадьокрасится в синий цвет![]() .
Это означает, что выборка производится
именно по этому столбцу.
.
Это означает, что выборка производится
именно по этому столбцу.
Шаг 4. Теперь попробуем выбрать из
базы данных те страны, площадь которых
больше 5000, но меньше 15000. Здесь нам нужно
использовать два условия сразу. Щелчком
мыши на кнопке![]() в столбцеПлощадь, раскройте список
условий фильтрации, по которым производится
выборка, и выберите строку (Условие…).
В открывшемся окнеПользовательский
автофильтр первое поле уже будет
заполнено предыдущим условием. Щелкните
в кружке около буквыИ. Во втором
поле, нажав кнопку
в столбцеПлощадь, раскройте список
условий фильтрации, по которым производится
выборка, и выберите строку (Условие…).
В открывшемся окнеПользовательский
автофильтр первое поле уже будет
заполнено предыдущим условием. Щелкните
в кружке около буквыИ. Во втором
поле, нажав кнопку![]() ,
выберите в списке словоменьше, а в
поле, находящемся рядом, введите число
15000.
,
выберите в списке словоменьше, а в
поле, находящемся рядом, введите число
15000.

Затем нажмите кнопку ОК.
Ваша таблица примет вид, как показано на рисунке ниже.

Шаг 5. Для восстановления исходной
таблицы нужно щелкнуть мышкой по кнопке
со стрелкой в столбцеПлощадь![]() и в раскрывшемся списке выбрать строкуВсе. Можно сделать тоже самое, дав
командуДанные Фильтр
Отобразить
все.
и в раскрывшемся списке выбрать строкуВсе. Можно сделать тоже самое, дав
командуДанные Фильтр
Отобразить
все.
Шаг 6. Теперь применим фильтрацию к
столбцуНаселение. Для этого щелчком
мыши на кнопке![]() в столбцеНаселение, раскройте
список условий фильтрации, по которым
производится выборка, и выберите строку
(Первые 10…). В открывшемся окнеНаложение условия по спискунужно
задать критерии (условие) выборки.
в столбцеНаселение, раскройте
список условий фильтрации, по которым
производится выборка, и выберите строку
(Первые 10…). В открывшемся окнеНаложение условия по спискунужно
задать критерии (условие) выборки.
Для этого в первом поле введите число
5, внеся его с клавиатуры или нажимая
клавиши
![]() или
или![]() .
.

Нажмите кнопку ОК. Таблица примет вид, показанный на рисунке ниже.

Шаг 7. Для восстановления исходной
таблицы нужно щелкнуть мышкой по кнопке
со стрелкой в столбцеНаселение![]() и в раскрывшемся списке выбрать строкуВсе. Можно сделать тоже самое, дав
командуДанные Фильтр
Отобразить
все.
и в раскрывшемся списке выбрать строкуВсе. Можно сделать тоже самое, дав
командуДанные Фильтр
Отобразить
все.
Шаг 8. Для отмены режима фильтрации (выборки) нужно установить курсор внутри таблицы в любом месте и подать командуДанные Фильтр Автофильтр. Рядом со словомАвтофильтрстоит галочка. Вам ее нужно убрать. Сохраните работу.
Вы научились проводить в базе данных выборку нужной вам информации по заданным условиям.
Задание 4. Работа с базой данных (списком) при помощи форм.
Microsoft Excel может генерировать встроенную формудля списка. Это средство позволяет просматривать и редактировать отдельные строки списка (базы данных).
Шаг 1.Выполните команду менюДанныеФорма…. Появится диалоговое окно:

Форма отображает все заголовки столбцов списка в одном диалоговом окне, с полем рядом с каждым заголовком, предназначенным для ввода или показа данных в столбце. (Если форма предназначена для новой таблицы, то поля рядом с заголовками – пустые).При этом можно ввести новые данные, найти строки на основе содержимого ячейки, обновить имеющиеся данные и удалить строки из списка.
Обратите внимание, если столбец содержит формулу, то поле ввода рядом с его заголовком в форме отсутствует.
Шаг 2. Чтобы перемещаться по записям
в базе данных с помощью формы, в окне
формы есть специальная полоса прокрутки.
Нажимая на кнопки![]() или
или![]() ,
попробуйте найти запись с номером 7,
затем – запись с номером 3. Для передвижения
по базе данных можно так же пользоваться
кнопками
,
попробуйте найти запись с номером 7,
затем – запись с номером 3. Для передвижения
по базе данных можно так же пользоваться
кнопками![]() и
и![]() .
.
Шаг 3. Добавьте запись для страны с
названиемЧили. Чтобы добавить в
базу данных новую запись,используя
форму, воспользуйтесь кнопкой![]() .
Откроется новая запись с пустыми полями.
В самое верхнее поле введите цифру12,
поскольку до этого у нас в базе данных
было 11 записей. Затем рядом с полемСтранав пустое поле ввода впишитеЧили. Затем в поле ввода рядом с
полемПлощадьвведите число 757, а
рядом с полемНаселение– число
14250. Нажмите кнопку
.
Откроется новая запись с пустыми полями.
В самое верхнее поле введите цифру12,
поскольку до этого у нас в базе данных
было 11 записей. Затем рядом с полемСтранав пустое поле ввода впишитеЧили. Затем в поле ввода рядом с
полемПлощадьвведите число 757, а
рядом с полемНаселение– число
14250. Нажмите кнопку![]() .
.
В таблице в конце списка появится запись для страны Чили с новыми данными. Заметьте, что плотность населенияив % от всегоуже подсчитаны программой.

Шаг 4. Отредактируйте одну из записей в базе данных, например, ту запись, которую вы только что ввели (Чили). Снова дайте команду менюДанныеФорма…. Введите в поле ввода рядом с полемСтранавместо Чили название Уругвай.

Затем нажмите кнопку
![]() .
Убедитесь, что данные восстанавливаются,
и в поле появляется записьЧили.
.
Убедитесь, что данные восстанавливаются,
и в поле появляется записьЧили.
Шаг 4. Чтобы удалить запись, которую
вы только что создали, нажмите кнопку![]() .
При этом запись удаляется безвозвратно,
т.е. восстановить ее не представляется
возможным. Щелчком на кнопке
.
При этом запись удаляется безвозвратно,
т.е. восстановить ее не представляется
возможным. Щелчком на кнопке![]() вернитесь в таблицу.
вернитесь в таблицу.
Шаг 5. Кнопка![]() позволяет задавать несложные условия
отбора, т.е. фильтрации, в форме. Например,
мы сможем найти страны, площадь которых>5000. Для этого снова подайте командуДанныеФорма…
и нажмите в форме на кнопку
позволяет задавать несложные условия
отбора, т.е. фильтрации, в форме. Например,
мы сможем найти страны, площадь которых>5000. Для этого снова подайте командуДанныеФорма…
и нажмите в форме на кнопку![]() .
В поле ввода рядом с полем Площадь
внесите>5000.
.
В поле ввода рядом с полем Площадь
внесите>5000.
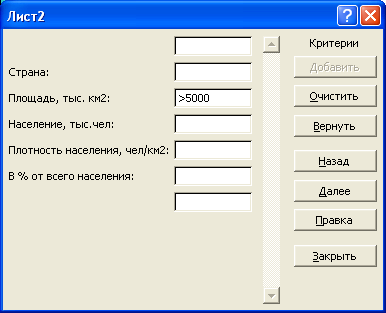
Теперь при нажатии на кнопки ![]() и
и![]() перемещение в базе данных будет
происходить только по записям,
удовлетворяющим данному критерию. Т.е
будут выведены записи 1,2,3,5 (страны
Россия, США, Канада и Китай). После этого
передвижение в базе прекращается.
перемещение в базе данных будет
происходить только по записям,
удовлетворяющим данному критерию. Т.е
будут выведены записи 1,2,3,5 (страны
Россия, США, Канада и Китай). После этого
передвижение в базе прекращается.




Сложных критериев в форме задавать нельзя, например, двойное условие на площадь страны >5000и<15000задать нельзя.
Задание 5. Расширенный фильтр
Расширенный фильтрпозволяет задавать более сложные условия отбора данных из БД, чемавтофильтр. Перед выполнением данной команды следует предварительно подготовить блок условия и блок вывода. Оба блока представляют собой заголовки таблиц. В блоке условия задаются критерии отбора, во втором указываются, какие столбцы следует вывести.
Пример 1. Пусть необходимо отобрать страны с плотностью населения свыше 100 человек на квадратный километр и с населением выше 1% от населения мира. В блок вывода помимо названия страны вывести ее площадь.
В блоке условия должны быть два столбца:
Плотность населения, чел/км2
В % от всего населения
в блоке вывода столбцы:
Страна
Площадь, тыс. км2
Шаг 1.Сформируйтеблок условия (заголовки блока скопируйте из исходной таблицы).

Шаг 2.Сформируйте блок вывода.
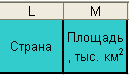
Шаг 3.Выполните командуДанные Фильтр Расширенный фильтр

В окне расширенного фильтра выберите опцию скопировать результат в другое место, укажите исходный диапазон (следует выделить всю исходную таблицу), укажите диапазон условий и диапазон вывода (включите в этот диапазон помимо заголовка еще 10 пустых строк). Результат выполнения расширенного фильтра:

Пример 2. В предыдущем примере рассматривался вариант отбора записей с применением условияИ: отбирались страны с плотностью населения свыше 100 человек на квадратный километрис населением выше 1% от населения мира. Если же необходимо провести отбор по условиюИЛИ, то оба условия следует разместить на разных строках вблоке условия. Пусть необходимо выбрать страны, у которых плотность населения менее 10 человек на квадратный километрилинаселение которых составляет более 5% от общемирового.
Шаг 1.Блок условиябудет иметь вид

Шаг 2.Результат отбора имеет вид
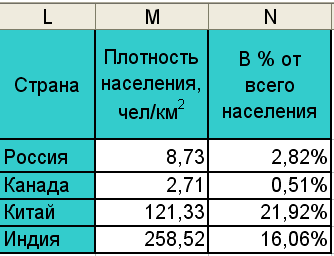
Задания для самостоятельной работы
Задание 1.
Отобрать страны с населением от 100 до 500 миллионов человек. Правильно сформулированный критерий отбора должен привести к следующему результату

Задание 2.
Отобрать страны с площадью от 5 до 10 миллионов км2и с населением свыше 100 миллионов человек. Результат должен иметь вид

Задание 3.
Отобрать страны с населением от 1% до 5% от населения мира или с плотностью населения от 100 до 300 человек на км2. После выполнения командырасширенный фильтрвыделите в полученной таблице другим цветом те страны, для которых выполнилось условие как по проценту от населения, так и по плотности.
