
Эконометрика Введение в курс
.pdfВопросы для самоконтроля к теоретической части курса
1.Перечислите этапы построения эконометрических моделей.
2.На основании каких исходных данных могут быть построены эконометрические модели?
3.Какова экономическая интерпретация коэффициентов регрессионного уравнения в линейной спецификации и в модели «в логарифмах» ?
4.Какие гипотезы проверяются с помощью критерия Стьюдента?
5.Какие гипотезы проверяются с помощью критерия ДарбинаУотсона?
6.Что показывают коэффициенты множественной корреляции и детерминации?
7.Какие гипотезы проверяются с помощью критерия Фишера?
8.Что такое «асимптотическая несмещенность», «асимптотическая состоятельность» и «эффективность»?
9.Каковы основные предположения метода наименьших квадратов
(МНК)?
10.В чем суть МНК?
11.Приведите формулы расчета оценок коэффициентов линейной модели по МНК?
12.Какими свойствами обладают МНК-оценки классической линейной эконометрической модели?
13.Перечислите свойства вектора ошибок эконометрической модели.
14.Каким образом проверяется наличие автокорреляции ошибок модели?
15.Как оценивается дисперсия истинной ошибки модели?
16.Каковы последствия мультиколлинеарности факторов?
17.Как проверяется обратимость матрицы ХTХ?
18.Каковы последствия неправильного выбора состава независимых переменных модели?
19.Каковы особенности оценивания параметров с учетом наложенных ограничений?
20.Опишите процедуру получения оценок параметров эконометрической модели с помощью метода максимального правдоподобия (ММП).
21.Какими свойствами обладают ММП-оценки параметров?
22.Как выглядит ковариационная матрица ошибок при наличии автокорреляционных связей в векторе ошибок?
11
23.Как выглядит ковариационная матрица ошибок модели при наличии гетероскедастичности ошибок?
24.Каковы последствия автокорреляции и гетероскедастичности ошибок?
25.В чем суть обобщенного МНК (ОМНК)?
26.Как определяется ковариационная матрица ОМНК-оценок параметров?
27.В чем суть взвешенного МНК?
28.В чем суть метода инструментальных переменных?
29.Какие проблемы возникают при построении моделей с лаговыми переменными?
30.Что представляет собой модель Койка?
31.Перечислите основные подходы к оценке коэффициентов эконометрической модели, содержащей лаговые зависимые переменные?
32.Охарактеризуйте причины изменчивости структуры модели и способы ее отображения в уравнении регрессии.
33.В чем состоят особенности оценки коэффициентов моделей с переменной структурой?
34.Как оценивается точность прогноза?
35.Что представляет собой «доверительный интервал прогноза»?
36.Охарактеризуйте методы оценки доверительного интервала прогноза в моделях с детерминированными и случайными параметрами.
37.Охарактеризуйте особенности прогнозирования на основе моделей авторегрессионных временных рядов.
38.Чем обусловлена смещенность оценок коэффициентов уравнений, полученных с использованием МНК?
39.Что представляют собой структурная и приведенная формы модели одновременных уравнений?
40.Что представляют собой порядковое и ранговое условия идентифицируемости уравнений структурной формы модели одновременных уравнений?
41.В чем состоит суть двухшагового и трехшагового МНК, используемых для оценки коэффициентов системы одновременных уравнений?
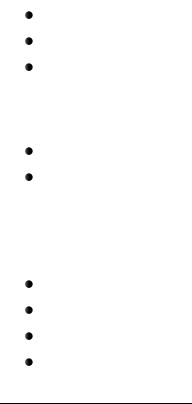
Лабораторные работы и рекомендации к их выполнению
В течение семестра студенты выполняют 3 лабораторные работы по модулям учебной программы. Лабораторные занятия в течение семестра в объеме 34 часов проходят с использованием специализированного программного пакета Eviews версии 3.1. Дальнейшее изложение ориентировано именно на эту версию пакета. Предполагается, что студенты подготовлены к работе с электронными таблицами Excel в рамках учебной практики по учебному плану первого курса, имеют навыки программирования на языке Си, что поможет овладеть базовыми функциями пакета Eviews.
Лабораторная работа 1. Множественная линейная регрессия.
Занятия 1-2. Основы статистической обработки данных в Eviews.
Задачи занятий: ознакомление с программой Eviews и инструментами Excel для статистической обработки данных, создание рабочего файла, импорт данных из Excel в Eviews, создание новых рядов данных, создание объекта группы переменных1.
1. Основные понятия оконного интерфейса пакета Eviews.
рабочий файл, рабочее окно (workfile), меню рабочего окна и пункт меню, основное меню Eviews,
 диапазон данных (range),
диапазон данных (range),
 поддиапазон данных (sample), количество наблюдений (observations), окно ввода команд (командная строка),
поддиапазон данных (sample), количество наблюдений (observations), окно ввода команд (командная строка),
 объекты Series (ряд данных, выборка, переменная), Group (группа переменных), Equation (регрессия), Graph (график), Table (таблица), Text (текст),
объекты Series (ряд данных, выборка, переменная), Group (группа переменных), Equation (регрессия), Graph (график), Table (таблица), Text (текст),
окно объекта, имя объекта,
пиктограмма объекта, меню объекта и пункт меню,
1 Далее понятия «переменная» и «ряд данных» будут использоваться как синонимы, поскольку ряд данных есть набор реализаций некоторой наблюдаемой физической, экономической и т.п. переменной.
13
 диалоговое окно.
диалоговое окно.
2. Подготовка данных в Excel для импорта в Eviews.
Создайте новую рабочую книгу Excel. Убедитесь, что все импортируемые данные расположены на одном листе с названием без символов кириллицы или со стандартным названием (Лист1 для русифицированной версии Excel). Данные должны быть размещены в столбцах (или строках) без пропусков ячеек. Не допускайте также объединения ячеек импортируемого столбца (строки). В первой ячейке столбца (строки) укажите имя переменной (без символов кириллицы), которое понадобится для импорта данного столбца (строки) в Eviews. Желательно сразу указывать такие имена рядов данных, по которым можно будет легко идентифицировать импортируемую переменную в дальнейшем при работе с ней в Eviews. Установите формат импортируемых ячеек на «Общий», проверьте отсутствие нечисловых значений в ячейках, например, текста, значений со знаком процента «%». Сохраните рабочую книгу Excel в формате Excel 5.0/95 с именем файла без символов кириллицы.
3. Создание рабочего файла Eviews.
Чтобы начать работу в пакете Eviews, после его запуска необходимо создать новый рабочий файл (workfile). Для этого выберите в основном меню Eviews пункт File, New, Workfile. В появившемся диалоговом окне Workfile range необходимо указать тип данных и ввести идентификатор начального (Start date) и последнего (End date) наблюдения. Eviews позволяет использовать следующие типы данных:
 годовые (Annual), формат идентификатора первого и последнего наблюдения имеет вид „год‟, например, 2001 (2001 год),
годовые (Annual), формат идентификатора первого и последнего наблюдения имеет вид „год‟, например, 2001 (2001 год),
 полугодовые (Semi-annual), формат идентификатора первого и последнего наблюдения имеет вид „год:номер_полугодия‟, например, 2001:2 (второе полугодие 2001 года),
полугодовые (Semi-annual), формат идентификатора первого и последнего наблюдения имеет вид „год:номер_полугодия‟, например, 2001:2 (второе полугодие 2001 года),
 поквартальные (Quarterly), формат идентификатора первого и последнего наблюдения имеет вид „год:номер_квартала‟, например, 2001:3 (третий квартал 2001 года),
поквартальные (Quarterly), формат идентификатора первого и последнего наблюдения имеет вид „год:номер_квартала‟, например, 2001:3 (третий квартал 2001 года),
 помесячные (Monthly), формат идентификатора первого и последнего наблюдения имеет вид „год:номер_месяца‟, например, 2001:11 (ноябрь 2001 года),
помесячные (Monthly), формат идентификатора первого и последнего наблюдения имеет вид „год:номер_месяца‟, например, 2001:11 (ноябрь 2001 года),
 понедельные (Weekly), формат идентификатора первого и
понедельные (Weekly), формат идентификатора первого и
14
последнего наблюдения имеет вид „год:номер_недели‟, например, 2001:11 (ноябрь 2001 года),
 подневные (Daily), с пятидневной, то есть без суббот и воскресений, неделей (5 day weeks) или семидневной неделей (7 day weeks), формат идентификатора первого и последнего наблюдений имеет вид „месяц:день:год‟, например, 9:13:1998 (13 сентября 1998 года),
подневные (Daily), с пятидневной, то есть без суббот и воскресений, неделей (5 day weeks) или семидневной неделей (7 day weeks), формат идентификатора первого и последнего наблюдений имеет вид „месяц:день:год‟, например, 9:13:1998 (13 сентября 1998 года),
 недатированные или нерегулярные (Undated or irregular), этот тип предназначен для работы с пространственными данными. Необходимо ввести только номер последнего наблюдения, равный количеству наблюдений. Диапазон данных будет по умолчанию начинаться с наблюдения с номером 1.
недатированные или нерегулярные (Undated or irregular), этот тип предназначен для работы с пространственными данными. Необходимо ввести только номер последнего наблюдения, равный количеству наблюдений. Диапазон данных будет по умолчанию начинаться с наблюдения с номером 1.
По завершению ввода диапазона данных после нажатия кнопки «OK» Eviews создаст рабочий файл без имени и откроет рабочее окно (Workfile). Рабочее окно всегда Eviews содержит служебный вектор коэффициентов C, обозначенный пиктограммой в виде буквы  и служебный ряд данных resid. Данные имена переменных являются зарезервированными и не могут быть использованы для сохранения других рядов данных.
и служебный ряд данных resid. Данные имена переменных являются зарезервированными и не могут быть использованы для сохранения других рядов данных.
4. Импорт данных из Excel в Eviews.
Убедитесь, что файл Excel, содержащий импортируемые данные, закрыт или открыт с опцией «только для чтения».
Для начала импорта данных в основном меню Eviews (или в меню рабочего окна) выберите пункт Procs, Import, Read Text- Lotus-Excel, затем выберите в диалоговом окне Open сохраненный вами файл Excel с импортируемыми данными. Далее в появившемся диалоговом окне Excel Spreadsheet Import необходимо:
 в разделе Order of data (порядок данных) выбрать пункт By Observation - Series in columns, если импортируемые данные расположены в столбцах листа Excel, или выбрать пункт By Series - Series in rows, если импортируемые данные расположены в строках листа Excel,
в разделе Order of data (порядок данных) выбрать пункт By Observation - Series in columns, если импортируемые данные расположены в столбцах листа Excel, или выбрать пункт By Series - Series in rows, если импортируемые данные расположены в строках листа Excel,
 в поле Upper-left data cell (адрес левой верхней ячейки диапазона данных) указать имя ячейки, с которой начинаются импортируемые данные (то есть адрес левой верхней ячейки диапазона данных) на листе Excel,
в поле Upper-left data cell (адрес левой верхней ячейки диапазона данных) указать имя ячейки, с которой начинаются импортируемые данные (то есть адрес левой верхней ячейки диапазона данных) на листе Excel,
15
 в поле Excel 5+ sheet name указать имя листа Excel с импортируемыми данными, если это имя является стандартным (Лист 1 для русифицированной версии), то поле можно оставить пустым,
в поле Excel 5+ sheet name указать имя листа Excel с импортируемыми данными, если это имя является стандартным (Лист 1 для русифицированной версии), то поле можно оставить пустым,
 в окне Names for Series or Number of Series if names in file достаточно указать число импортируемых рядов данных, если вы не забыли указать имена каждого диапазона данных на листе Excel в первой строке (столбце), иначе необходимо ввести имена переменных (без символов кириллицы), разделяя их пробелом, количество которых равно количеству импортируемых рядов данных,
в окне Names for Series or Number of Series if names in file достаточно указать число импортируемых рядов данных, если вы не забыли указать имена каждого диапазона данных на листе Excel в первой строке (столбце), иначе необходимо ввести имена переменных (без символов кириллицы), разделяя их пробелом, количество которых равно количеству импортируемых рядов данных,
 в окне Sample to import указан диапазон данных, который был введен при создании рабочего файла Eviews, его изменять не нужно, если вы еще не изменяли данные, например, добавив новые строки (столбцы) на листе Excel,
в окне Sample to import указан диапазон данных, который был введен при создании рабочего файла Eviews, его изменять не нужно, если вы еще не изменяли данные, например, добавив новые строки (столбцы) на листе Excel,
 можно указать, изменять ли после импорта поддиапазон данных (Reset sample to), устанавливая его на поддиапазон импортируемых данных (Current sample), диапазон данных, уже установленный в рабочем файле (Workfile range).
можно указать, изменять ли после импорта поддиапазон данных (Reset sample to), устанавливая его на поддиапазон импортируемых данных (Current sample), диапазон данных, уже установленный в рабочем файле (Workfile range).
После нажатия кнопки «OK», если импорт данных прошел успешно, ряды данных будут сохранены в виде объектов Series и обозначены в рабочем окне Eviews в виде пиктограмм с галочкой, справа от пиктограммы объекта Series указывается имя переменной.
Проверьте правильность импорта данных. Откройте двойным щелчком левой кнопки мыши по изображению объекта типа Series в рабочем окне Eviews, чтобы отобразить таблицу значений ряда данных. Если объект Series уже открыт, вернуться к отображению значений ряда данных можно, выбрав пункт View SpreadSheet в меню объекта Series. Проверьте правильность импорта значений рядов данных, количество значений в импортированных рядах данных в созданных объектах Series.
Сохраните рабочий файл Eviews на диск, выбрав в основном меню пункт File, Save. Рабочие файлы Eviews имеют расширение wf1.
5. Создание новых рядов данных
Создать новый ряд можно путем вычислений над уже имеющимися рядами. Пакет Eviews содержит внутренний язык программирования, работа с которым осуществляется в окне ввода команд. Чтобы создать
16
новую переменную, необходимо написать команду genr в окне ввода команд, затем через пробел указать имя создаваемой переменной, затем знак равенства и, наконец, произвольное леводопустимое выражение. Например, чтобы создать (или перезаписать) ряд данных x, со значениями, равными 1, для всех наблюдений, необходимо ввести в окне ввода команд genr x=1 и нажать Enter.
Поскольку работа с командой genr часто необходима, можно выбрать в рабочем окне Eviews пункт меню Genr, затем в диалоговом окне Generate by Series указать необходимое выражение.
Создадим переменную y, значения которой будет равны 1 для тех наблюдений, у которых значение некоторой уже имеющейся переменной x больше какого-то числа, например 15, а для всех остальных наблюдений значения переменной y будут равны 0. Для этого необходимо ввести команду genr y=(x>15).
Заметьте, что, обрабатывая выражение, Eviews обращается последовательно ко всем наблюдениям. Фактически, выполняя данное присваивание, Eviews инициирует цикл по всем наблюдениям. Зачастую необходимо сгенерировать ряд, значения которого представляют собой прогрессию, заданную реккурентным соотношением. Eviews легко справляется с этой задачей. Выражение x(2) означает ряд данных для переменной x, взятый со сдвигом (или лагом) на два наблюдения вперед, x(-1) – cо сдвигом назад на одно наблюдение. Введем последовательно следующие две команды в окне ввода команд:
genr x=1 genr x(1)=x+1
Вводим Enter после каждого выражения. Выполняя первую команду, мы создаем ряд наблюдений x со значениями для всех наблюдений, равными 1. При выполнении второй команды, применяя рекуррентное выражение последовательно ко всем наблюдениям, Eviews присвоит переменной x значения 2,3,… и так далее до последнего наблюдения в диапазоне данных.
6. Создание объекта группы рядов данных (переменных).
Для создания объекта группы переменных (Group) необходимо последовательно выбрать левой кнопкой мыши нужные объекты Series в рабочем окне Eviews, удерживая клавишу Ctrl. Затем, отпустив клавишу Ctrl и нажав правую кнопку мыши, необходимо выбрать в появившемся меню Open as Group. Чтобы сохранить вновь созданный
17
объект Group необходимо выбрать в меню объекта Group пункт Name и ввести допустимое имя без символов кириллицы. После нажатия кнопки «OK» объект Group будет сохранен с введенным вами именем и отображен в рабочем окне пиктограммой в виде буквы G.
Занятия 3-4. Основные статистические показатели и визуализация данных.
Задачи занятий: проанализировать наличие выбросов, получить основные статистические показатели рядов данных, гистограмму, корреляционную матрицу для независимых переменных, построить графики рядов данных.
1. Анализ и исключение «выбросов» (outliers).
Выбросы (outliers) – значения наблюдений ряда, которые значительно отклоняются от среднего. Исключить выбросы при расчете статистических показателей, оценивании, построении графиков можно, сделав двойной щелчок по поддиапазону данных (sample) в рабочем окне Eviews (либо выбрав в рабочем окне Eviews пункт меню Sample или Procs, Sample). Затем в появившемся диалоговом окне Sample в поле IF condition (optional) можно ввести условие отбора наблюдений, например, x<=1000, что исключит из анализа наблюдения, для которых значения ряда данных x строго больше 1000.
Те же действия необходимо проделать для того, чтобы изменить сам поддиапазон данных (sample). В диалоговом окне Sample в поле Sample range pairs можно указать другой диапазон, границы которого не могут выходить за пределы основного диапазона данных
(range).
Увеличить или уменьшить основной диапазон данных (range) можно, сделав двойной щелчок по диапазону данных в рабочем окне Eviews (либо выбрав в рабочем окне Eviews пункт меню Procs, Change workfile range). В случае расширения границ диапазона данных Eviews добавит ко всем рядам данным необходимое количество наблюдений. Значения рядов данных рабочего окна Eviews для вновь добавленных наблюдений будут не определены и помечены в таблице значений объекта Series как NA (not available) до тех пор, пока вы их не зададите явно или не присвоите им значения в результате вычислений, например, с помощью команды genr. В случае сокращения диапазона данных произойдет потеря значений для наблюдений во ВСЕХ рядах данных рабочего файла.
18

2. Работа с надстройкой «Анализ данных» в Excel.
Подключите надстройку «Анализ данных» (Analysis ToolPak), выбрав пункт меню Сервис, Надстройки. Чтобы вызвать надстройку,
выберите пункт меню Сервис, Анализ данных (Data Analysis).
Доступны следующие инструменты надстройки:
корреляция (correlation), позволяет создать корреляционную матрицу рядов данных,
ковариация (covariance), позволяет создать ковариаци-онную матрицу рядов данных,
описательная статистика (descriptive statistics), позволяет получить основные статистические характеристики рядов данных (среднее значение, среднеквадратическое отклонение, минимальное и максимальное значение и т.п.),
гистограмма (histogram), позволяет получить таблицу частот для последующего построения гистограммы распределения ряда данных,
регрессия (regression), позволяет оценить методом наименьших квадратов линейное уравнение множественной регрессии и получить основные статистические показатели качества регрессии.
3. Основные статистические показатели рядов данных.
Необходимо открыть объект Series двойным щелчком мышью на пиктограмме нужного ряда данных (пиктограмма с галочкой) в рабочем окне Eviews.
Описательную статистику ряда и гистограмму можно создать, выбрав в меню объекта Series пункт View Descriptive Statistics, Histogram and Stats (второй способ: выбрать в основном меню
Eviews пункт Quick, Series Statistics, Descriptive Statistics, Histogram and Stats).
Описательная статистика ряда содержит следующие элементы:
Mean – среднее значение ряда данных,
Median – медиана ряда данных,
Maximum – максимальное значение ряда данных,
Minimum – минимальное значение ряда данных,
Std. Dev. – среднеквадратическое отклонение ряда данных,
Skewness – коэффициент асимметрии ряда данных, Kurtosis – эксцесс ряда данных.
19
Дополнительные возможности в меню объекта Series
предоставляет пункт View Descriptive Statistics, Stats by Classification. Можно получить расширенный перечень статистических показателей, сделать расчеты по нескольким подвыборкам (bins) и т.д.
Описательную статистику удобно создавать в объекте Group сразу для нескольких рядов данных. Для этого в меню объекта Group
необходимо выбрать пункт View Descriptive Stats, Common Sample.
Построить ковариационную и корреляционную матрицы для нескольких рядов наблюдений можно, выбрав в меню объекта Group
пункт View Covariances, Common Sample и View Correlations, Common Sample.
Заметьте, что при расчете статистических показателей результаты не сохраняются в отдельном объекте, создания нового окна с результатами не происходит, и это не совсем удобно. Для сохранения результатов расчетов при работе с объектами Series и Group можно выбрать в меню этих объектов пункт Freeze, в результате будет создан новый объект Table, куда будет скопирован текущий текст результатов расчетов. Необходимо сохранить вновь созданный объект Table, выбрав в меню объекта пункт Name и введя допустимое имя без символов кириллицы. После нажатия кнопки «OK» объект Table будет сохранен с введенным вами именем и отображен в рабочем окне Eviews в виде пиктограммы с изображением таблицы и надписью «Table».
Однако, после выбора пункта Freeze в меню объекта Series с созданной гистограммой и описательной статистикой (Histogram and Stats) создается объект Graph, а не Table. Поэтому, чтобы сохранить описательную статистику в текстовом виде, необходимо ее создать в объекте Group для нескольких рядов данных (выбирая в меню объекта
Group пункт View Descriptive Stats, Common Sample), а
затем воспользоваться пунктом Freeze в меню объекта Group.
4. Построение графиков в Eviews.
Для построения графика ряда наблюдений в Eviews необходимо открыть объект Series двойным щелчком мыши на пиктограмме нужного ряда данных (пиктограмма с галочкой) в основном рабочем окне
Eviews.
В меню View объекта Series доступны следующие пункты:
20
