
- •ПОЯСНИТЕЛЬНАЯ ЗАПИСКА
- •СОДЕРЖАНИЕ
- •ЛАБОРАТОРНАЯ РАБОТА №1. Технология работы в текстовом редакторе MS WORD. Ввод, редактирование текста. Форматирование, подготовка к печати сложного документа.
- •ЛАБОРАТОРНАЯ РАБОТА №2. Технология работы в текстовом редакторе MS WORD. Создание, форматирование, вставка объектов.
- •Дополнительные задания
- •1. Работа с бланками, шаблонами и макросами
- •2. Создание колонок. оформление колонтитулов, сносок
- •3. Автоматизация комплексных текстовых документов
- •КОНТРОЛЬНАЯ РАБОТА
- •ЛАБОРАТОРНАЯ РАБОТА №3. Технология работы с электронными таблицами, на примере MS EXCEL. Операции со строками, столбцами, ячейками. Мастер функций. Форматирование ячеек.
- •Задание 1.
- •Задание 2.
- •Задание 3.
- •ЛАБОРАТОРНАЯ РАБОТА №4. Технология работы с электронными таблицами, на примере MS EXCEL. Относительная и абсолютная адресация. условное форматирование
- •ЛАБОРАТОРНАЯ РАБОТА №5. Технология работы с электронными таблицами, на примере MS EXCEL. Графическое представление результатов. Анализ полученных результатов
- •Дополнительные задания.
- •1. Задачи оптимизации (поиск решения)
- •2. Связи между файлами. Консолидации данных в MS Excel
- •3. Использование электронных таблиц Excel 2000 для вычисления выборочных характеристик данных
- •1. Характеристика пакета Excel
- •2. Использование специальных функций
- •3. Использование инструмента Пакет анализа
- •4. Технология создание интерактивного теста, на примере MS EXCEL.
- •1 этап
- •2 этап
- •3 этап
- •Контрольная работа
- •ЛАБОРАТОРНАЯ РАБОТА №6. Технология работы с базами данных, на примере MS ACCESS. Создание базы данных, состоящей из двух таблиц
- •ЛАБОРАТОРНАЯ РАБОТА №7. Технология работы с базами данных, на примере MS ACCESS. Создание базы данных, состоящей из трех таблиц. Создание и использование запросов и отчетов
- •Дополнительные задания
- •1. Создание базы данных, операции с таблицами»
- •2. Модификация базы данных. Использование связанных таблиц. Создание форм и отчетов»
- •3. Создание страницы удаленного доступа к данным»
- •КОНТРОЛЬНАЯ РАБОТА
- •ЛАБОРАТОРНАЯ РАБОТА №8. Технология создания презентаций, на примере MS POWER POINT.
- •Дополнительные задания.
- •1. Создание презентации с помощью мастера автосодержания.
- •2. Анимация средствами Power Point.
- •3. Технология создания тестов в PowerPoint.
- •ЛАБОРАТОРНАЯ РАБОТА №10. Технология работы с векторной графикой, на примере CorelDRAW. Рабочая среда и интерфейс Состав изображений. Текст.
- •Рабочая среда и интерфейс пользователя
- •Состав изображений
- •Прямоугольники
- •Многоугольники и звезды
- •Спирали
- •Сетки
- •ЛАБОРАТОРНАЯ РАБОТА №11. Технология работы с векторной графикой, на примере CorelDRAW. Заливка. Перспектива. Пошаговые переходы. Комбинированные объекты.
- •Дополнительные задания.
- •1. Создание логотипа
- •2. Создание вывески
- •3. Создание эмблемы.
- •Основные инструменты. Заливка. Деформации.
- •Настройка цвета, тени, яркости. Кисти. Редактирование фотографий.
- •1. Откройте изображение:
- •Вырежем из него одного зайчонка. Для этого дублируем слой Ctrl+J.
- •2. Далее возьмём инструмент Прямоугольная область (RectangularMarquee Tool) (М).
- •Чтобы точно вырезать квадрат, зададим нашему инструменту этот размер 120 на 120 пкс. в панели опций инструмента.
- •Устанавливаем Стиль (Style) – Заданный размер (Fixed Size), Ширину (Width) и Высоту (Height) в пикселях.
- •Сейчас, когда вы щёлкните на изображении, появится рамка заданного размера и, передвигая ее, выберем нужный нам участок:
- •Зайдите в меню Изображение – Кадрировать (Image – Crop), снимаем выделение (Ctrl+D), вот и получилась заготовка:
- •3. Делаем дубликат слоя (Ctrl+J) и заходим в Фильтр – Пластика (Filter – Liquify) и в панели инструментов выбираем инструмент Вздутие (Blow):
- •С правой стороны окна установим такие настройки, хотя для своего изображения вы подберёте их сами:
- •И надуем зайчонку левую щёчку:
- •5. Сейчас активируем нижний слой «Задний план», а два верхних погасим (Закроем иконку глаза на слое в панели Слои (Layers)(F7)):
- •6. Сделаем дубликат этого слоя. Заходим в Фильтр – Пластика (Filter – Liquify) и выбираем инструмент Деформация (Warp):
- •И задираем зайчонку нос кверху:
- •7. Гасим этот слой, и переходим опять на нижний слой «Задний план», дублируем его и опять – Пластика – отводим нос вправо:
- •8. Повторяем п.7, только отводим нос влево:
- •10. Сейчас будем делать анимацию. Итак, идём в Окно – Анимация (Window – Animation).
- •В открывшемся окне видим первый кадр, в окне слоёв погасим на слоях все глаза, оставим только на заднем плане и на рамке (рамка будет включена на всех слоях) – это будет первый кадр. Далее нажимаем на иконку – новый кадр:
- •Сейчас открываем глаз на слое с надутой левой щекой, а слой с задним планом гасим
- •Продолжая в таком духе, набираем кадры:
- •Дополнительные задания
- •1. Редактируем автобус
- •2. Перекрашиваем свою машину
- •3. Эффект молнии.
- •4. Эффект "Матрица".
- •5. Кубический текст.
- •6. Оплавленный золотой текст.
- •7. Эффект свечения.
- •8. Делаем интересное оформление для фото
- •Дополнительные задания
- •1. Движущийся текст
- •2. Анимация цвета
- •3. Движение по направляющей.
- •Задание 1. Изучение интерфейса программы Internet Explorer.
- •Дополнительные задания
- •ЛАБОРАТОРНАЯ РАБОТА №17.
- •ЛАБОРАТОРНАЯ РАБОТА №18. Технология работы с интегрированной информационной системой.
- •Microsoft Outlook: работа с сообщениями, электронной почтой.
- •Дополнительные задания
- •1. Планирование встреч и событий
- •2. Работа с несколькими календарями
- •3. Определение свободного времени
- •4. Обозначение встреч с применением цвета
- •5. Печать календарей
- •ЛАБОРАТОРНАЯ РАБОТА №19.
- •Технология работы с геоинформационными системами.
- •ЛАБОРАТОРНАЯ РАБОТА №20. Технологии создания Web-страниц средствами HTML-конструирования
- •ЛАБОРАТОРНАЯ РАБОТА № 21. Знакомство с Microsoft Project
- •Создание проекта и ввод данных
- •Ввод работ
- •Создание графика работ
- •Оформление графика работ и просмотр критического пути
- •Создание структуры графика работ
- •Ввод ресурсов
- •Назначение ресурсов
- •Лабораторная работа № 22. Анализ проекта
- •Различные виды просмотра информации в проекте
- •Решение проблемы перегрузки ресурсов
- •Способы оптимизации графика работ
- •Лабораторная работа № 23. Отслеживание хода выполнения проекта
- •Отслеживание выполнения работ
- •Сравнение сроков с базовым планом
- •Отслеживание стоимости работ
- •Статистика проекта
- •Создание отчетов
- •КОНТРОЛЬНАЯ РАБОТА.
- •Рекомендуемая литература
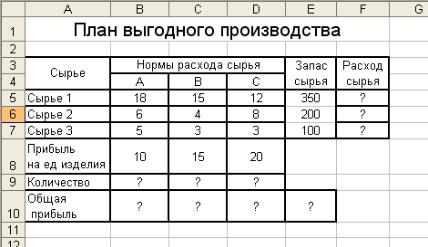
России по линии тренда составит 131 млн. чел. Задание 3. Заполните Таблицу
Район города |
|
|
|
Этажность домов |
|
|
|
|||
|
1 эт. |
2 эт. |
3 эт. |
4 эт. |
5 эт. |
7 эт. |
|
9 эт. |
12 эт. |
>12 |
Центральный |
245 |
511 |
30 |
0 |
1356 |
1657 |
|
2345 |
3983 |
57 |
Северный |
123 |
345 |
1 |
4 |
478 |
341 |
|
2496 |
2034 |
14 |
Южный |
12 |
2 |
0 |
0 |
0 |
5246 |
|
1657 |
3156 |
245 |
Западный |
2637 |
2104 |
1670 |
0 |
0 |
0 |
|
23 |
435 |
0 |
Восточный |
302 |
23 |
0 |
0 |
145 |
1436 |
|
3547 |
1263 |
143 |
Задание 4. Построить сравнительную характеристику этажности домов по районам.
•Выделить область данных A2:J7
•Вызовите мастер диаграмм
•Шаг 1. Выбрать тип и вид диаграммы (гистограмма плоская)
•Шаг 2. На вкладке Диапазон данных проверить диапазон данных и их расположение (в столбцах). На вкладке Ряд проверить области Имя, Значения и Подписи по оси X.
•Шаг 3. На вкладке Заголовки впишите название диаграммы и названия осей.
•Шаг 4. Выбрать размещение диаграммы на этом же рабочем листе.
Задание 5. Построить диаграмму, показывающую процентный состав домов разной этажности в Центральном районе (круговая диаграмма, в качестве подписей выберите Доля )
Дополнительные задания.
1. Задачи оптимизации (поиск решения)
Задание 1. Составление плана выгодного производства.
Фирма производит несколько видов продукции из одного и того же сырья – А, В и С. Реализация продукции А дает прибыль 10р., В - 15р. и С – 20р. на единицу изделия.
Продукцию можно производить в любых количествах, поскольку известно, что сбыт обеспечен, но ограничены запасы сырья. Необходимо определить какой продукции и сколько надо произвести, чтобы общая прибыль от реализации была максимальной
1) Запустите редактор элек-
тронных таблиц Microsoft Excel
и создайте новую электронную книгу.
33
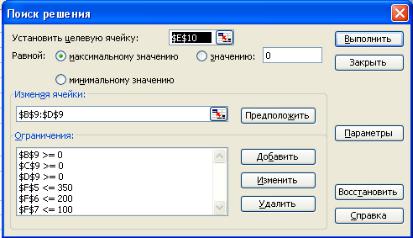
2)Создайте расчетную таблицу как на рис. 4. Введите исходные данные и формулы в электронную таблицу.
3)Расчетные формулы имеют такой вид:
(Расход сырья 1) = (количество сырья 1) * (норма расхода сырья А)+(количество сырья 1)*(норма расхода сырья В) + (количество сырья 1) *(норма расхода сырья С).
Обратите внимание, что значения количества сырья каждого вида пока не известны и будут подобраны в процессе решения задания.
(Общая прибыль по А) = (прибыль на ед.изделий А) * (количество А)
Итоговая общая прибыль = (Общая прибыль по А) + (Общая прибыль по В) + (Общая прибыль по С)
4)В меню Сервис активизируйте команду Поиск решения и введите параметры поиска, как указано на рис 5.
В качестве целевой ячейки укажите ячейку «Итоговая общая прибыль»(E10), в качестве изменяемых ячеек – ячейки ко-
личества сырья (B9:D9)
5)Установите параметры поиска решения. Для этого кноп-
кой Параметры откройте диалоговое окно Параметры поиска решения, устано-
вите параметры Сходимость → Линейная модель. Кнопкой Выполнить запустите Поиск решения.
6)Сохраните созданный документ под именем «План производства».
2.Связи между файлами. Консолидации данных в MS Excel
Задание 1. Задать связи между файлами.
1)Запустите редактор электронных таблиц Microsoft Excel
2)Создайте 3 электронных книги и назовите их (1 квартал, 2 квартал, полуго-
дие).
3)В каждой книги создайте таблицу «Отчет о продажах » по образцу рис.1.
4)Проведите расчет Прибыли в каждой из книг: Прибыль = Доходы - Расходы.
5)Для расчета полугодовых итогов свяжите формулами файлы «1 квартал» и «2 квартал»
Формула для расчета: Доход за полугодие = Доход за 1 квартал + Доход за 2
квартал.
!!!Чтобы вставить в формулу адрес ячейки или диапазона ячеек из другого файла (файла-источника), щелкните мышью по этим ячейкам, при этом расположите окна файлов на экране так, чтобы они не перекрывали друг друга.
Полный адрес ячейки состоит из названия рабочей книги в квадратных скобках, имени листа, восклицательного знака и адреса ячейки на листе.
В ячейке В3 файла «Полугодие» формула для расчета полугодового дохода имеет следующий вид:
34
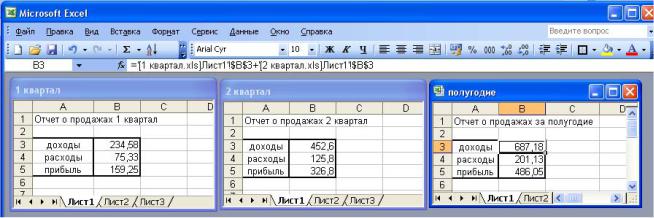
='[1 квартал.xls]Лист1'!$B$3+'[2 квартал.xls]Лист1'!$B$3
6)Аналогично рассчитайте полугодовые значения Расходов и Прибыли, используя данные файлов «1 квартал» и «2 квартал». Результаты работы представлены на рис.1. Сохраните текущие результаты расчетов.
Задание 2.
Обновить связи между файлами.
1)Закройте файл «Полугодие» предыдущего задания.
2)Измените значения «Доходы» в файлах первого и второго кварталов, увеличив их на 100 р.:
Доходы 1квартала =334,58 Доходы 2квартала =552,6. Сохраните изменения и закройте файлы.
3)Откройте файл «Полугодие». Одновременно с открытием файла появится окно с предложением обновить связи. Для обновления нажмите кнопку ДА. Проследите, как изменились данные файла «Полугодие»
4)Изучим процесс ручного обновления связи.
Вновь откройте файлы первого и второго кварталов и измените исходные данные Доходов, увеличив значения на 100 р. Сохраните изменения и закройте файлы.
5) Откройте файл «Полугодие». Одновременно с открытием файла появится окно с предложением обновить связи, нажмите кнопку Нет.
Для ручного обновления связи в меню Правка → Связи, появится окно. В окне перечислены все файлы, данные из которых используются в активном файле «Полугодие».
6) Расположите его так, чтобы были видны данные файла «Полугодие», выберите Файл «1 квартал» и нажмите кнопку обновить и проследите как изменились данные файла «Полугодие»
Задание 3
Консолидация данных для подведения итогов по таблицам данных исходной структуры.
1)Откройте все три файла задания 2 и в файле «Полугодие» в колонке В удалите все численные значения данных. Установите курсор в ячейку B3
2)Выполните команду Данные → Консолидации. В появившемся окне Консолидация выберите функцию — «Сумма».
3)В строке «Ссылка» сначала выделите в файле «1 квартал» диапазон ячеек В3:В5 и нажмите кнопку Добавить, затем выделите в файле «2 квартал» диапазон ячеек В3:В5 и снова нажмите кнопку Добавить. В списке диапазонов будут нахо-
35
диться две области данных за первый и второй кварталы для консолидации. Далее нажмите кнопку ОК. произойдет консолидированное суммирование данных за первый и второй кварталы.
3. Использование электронных таблиц Excel 2000 для вычисления выборочных характеристик данных
Математическая статистика подразделяется на две основные области: описательную и аналитическую статистику. Описательная статистика охватывает методы описания статистических данных, представления их в форме таблиц, распределений.
Аналитическая статистика или теория статистических выводов ориентирована на обработку данных, полученных в ходе эксперимента, с целью формулировки выводов, имеющих прикладное значение для самых различных областей человеческой деятельности.
1. Характеристика пакета Excel
Пакет Excel оснащен средствами статистической обработки данных. И хотя Excel существенно уступает специализированным статистическим пакетам обработки данных, тем не менее этот раздел математики представлен в Excel наиболее полно. В него включены основные, наиболее часто используемые статистические процедуры: средства описательной статистики, критерии различия, корреляционные и другие методы, позволяющие проводить необходимый статистический анализ экономических, психологических, педагогических и медико-биологических типов данных.
При рассмотрении применения методов обработки статистических данных в данной лабораторной работе ограничимся только простейшими и наиболее часто описательными статистиками, реализованными в мастере функций Excel.
2. Использование специальных функций
В мастере функций Excel имеется ряд специальных функций, предназначенных для вычисления выборочных характеристик.
Функция СРЗНАЧ вычисляет среднее арифметическое из нескольких массивов (аргументов) чисел. Аргументы число1, число2, ... — это от 1 до 30 массивов для которых вычисляется среднее.
Функция МЕДИАНА позволяет получать медиану заданной выборки. Медиана - это элемент выборки, число элементов выборки со значениями больше которого и меньше которого равно.
Функция МОДА вычисляет наиболее часто встречающееся значение в выборке. Функция ДИСП позволяет оценить дисперсию по выборочным данным. Функция СТАНДОТКЛОН вычисляет стандартное отклонение.
Функция ЭКСЦЕСС вычисляет оценку эксцесса по выборочным данным. Функция СКОС позволяет оценить асимметрию выборочного распределения. Функция КВАРТИЛЬ вычисляет квартили распределения. Функция имеет
формат КВАРТИЛЬ(массив, значение), где массив – интервал ячеек, содержащих значения СВ; значение определяет какая квартиль должна быть найдена (0 – минимальное значение, 1 – нижняя квартиль, 2 – медиана, 3 – верхняя квартиль, 4 – максимальное значение распределения).
36
