
- •ПОЯСНИТЕЛЬНАЯ ЗАПИСКА
- •СОДЕРЖАНИЕ
- •ЛАБОРАТОРНАЯ РАБОТА №1. Технология работы в текстовом редакторе MS WORD. Ввод, редактирование текста. Форматирование, подготовка к печати сложного документа.
- •ЛАБОРАТОРНАЯ РАБОТА №2. Технология работы в текстовом редакторе MS WORD. Создание, форматирование, вставка объектов.
- •Дополнительные задания
- •1. Работа с бланками, шаблонами и макросами
- •2. Создание колонок. оформление колонтитулов, сносок
- •3. Автоматизация комплексных текстовых документов
- •КОНТРОЛЬНАЯ РАБОТА
- •ЛАБОРАТОРНАЯ РАБОТА №3. Технология работы с электронными таблицами, на примере MS EXCEL. Операции со строками, столбцами, ячейками. Мастер функций. Форматирование ячеек.
- •Задание 1.
- •Задание 2.
- •Задание 3.
- •ЛАБОРАТОРНАЯ РАБОТА №4. Технология работы с электронными таблицами, на примере MS EXCEL. Относительная и абсолютная адресация. условное форматирование
- •ЛАБОРАТОРНАЯ РАБОТА №5. Технология работы с электронными таблицами, на примере MS EXCEL. Графическое представление результатов. Анализ полученных результатов
- •Дополнительные задания.
- •1. Задачи оптимизации (поиск решения)
- •2. Связи между файлами. Консолидации данных в MS Excel
- •3. Использование электронных таблиц Excel 2000 для вычисления выборочных характеристик данных
- •1. Характеристика пакета Excel
- •2. Использование специальных функций
- •3. Использование инструмента Пакет анализа
- •4. Технология создание интерактивного теста, на примере MS EXCEL.
- •1 этап
- •2 этап
- •3 этап
- •Контрольная работа
- •ЛАБОРАТОРНАЯ РАБОТА №6. Технология работы с базами данных, на примере MS ACCESS. Создание базы данных, состоящей из двух таблиц
- •ЛАБОРАТОРНАЯ РАБОТА №7. Технология работы с базами данных, на примере MS ACCESS. Создание базы данных, состоящей из трех таблиц. Создание и использование запросов и отчетов
- •Дополнительные задания
- •1. Создание базы данных, операции с таблицами»
- •2. Модификация базы данных. Использование связанных таблиц. Создание форм и отчетов»
- •3. Создание страницы удаленного доступа к данным»
- •КОНТРОЛЬНАЯ РАБОТА
- •ЛАБОРАТОРНАЯ РАБОТА №8. Технология создания презентаций, на примере MS POWER POINT.
- •Дополнительные задания.
- •1. Создание презентации с помощью мастера автосодержания.
- •2. Анимация средствами Power Point.
- •3. Технология создания тестов в PowerPoint.
- •ЛАБОРАТОРНАЯ РАБОТА №10. Технология работы с векторной графикой, на примере CorelDRAW. Рабочая среда и интерфейс Состав изображений. Текст.
- •Рабочая среда и интерфейс пользователя
- •Состав изображений
- •Прямоугольники
- •Многоугольники и звезды
- •Спирали
- •Сетки
- •ЛАБОРАТОРНАЯ РАБОТА №11. Технология работы с векторной графикой, на примере CorelDRAW. Заливка. Перспектива. Пошаговые переходы. Комбинированные объекты.
- •Дополнительные задания.
- •1. Создание логотипа
- •2. Создание вывески
- •3. Создание эмблемы.
- •Основные инструменты. Заливка. Деформации.
- •Настройка цвета, тени, яркости. Кисти. Редактирование фотографий.
- •1. Откройте изображение:
- •Вырежем из него одного зайчонка. Для этого дублируем слой Ctrl+J.
- •2. Далее возьмём инструмент Прямоугольная область (RectangularMarquee Tool) (М).
- •Чтобы точно вырезать квадрат, зададим нашему инструменту этот размер 120 на 120 пкс. в панели опций инструмента.
- •Устанавливаем Стиль (Style) – Заданный размер (Fixed Size), Ширину (Width) и Высоту (Height) в пикселях.
- •Сейчас, когда вы щёлкните на изображении, появится рамка заданного размера и, передвигая ее, выберем нужный нам участок:
- •Зайдите в меню Изображение – Кадрировать (Image – Crop), снимаем выделение (Ctrl+D), вот и получилась заготовка:
- •3. Делаем дубликат слоя (Ctrl+J) и заходим в Фильтр – Пластика (Filter – Liquify) и в панели инструментов выбираем инструмент Вздутие (Blow):
- •С правой стороны окна установим такие настройки, хотя для своего изображения вы подберёте их сами:
- •И надуем зайчонку левую щёчку:
- •5. Сейчас активируем нижний слой «Задний план», а два верхних погасим (Закроем иконку глаза на слое в панели Слои (Layers)(F7)):
- •6. Сделаем дубликат этого слоя. Заходим в Фильтр – Пластика (Filter – Liquify) и выбираем инструмент Деформация (Warp):
- •И задираем зайчонку нос кверху:
- •7. Гасим этот слой, и переходим опять на нижний слой «Задний план», дублируем его и опять – Пластика – отводим нос вправо:
- •8. Повторяем п.7, только отводим нос влево:
- •10. Сейчас будем делать анимацию. Итак, идём в Окно – Анимация (Window – Animation).
- •В открывшемся окне видим первый кадр, в окне слоёв погасим на слоях все глаза, оставим только на заднем плане и на рамке (рамка будет включена на всех слоях) – это будет первый кадр. Далее нажимаем на иконку – новый кадр:
- •Сейчас открываем глаз на слое с надутой левой щекой, а слой с задним планом гасим
- •Продолжая в таком духе, набираем кадры:
- •Дополнительные задания
- •1. Редактируем автобус
- •2. Перекрашиваем свою машину
- •3. Эффект молнии.
- •4. Эффект "Матрица".
- •5. Кубический текст.
- •6. Оплавленный золотой текст.
- •7. Эффект свечения.
- •8. Делаем интересное оформление для фото
- •Дополнительные задания
- •1. Движущийся текст
- •2. Анимация цвета
- •3. Движение по направляющей.
- •Задание 1. Изучение интерфейса программы Internet Explorer.
- •Дополнительные задания
- •ЛАБОРАТОРНАЯ РАБОТА №17.
- •ЛАБОРАТОРНАЯ РАБОТА №18. Технология работы с интегрированной информационной системой.
- •Microsoft Outlook: работа с сообщениями, электронной почтой.
- •Дополнительные задания
- •1. Планирование встреч и событий
- •2. Работа с несколькими календарями
- •3. Определение свободного времени
- •4. Обозначение встреч с применением цвета
- •5. Печать календарей
- •ЛАБОРАТОРНАЯ РАБОТА №19.
- •Технология работы с геоинформационными системами.
- •ЛАБОРАТОРНАЯ РАБОТА №20. Технологии создания Web-страниц средствами HTML-конструирования
- •ЛАБОРАТОРНАЯ РАБОТА № 21. Знакомство с Microsoft Project
- •Создание проекта и ввод данных
- •Ввод работ
- •Создание графика работ
- •Оформление графика работ и просмотр критического пути
- •Создание структуры графика работ
- •Ввод ресурсов
- •Назначение ресурсов
- •Лабораторная работа № 22. Анализ проекта
- •Различные виды просмотра информации в проекте
- •Решение проблемы перегрузки ресурсов
- •Способы оптимизации графика работ
- •Лабораторная работа № 23. Отслеживание хода выполнения проекта
- •Отслеживание выполнения работ
- •Сравнение сроков с базовым планом
- •Отслеживание стоимости работ
- •Статистика проекта
- •Создание отчетов
- •КОНТРОЛЬНАЯ РАБОТА.
- •Рекомендуемая литература
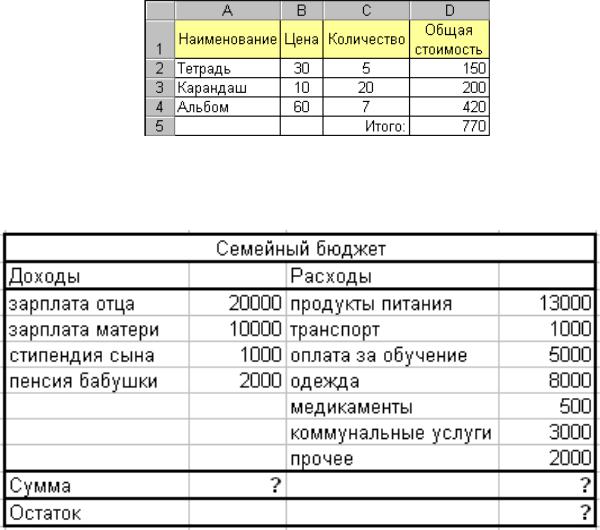
Задание 3.
Оформить таблицу «Семейный бюджет» согласно образцу. В ячейках, где стоят вопросительные знаки, введите соответствующие формулы
ЛАБОРАТОРНАЯ РАБОТА №4. Технология работы с электронными таблицами, на примере MS EXCEL. Относительная и абсолютная адресация. условное форматирование
Цель занятия. Применение относительной и абсолютной адресаций для финансовых расчетов. Сортировка, условное форматирование и копирование созданных таблиц. Работа с листами электронной книги.
Задание 1. Создать таблицы ведомости начисления заработной платы за два месяца на разных листах электронной книги, произвести расчеты, форматирование, сортировку и защиту данных.
Создайте таблицу расчета заработной платы по образцу
29

1.Выделите ячейки для значений % Премии (D4) и % Удержания (F4) красным цветом.
2.Произведите расчеты во всех столбцах таблицы по формулам:
Премия = Оклад * % Премии, в ячейке D5 наберите формулу =$D$4 x С5 (ячейка D4 используется и в виде абсолютной адресации)
Всего начислено = Оклад + Премия. Удержание. = Всего начислено * % Удержания.
Квыдаче = Всего начислено - Удержания.
3.Рассчитайте итоги по столбцам, а также максимальный, минимальный и средний доходы по данным колонки «К выдаче» (Вставка/ Функции/ Категория —
Статистические функции).
4.Переименуйте ярлычок Листа 1, присвоив ему имя «Зарплата октябрь». Для этого дважды щелкните мышью по ярлычку и наберите новое имя.
5. Скопируйте содержимое листа «Зарплата октябрь» на новый лист Переме-
щать и копировать, листы можно, перетаскивая их корешки (для копирования удерживайте нажатой клавишу [Ctrl|).
6. Присвойте скопированному листу название «Зарплата ноябрь». Исправьте название месяца в названии таблицы. Измените значение Премии на 32 %. Убедитесь, что программа произвела пересчет формул.
30
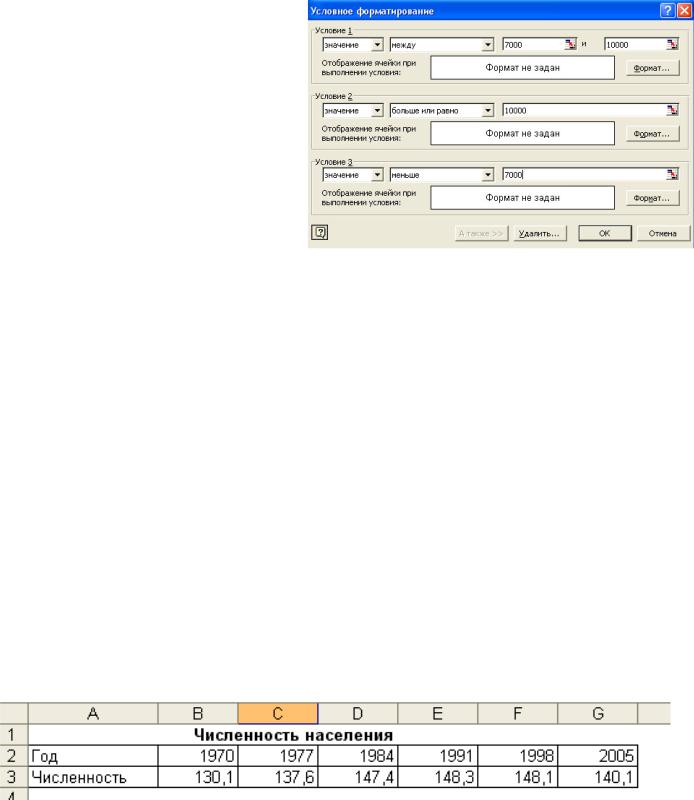
7.Между колонками «Премия» и «Всего начислено» вставьте новую колонку «Доплата» (Вставка/Столбец) и рассчитайте значение доплаты по формуле: Доплата =Оклад * % Доплаты. Значение доплаты прямите равным 5 %.
8.Измените формулу для расчета значений колонки «Всего начислено»:
Всего начислено= Оклад+ Премия+ Доплата
Задание 2.
Проведите условное форматирование значений колонки «К выдаче». Установите формат вывода значений между 7000 и 10 000 — зеленым цветом шрифта; меньше 7000 красным; больше или равно 10 000 — синим цветом шрифта
(Формат/Условное форматирование)
1. Проведите сортировку по фамилиям в алфавитном порядке по
возрастанию(меню Данные/Сортировка, сортировать по — Столбец В).
2. Поставьте к ячейке D3 комментарии «Премия пропорциональна окладу» (Вставка/Примечание), при этом в правом верхнем углу ячейки появится красная точка, которая свидетельствует о наличии примечания.
Задание 3. Защитите лист «Зарплата ноябрь» от изменений (Сервис/Защита/ Защитить лист). Задайте пароль на лист, сделайте подтверждение пароля. Убедитесь что лист защищен и не возможно удаление данных. Снимите защиту листа
(Сервис/Защита/ Снять Защиту листа).
ЛАБОРАТОРНАЯ РАБОТА №5. Технология работы с электронными таблицами, на примере MS EXCEL. Графическое представление результатов. Анализ полученных результатов
Цель занятия: изучение технологии использования возможностей Microsoft Excel для статистических расчетов, графического представления данных и прогнозирования.
Задание 1. С помощью диаграммы (обычная гистограмма) отобразить данные о численности населения России (млн. чел.) за 1970—2005гг.
Исходные данные представлены на рис.1.
1.Откройте редактор электронных таблиц Microsoft Excel.
2.Создайте на листе 1 таблицу численности населения по образцу.
Для ввода значений лет создайте ряд чисел с интервалом в 7 лет (введите первые два значения даты — 1970 и 1977 г., выделите обе ячейки и протяните вправо за маркер автозаполнения до нужной конечной даты).
3. Постройте диаграмму по данным таблицы. Для этого выделите интервал ячеек
31
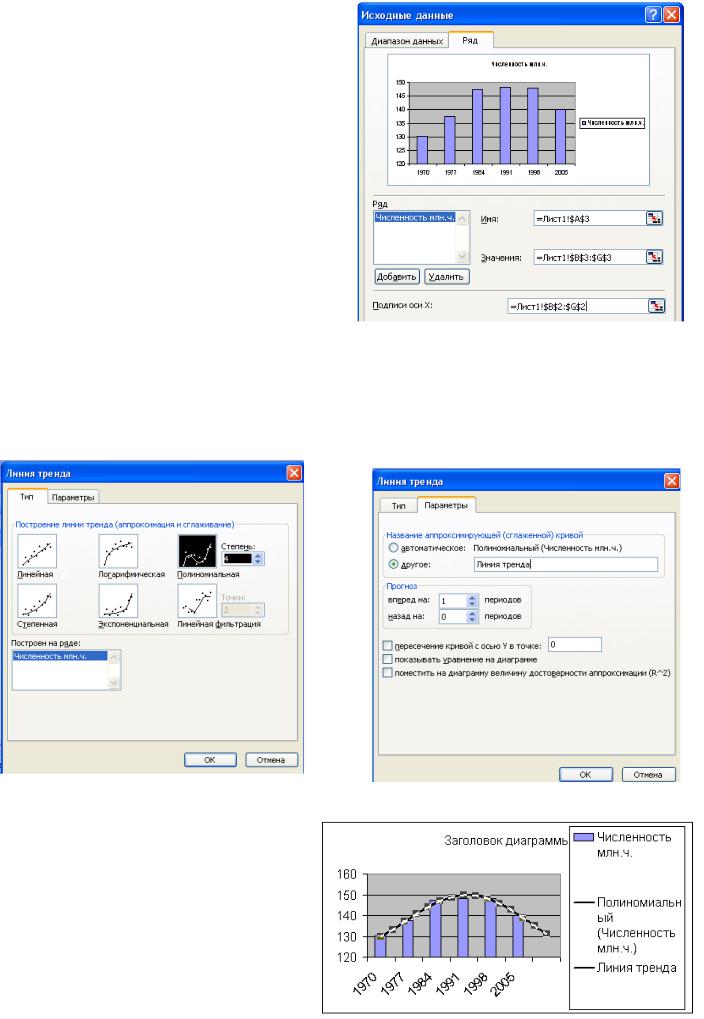
с данными численности населения A3:G3 и выберите команду Вставка/Диаграмма. На первом шаге работы с Мастером диаграмм выберите тип диаграммы —
гистограмма обычная; на втором шаге на вкладке Ряд в окошке Подписи оси Х укажите интервал ячеек с годами B2:G2. Далее введите название диаграммы и подписи осей; дальнейшие шаги построения диаграммы осуществляются по подсказкам мастера
Задание 2. Осуществить прогноз численности населения России на 2012 г. добавлением линии тренда к ряду данных графика
1.Добавьте линию тренда к диаграмме, построенной в задании 1. Для этого сделайте диаграмму активной щелчком мыши по ней и в меню Диаграмма
выберите команду Добавить линию тренда.
2.В открывшемся окне Линия тренда на вкладке Тип выберите вид тренда — полиномиальный 4-й степени.
3.Для осуществления прогноза на вкладке Параметры введите название кривой «Линия тренда» и установите параметр прогноза — вперед на один период.
4.На диаграмме будут показаны ли-
ния тренда и прогноз на один период вперед.
5. Внесите численное значение прогноза на 2012 г. в исходную таблицу. Если вы все сделали правильно, то прогноз численности населения
32
